Troubleshooting DEX System Errors for Suppliers
The DEX Zebra Printer acts as a bridge between the supplier's handheld device and the Walmart network. It passes messages and data between the two parties.
Register your device in QuickBase and fill out the form below.
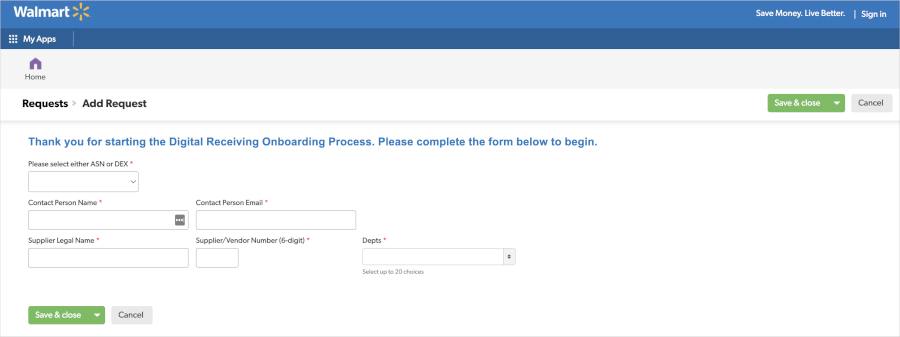
After you submit your details, you will receive an email confirming the receipt of your information. Submissions are reviewed and completed Monday–Friday, and you will receive additional communication once your request is finalized providing you with the next steps for system configuration. DEX is software, not a device and it works on the supplier's handheld device. As long as the device has the correct software you can connect it to a printer in the back room of the store using the cables provided (Bluetooth connection is not supported).
For more information about ASN or DEX, please refer to the Retail Link Academy documentation here: Retail Link > Academy > Getting Paid (under Quick Learning Articles) > DEX Receiving (DSD Suppliers) (under General Topics).
Once you are approved to use the DEX system software, please ensure that the following steps are complete before you start:
- Make sure the printer is connected to a wireless network, has an IP address, and shows signal strength. The IP address should be listed on the printer. If there is an issue with the printer the store associate should call store support at 479-273-4357.
- Watch the printer LCD screen for messages relating to DEX.
- The printer will indicate that DEX is underway and will indicate whether there are any errors or acknowledge the process’s success.
If you have issues with setting up DEX, you can create a case for Partner Support and select Retail Link > DEX > Setup/Onboarding DEX Errors.
If you have issues with DEX after setup, you can create a case for Partner Support and select Retail Link > DEX Errors.
Common Issues and Troubleshooting at the Store
- Bluetooth connection is not supported. Always use the physical cables provided to connect to the printer.
- When an error occurs and the printer does not show an error message:
- If no error appears on the printer, it’s not connecting to the vendor’s handheld device.
- Check the cable connections on the printer.
- Try a new cable.
- Try a different printer.
- You must connect to the printer with a physical cable provided by the store.
- As a last resort, move the printer to another location away from metal shelving.
- If no error appears on the printer, it’s not connecting to the vendor’s handheld device.
- When an error occurs and the printer shows an error message:
- The Handshake1 unsuccessful error means that the communication between the supplier device and the printer is failing. Verify whether this is happening in multiple stores.
- Check the cable connections on the printer.
- Try a new cable.
- The receiving Associate or supplier should contact Zebra (855) 651-1444 for support or to request that they send a tech.
- Make sure you are using the physical cable provided by the store.
- As a last resort, move the printer to another location away from metal shelving.
- If you see the 1 Comm ID does not match error:
- Validate that you have keyed in the correct COMM ID and DUNS #.
- The supplier will need to contact the DEX software provider – they can help point out why they are getting this error.
- The Supplier not supported for DEX receiving! 401 error means that the supplier is not found in our system or not set up correctly.
- Confirm the Comms ID and DUNS ID on your 894 file (you can get this from your software provider) matches what the Walmart DEX team provided during the onboarding process.
- If you see the Device not associated to server error:
- Check the cable connections.
- Try a new cable.
- Make sure you are using the physical cable provided by the store.
- As a last resort, move the printer to another location away from metal shelving.
- If you see the Device cannot connect to server error:
- Check the cable connections.
- Try a new cable.
- Make sure you are using the physical cable provided by the store.
- As a last resort, move the printer to another location away from metal shelving.
- The Handshake1 unsuccessful error means that the communication between the supplier device and the printer is failing. Verify whether this is happening in multiple stores.
- When a supplier is forced to shut down the handheld device during or at the end of the DEX process and reboot:
- Drivers must close the transaction because we are seeing issues with the 895 acknowledgments from the store. The only way to exit the system is for the driver to perform a Force Close process.
- Make sure the device is connected to the Zebra printer.
- If it’s still an issue, determine the point in the transaction at which the handheld begins to force shut down and open a ticket with Retail Link by calling (479) 273-8888 after you have reached out to Zebra with no resolution.
- Drivers must close the transaction because we are seeing issues with the 895 acknowledgments from the store. The only way to exit the system is for the driver to perform a Force Close process.