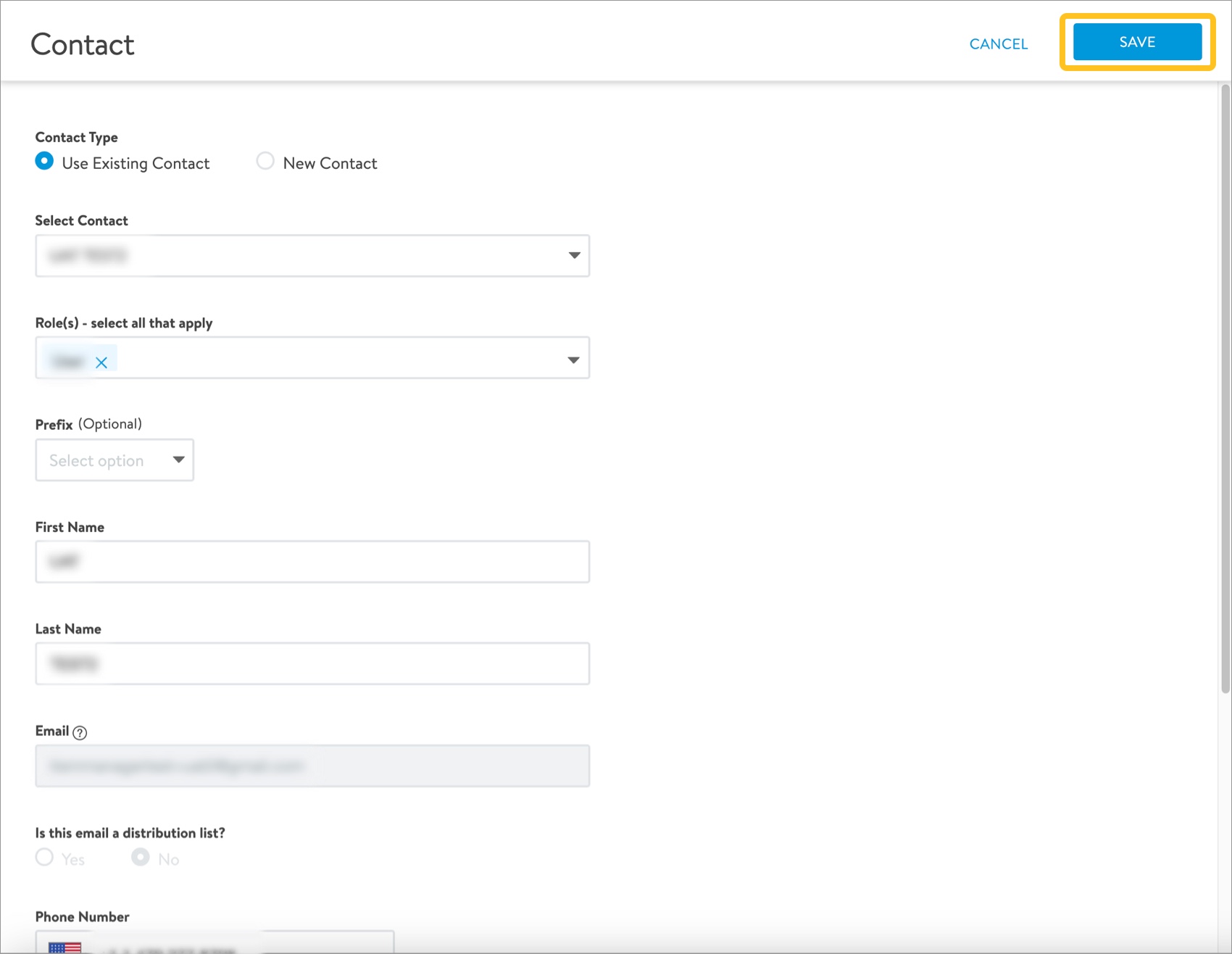Updating DSV Contacts
Here's how to update your DSV contacts when using Supplier One.
- Click Account at the top right corner, and select Supplier profile.
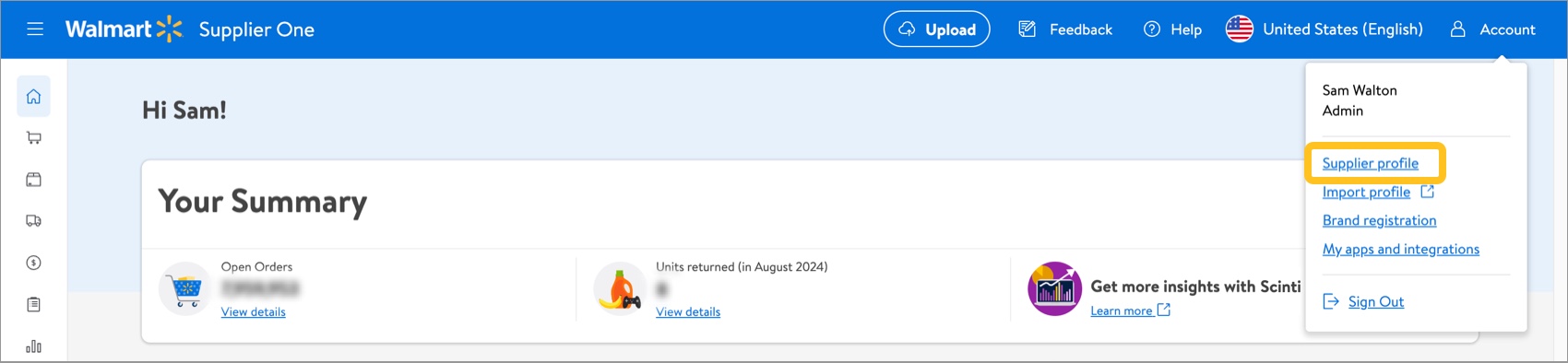
- Click Switch Vendor to select the account (supplier number) for the warehouses you want to view.
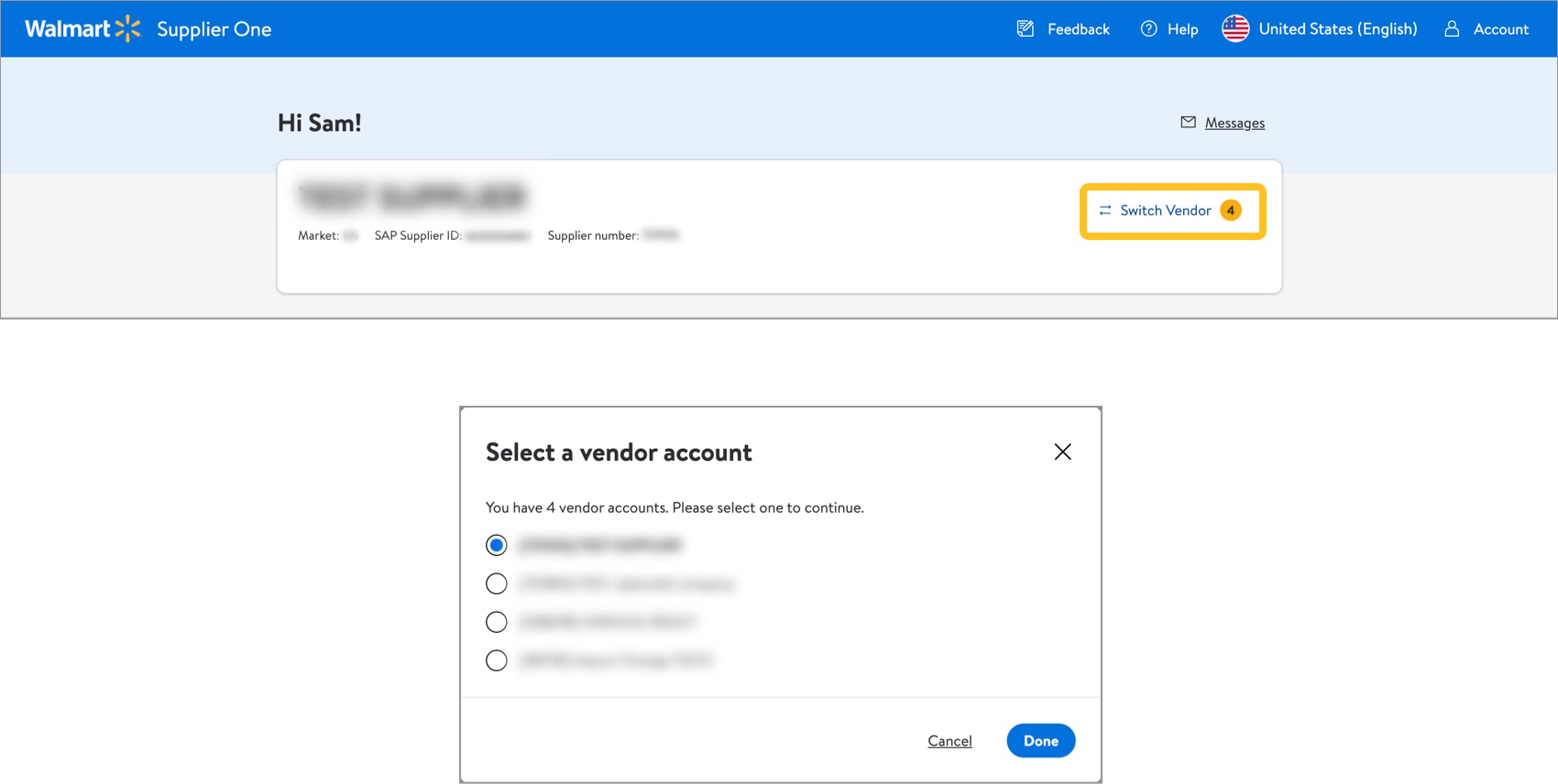
- Click View on the Shipping and warehouses tile.
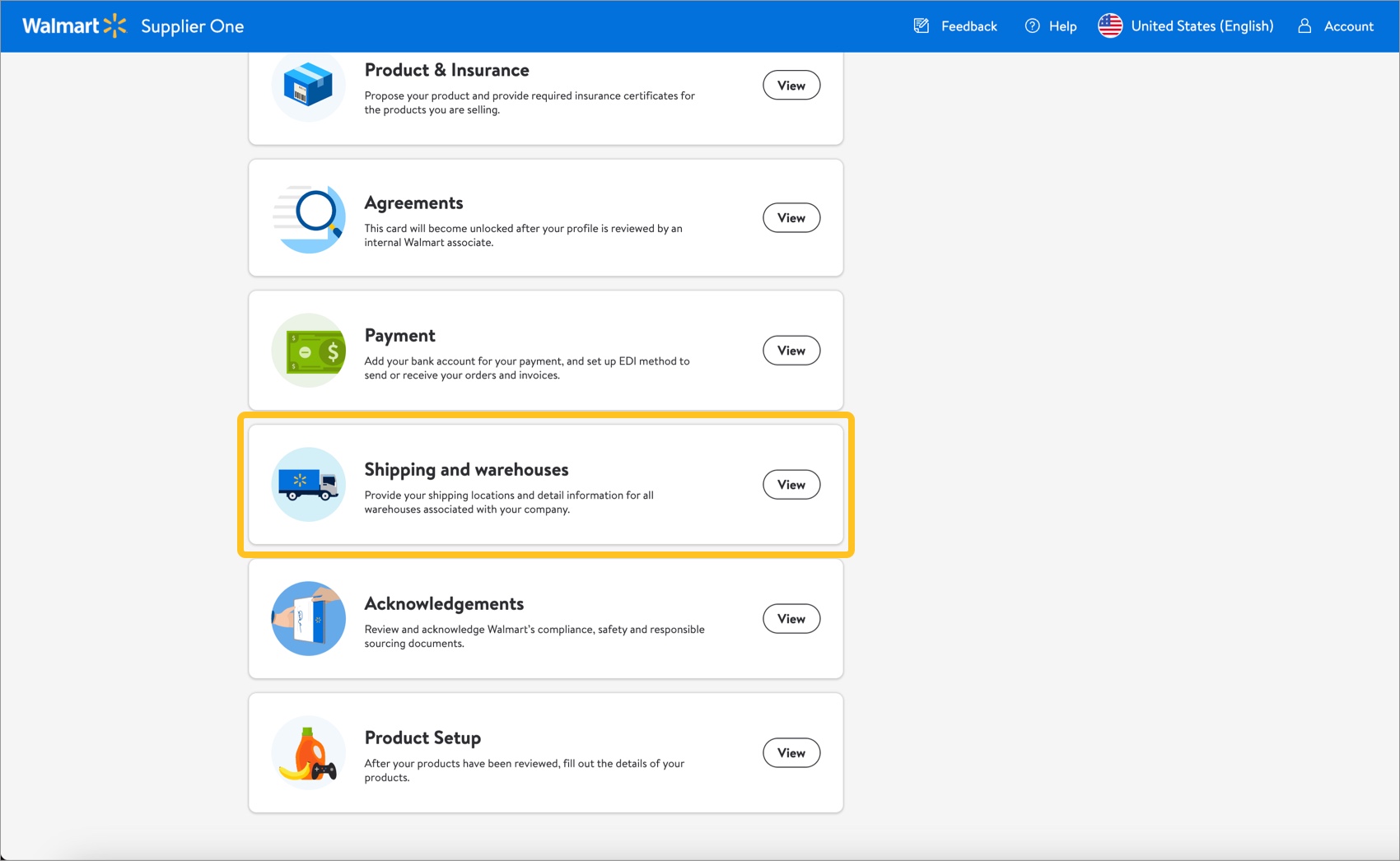
- Expand the Warehouse Information section to view a list of your warehouses.
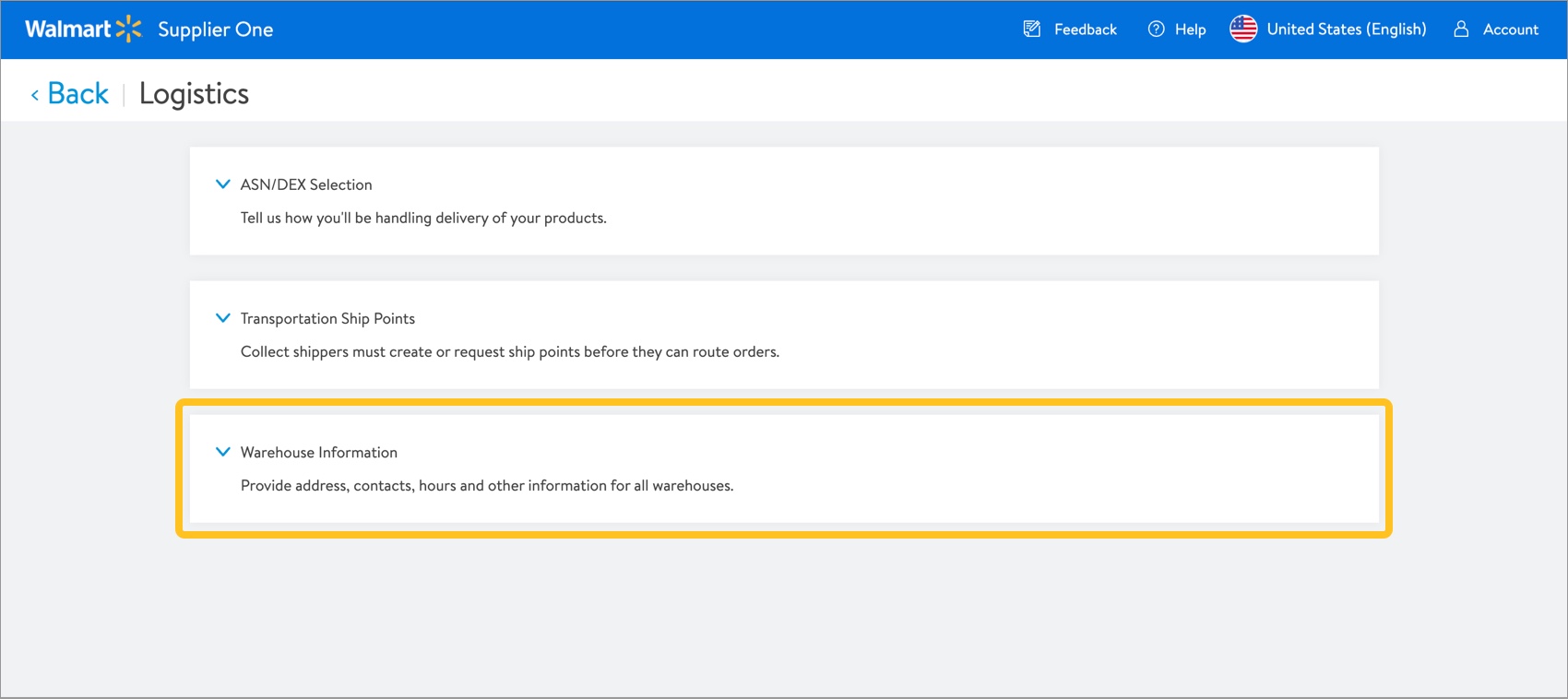
- Click Edit to view and/or update information for a specific warehouse.
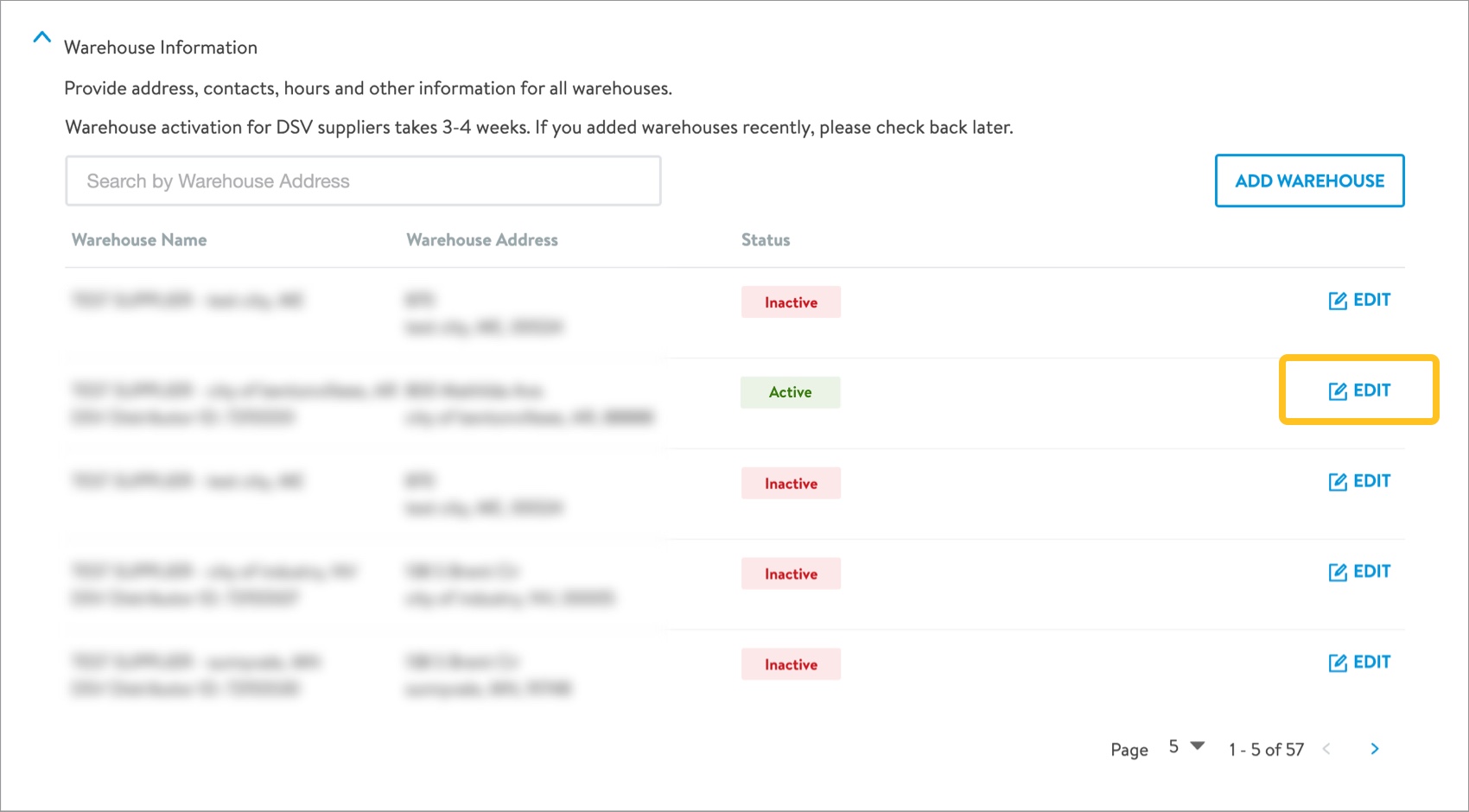
Contacts (add, edit, remove)
Provide contacts for your Fulfillment Center, Customer Service, Alarm Notifications, Finance, and Claims. Assign them by role by clicking Add Contact.
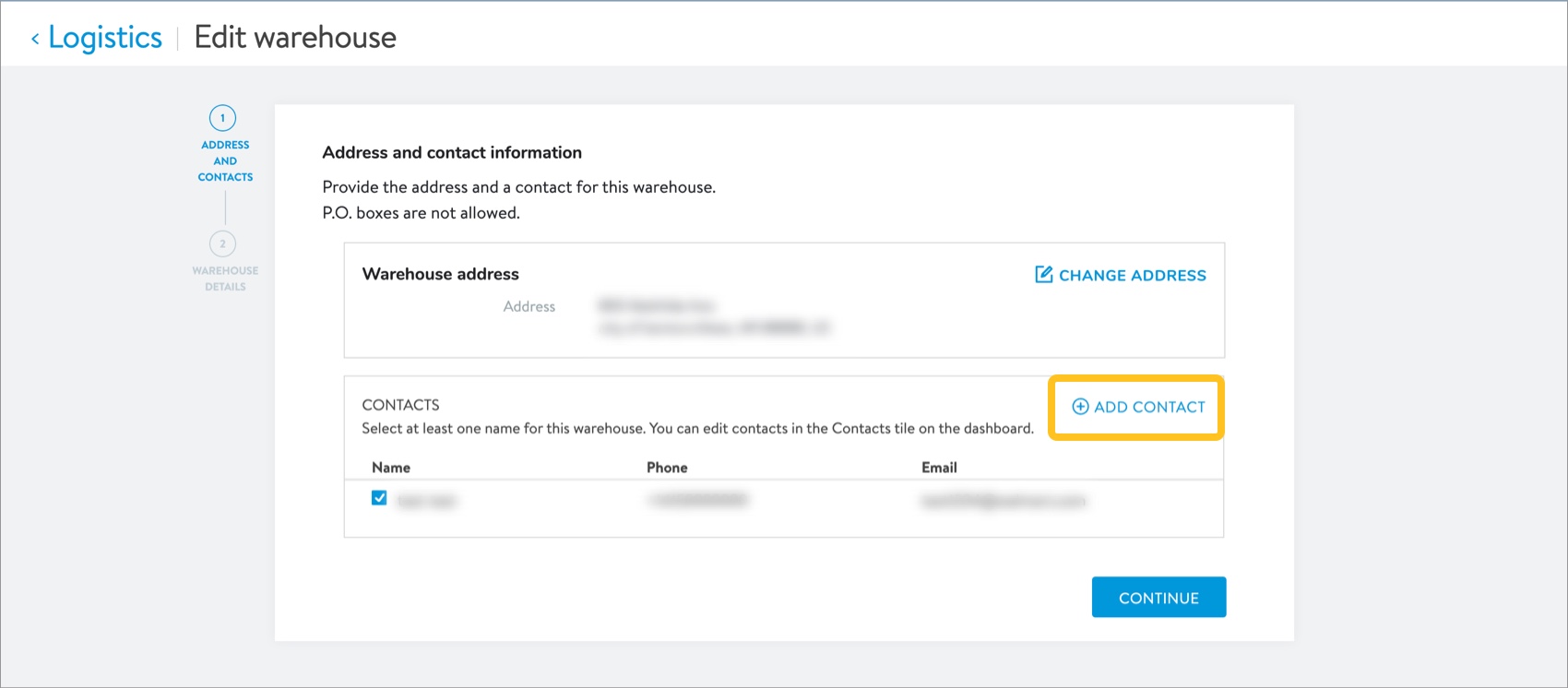
You can choose to use an existing contact or add a new contact. When you have finished filling out the required information, click Add Contact at the top of the page.
Each warehouse must have a contact assigned.
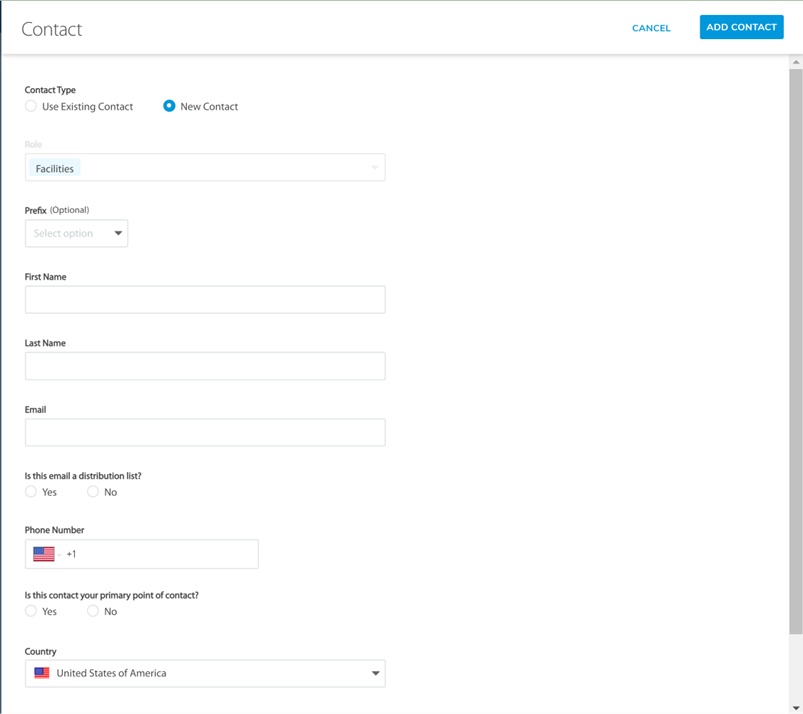
To edit a contact, go back to the Supplier Profile page and click View on the My Team tile. Select Contacts to continue.
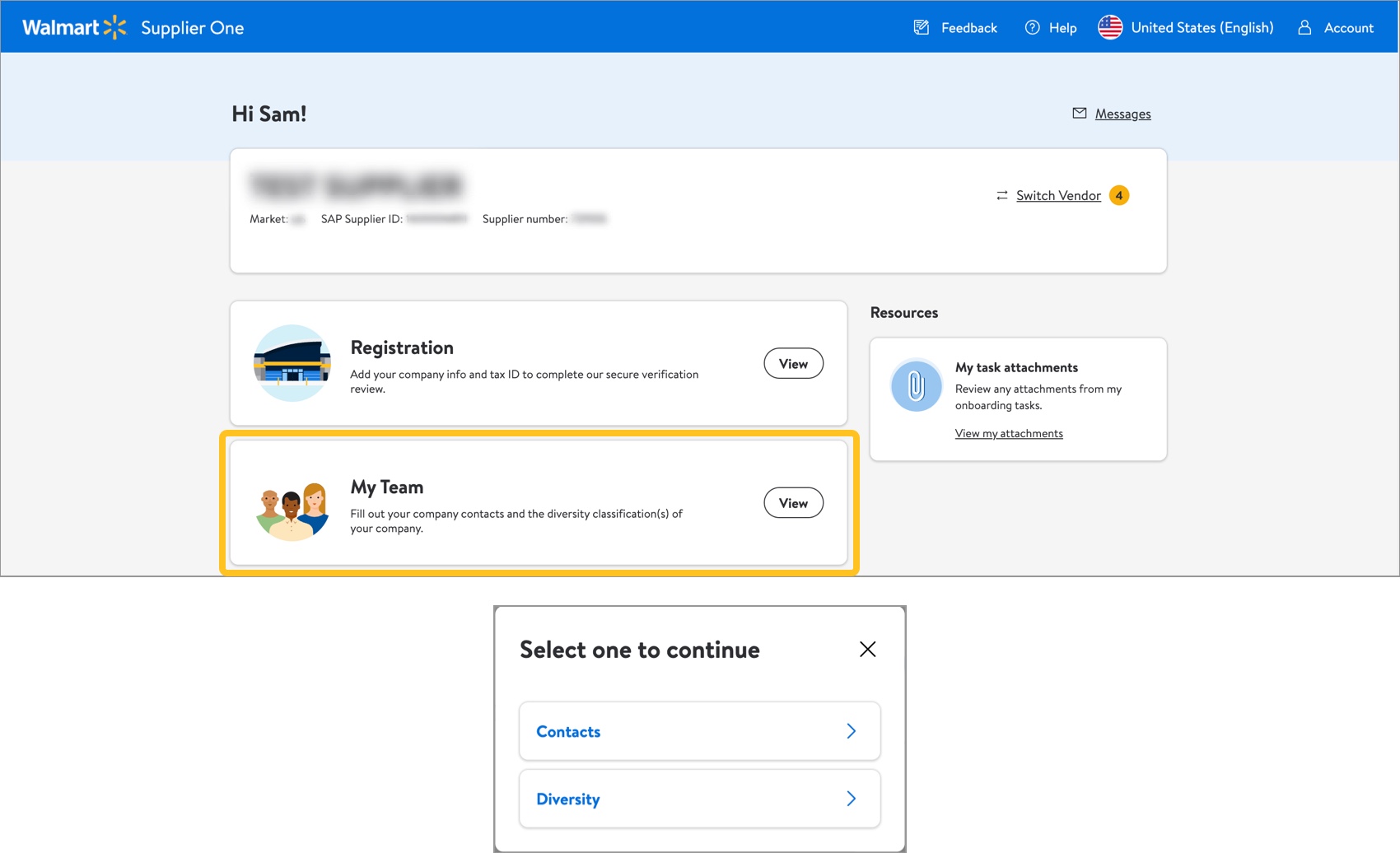
Click the dots to the right of the contact to edit or delete a contact.
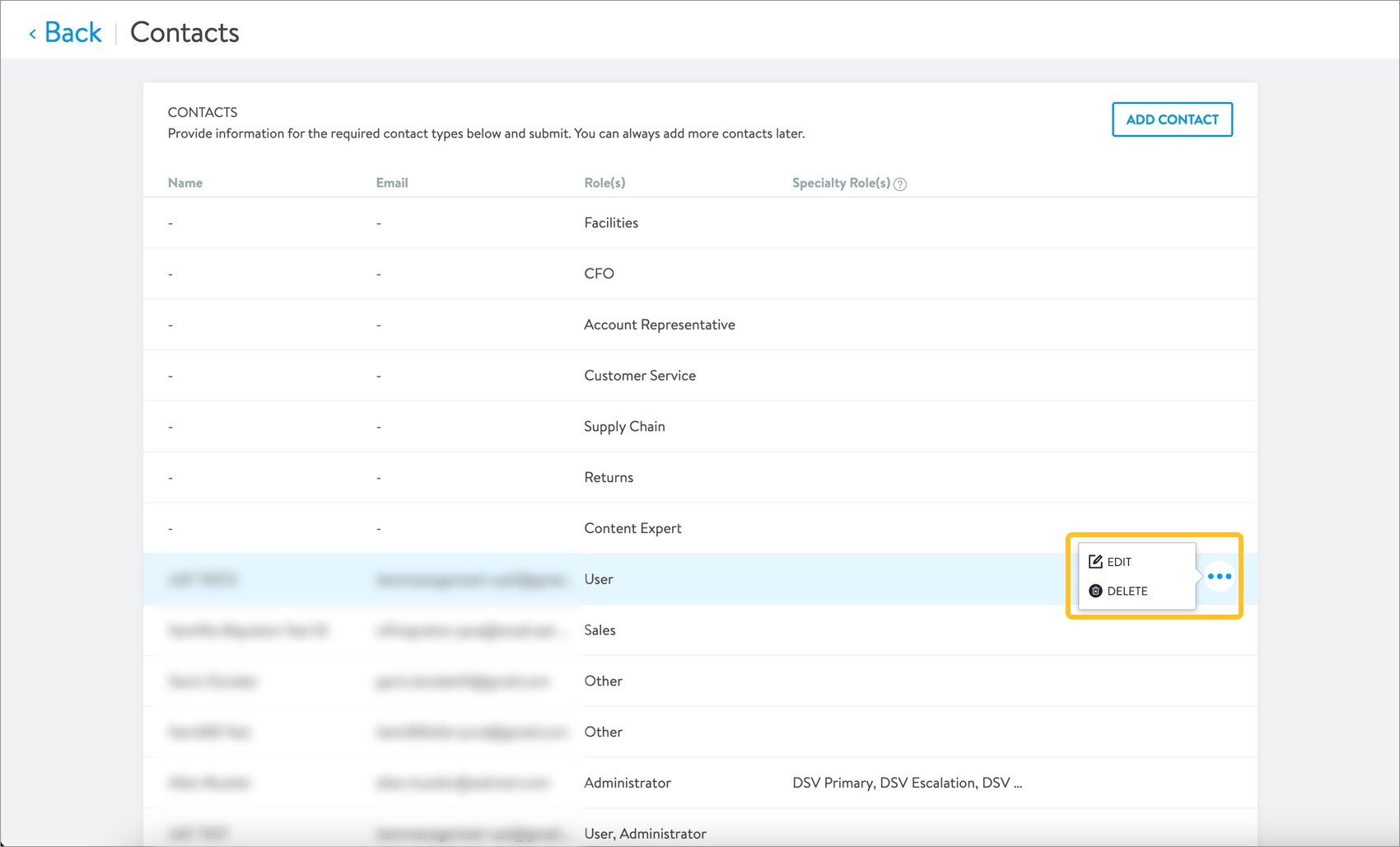
Click Save when complete.