View Shipper Overview
If you set up and manage shippers, each row in the item list of the Item configurations and hierarchies > Shippers view of the catalog contains important data. Click the dots under the Actions column and click Shipper Overview.

Shipper Parent
The first section shows details for the shipper parent.
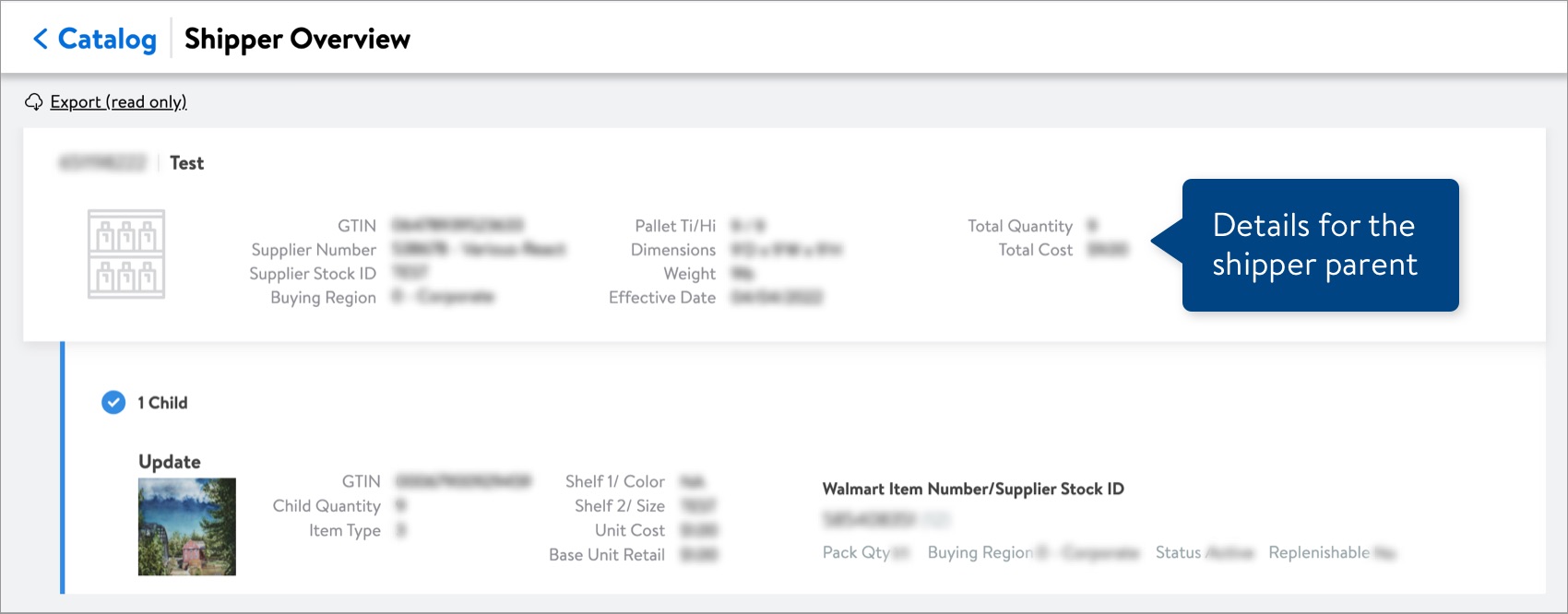
Data | Definition |
WIN | The Walmart Item Number of the shipper parent, which is the unique ID for each shipper. |
Shipper Name or Item Description | The Shelf Label Item Description 1. |
GDSN Sync Status | Indicates if the shipper is synced with GDSN. |
GTIN | The GTIN of the shipper parent. |
Supplier Number | The ID and name of the supplier for the shipper. |
Supplier Stock ID | The number that appears on the Walmart in-store shelf label to identify the product. |
Buying Region | The code that indicates which region the shipper is assigned to:
|
Pallet Ti/Hi | The number of supplier cases per layer on the pallet / the number of layers on the pallet. Used for traffic planning (shipping) and slotting merchandise in the warehouse. |
Dimensions | The overall dimensions of the shipper. |
Weight | The overall weight of the shipper. |
Effective Date | The date that the shipper is valid for the store. |
Total Quantity | The total quantity of all of the shipper children. |
Total Cost | The total unit cost of all of the shipper children. |
Shipper Children
The second section, indented and marked with a blue vertical line, shows details for each child.
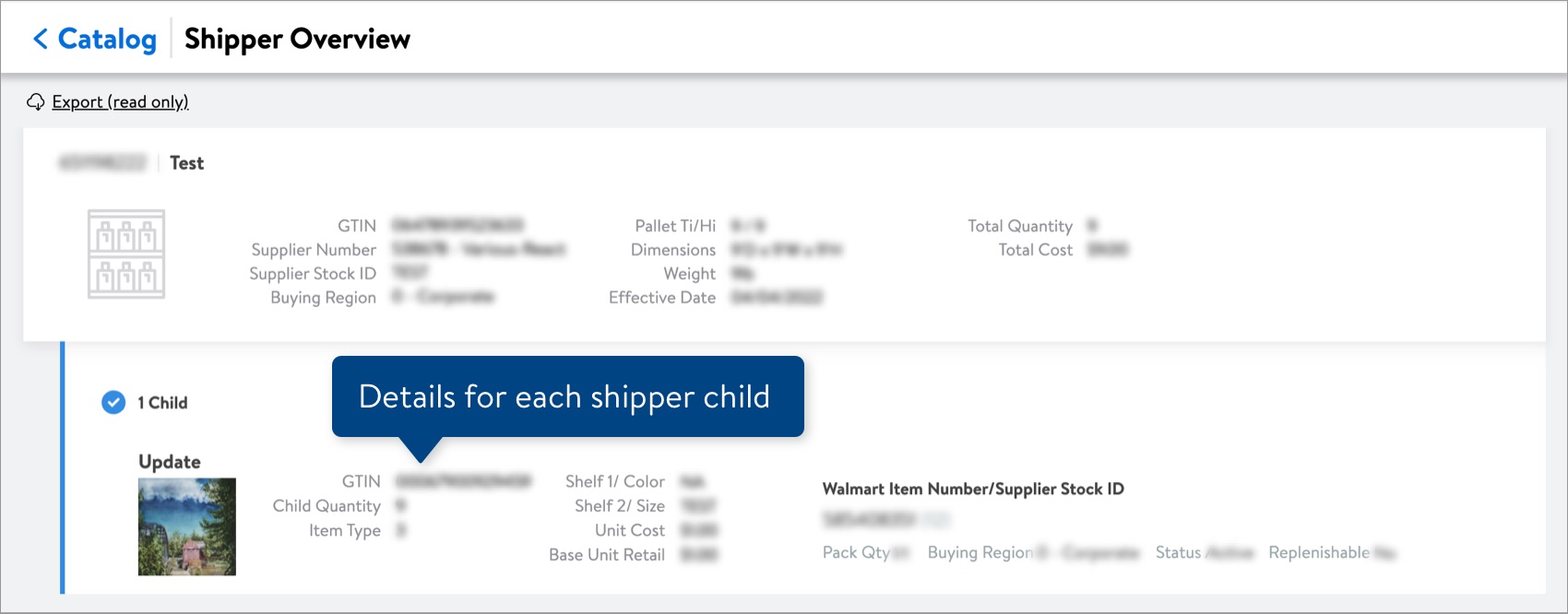
Data | Definition |
Item Name | The Shelf Label Item Description 1 for the child item. |
Image | The child item's main (i.e., primary) image. If it is missing, the card will show the gray Walmart spark. |
GTIN | Every child item is assigned a GTIN, even if a different Product ID was used during item setup. |
Child Quantity | The quantity of this child item on the shipper. |
Item Type | Indicates how the child item is ordered and delivered to the store. |
Shelf 1 / Color | The first of two descriptions displayed on the shelf labels in stores and clubs. Previously referred to as Color. |
Shelf 2 / Size | The second of two descriptions displayed on the shelf labels in stores and clubs. Previously referred to as Size. |
Unit Cost | The price Walmart is paying the supplier for each of this child item. |
Base Unit Retail | The price Walmart customers pay for each of this child item. |
Walmart Item Number/Supplier Stock ID | The Walmart Item Number of the child item and the number that appears on the Walmart in-store shelf label to identify the product. |
Pack Qty | The quantity of the orderable packs and inner packs (e.g., 12/6 means 12 Orderable packs and 6 Inner packs). If there's no inner pack, the value will be the same (e.g., 12/12 means 12 Orderable packs). An orderable pack is also known as a vendor pack, and an inner pack is also known as a warehouse pack. |
Buying Region | The code indicates which region the child item is assigned to:
|
Status | The status of the child item, which should be: Active. |
Replenishable | Indicates if the child item is re-orderable by the supply chain:
|
Export
Click Export (Read Only) at the top of the page to download the shipper data in a spreadsheet.
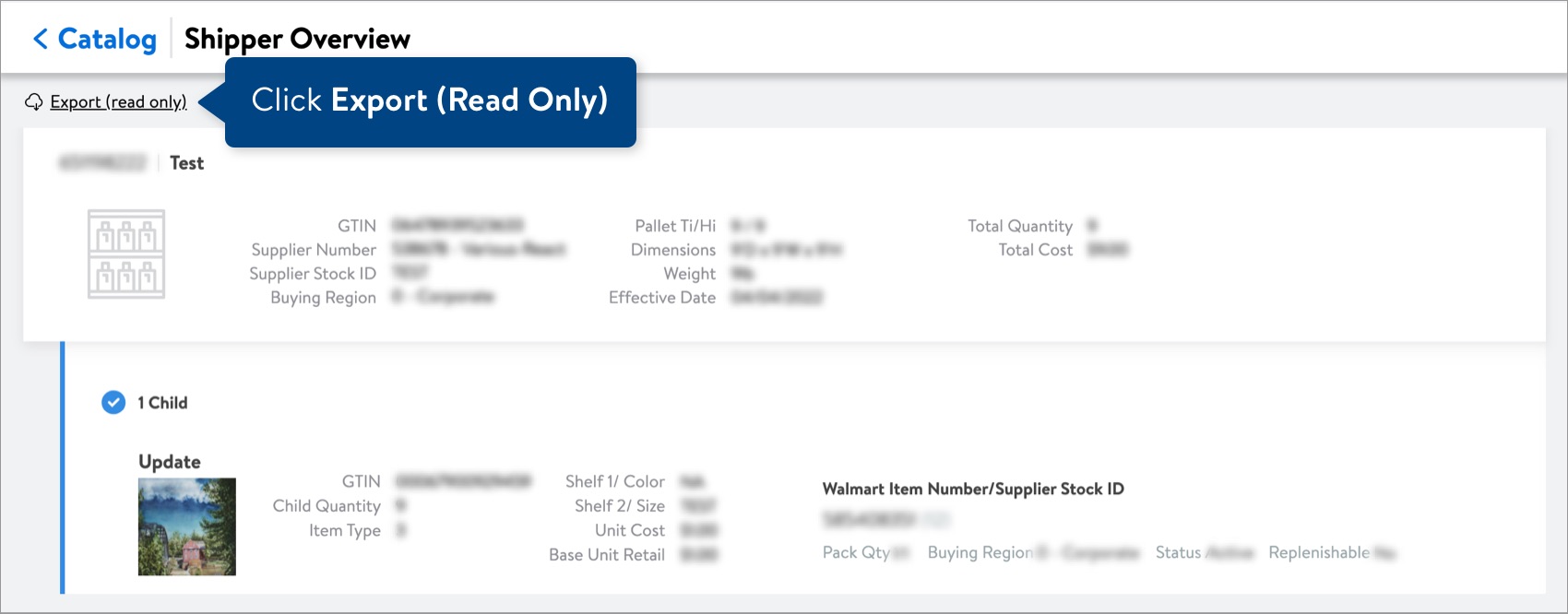
This is what the spreadsheet looks like. Read Only means the file is not editable.
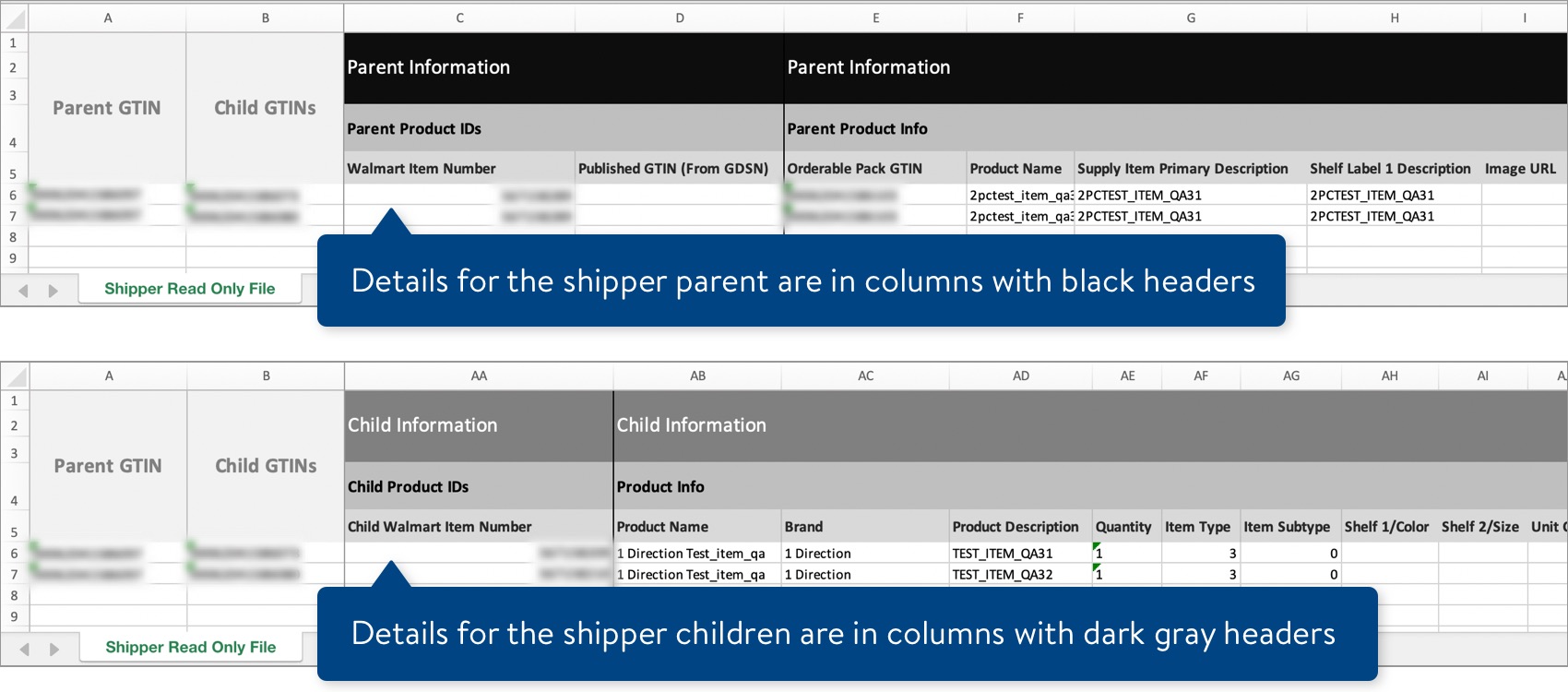
Have Questions or Need Help?
If you experience any issues viewing and managing your catalog, please click "Help" in the top navigation menu and select "Manage tickets" to file a case ticket. Or, select "Chat" to get real-time help from our chat bot or click "Search articles" to search Supplier One HelpDocs.
Make sure to select the issue type Items and Inventory.