Supplier Onboarding: FAQs (GFR)
Below are answers to frequently asked questions about the supplier onboarding process.
Incorrect Registration
1. I accidentally registered as a domestic supplier, but I should have registered as a direct import supplier (or vice versa). How do I fix this?
Contact the Retail Link Help Desk at (479) 273-8888 or toll-free 888-499-6377 to open a case to delete the existing registration. Operating hours are Monday–Friday, 7 AM–5 PM CDT/CST. Provide these details about your registration: D-U-N-S, SAP, company name, and email ID.
2. I am getting a 'Not Authorized' error. What do I do?
Contact the Retail Link Help Desk at (479) 273-8888 or toll-free 888-499-6377 to open a case to delete the existing registration. Operating hours are Monday–Friday, 7 AM–5 PM CDT/CST. The agent helping you will need the following information: invitation ID, company name, email address, SAP ID, D-U-N-S number, and full step-by-step screenshots.
3. How do I find a company's correct D-U-N-S number?
Contact D&B at (866) 815-2749 or email wmvendors@dnb.com.
4. The D-U-N-S number I selected is already registered to a Walmart supplier. How do I fix this?
Contact the Retail Link Help Desk at (479) 273-8888 or toll-free 888-499-6377 to open a case to delete the existing registration. Operating hours are Monday–Friday, 7 AM–5 PM CDT/CST. The agent helping you will need the following information: invitation ID, company name, email address, SAP ID, D-U-N-S number, and full step-by-step screenshots.
5. How do I request to view Canadian agreements? How does a Canadian supplier attempt setup?
Reach out to GBS at 888-499-6377. We have transferred all data and agreements to GSM-CA.
6. I am an existing US supplier. How do I access my MSA and/or BTA agreements?
Access the Agreements tile, and navigate to the appropriate section – either Master Supplier Agreement or Business Terms Agreements and Item Setup.
- To view a Master Supplier Agreement (MSA): Click View for the appropriate agreement. Click the PDF option (upper right of the screen) to download and view the MSA.
- To view a Business Terms Agreement (BTA): Click the appropriate drop-down menu. Click Sign Your Business Terms Agreement. Click either View with MSA to view the MSA and BTA together. Click the View options to view the BTA as a standalone agreement. Click the PDF option (top right corner of the page) to download and view the BTA.
7. Why does my onboarding page say 'Pending Agreement Approval'?
Your registration is currently under review. The Merchant teams from any of Walmart’s entities review product submissions from self-registered suppliers. These teams may or may not contact you or your supplier company for more information or to discuss the next steps. Self-registering online to become a Walmart supplier is NOT a guarantee of business. Your registration will remain in a queue for buyers to review. If they are interested in your product, they will send you an invitation to start the Walmart agreement process. There is nothing further to do at this point.
8. How do I update my company's corporate address?
Contact D&B at (866) 815-2749 or email wmvendors@dnb.com to update corporate address information associated with the D-U-N-S number.
9. How do I update the company's remittance address?
In Retail Link, go to the supplier onboarding Maintenance dashboard. Access the Company Information tile. Update the remittance address, and click the Save option. Navigate back to the dashboard, and click the Submit Changes option.
10. How do I update my factoring relationships information?
In Retail Link, go to the supplier onboarding Maintenance dashboard. Click the Company Information tile. Update the factoring question. If Yes, upload letters from the factor and your company stating the factoring relationship. If No, remove the factoring letters. Click the Save option in the Company Information tile. Navigate back to the dashboard, and click the Submit Changes option.
11. Why is my D-U-N-S number not validated?
This validation occurs in real time by external/third-party entities. Ensure your company's legal name matches in both D&B and IRS records. The match must be letter-for-letter.
Tax Issues
1. The tax ID is not found. What do I do?
Wait up to 72 hours and try again. If the system still cannot find the tax ID after 72 hours, contact IRS to validate the tax ID records.
2. The tax form will not generate in the Tax Information section. What do I do?
Contact the Retail Link Help Desk at (479) 273-8888 or toll-free 888-499-6377 to open a case. Operating hours are Monday–Friday, 7 AM–5 PM CDT/CST. The agent helping you will need the following information: invitation ID, company name, email address, SAP ID, D-U-N-S number, and full step-by-step screenshots.
3. I received an error while attempting to set up my tax ID and company name. The error states that those values do not match. How do I fix this?
Validate that your company's legal name matches in both D&B and IRS records. The match must be letter-for-letter. If your company's legal name does not match in both D&B and IRS records, then you must contact D&B and IRS to have your company's legal name changed. Otherwise, you cannot complete setup. Contact D&B at (866) 815-2749 or email wmvendors@dnb.com.
Contact Issues
1. Why am I getting an 'Invalid Email' error message?
You can only enter valid email addresses in the Contacts section of the My Team tile (Contacts tile in the supplier onboarding Maintenance dashboard). Make sure the email address is valid.
2. How do I add the same email address as multiple contacts?
Select the Add Contact option. Input the email address, and add multiple roles. Those roles will populate with that single email address in the Contacts section of the My Team tile (Contacts tile in the supplier onboarding Maintenance dashboard).
Product Upload/Images
1. Why can't I upload a product image?
Product images cannot exceed 5MB (maximum), and they must be JPEG or PNG.
Incorrect: genericproductimage.png%23
Correct: genericproductimage.png
To retrieve the image URL, right click on the image of your product, click on 'Copy image address', and paste the URL into the catalog spreadsheet.
2. I need to update banking information. Am I ever 'locked out' of updating banking information?
The site administrator user can update banking information anytime the dashboard is not locked for internal review. To update banking information: the site administrator user accesses the supplier onboarding Maintenance dashboard > Banking tile, updates the information, and clicks the Save option. The user then navigates back to the dashboard and clicks the Submit Changes option.
3. I am a domestic supplier, but I do not have a US bank account. What do I do?
Contact your non-domestic bank, and see if they can provide a U.S. routing number. If so, use that routing number in the Banking section of the Payment/tile (Banking tile in the supplier onboarding Maintenance dashboard). Note that an account with a U.S. bank is required for all U.S. GFR suppliers.
Agreements Tile Locked (Invitation/Agreements Clarification)
1. I self-registered to become a supplier. Why is my Agreements tile locked?
This is expected behavior. The Agreements tile unlocks after completing the Registration tile. The user may accept the associated MSA once all the Registration tasks are completed.
2. I signed my MSA. Why can I not accept BTAs on my Agreements Tile?
The system does not enable BTA acceptance until the internal Walmart, Inc. Merchant selects the supplier as one with whom Walmart, Inc. wants to do business. Self-registering your company information is no guarantee of business.
3. My invitation is missing. What do I do?
Click the Sign an Agreement option in the Agreements tile > Master Supplier Agreement or Agreements tile > Business Terms Agreements and Item Setup to find the invitation. If you still cannot find the invitation, contact the Retail Link Help Desk at (479) 273-8888 or toll-free 888-499-6377 to open a case. Operating hours are Monday–Friday, 7 AM–5 PM CDT/CST. The agent helping you will need the following information: invitation ID, company name, email address, SAP ID, D-U-N-S number, and full step-by-step screenshots.
4. What do I do when the invitation is 'Awaiting Walmart' when it has been accepted, but the Merchant sees it as 'Pending Supplier Acceptance.'
There is no action required from you at this time. Your Merchant can check with internal teams to determine if reviews are complete. The Merchant can raise an incident for resolution if needed.
5. Why is the item setup portion showing 'Incomplete'?
Make sure you have properly set up the item information in the Agreements > Business Terms Agreements and Item Setup > Set Up An Item tile hierarchy. Open a ticket if all information is there, but you are still seeing 'Incomplete.' Contact the Retail Link Help Desk at (479) 273-8888 or toll-free 888-499-6377 to open a case. Operating hours are Monday–Friday, 7 AM–5 PM CDT/CST. Provide these details about your registration: D-U-N-S, SAP, company name, email ID, and vendor number (if available).
6. How do I download an active agreement?
Go to the Agreements tile.
- To view a Master Supplier Agreement (MSA): Click View for the appropriate agreement. Click the PDF option (upper right of the screen) to download and view the MSA.
- To view a Business Terms Agreement (BTA): Click the appropriate drop-down menu. Click Sign Your Business Terms Agreement. Click either Download PDF or View to download or view the BTA.
7. What if no active agreements/contracts display in the Agreements tile? What if I get an error trying to download an active contract/agreement?
Contact the Retail Link Help Desk at (479) 273-8888 or toll-free 888-499-6377 to open a case. Operating hours are Monday–Friday, 7 AM–5 PM CDT/CST. The agent helping you will need the following information: invitation ID, company name, email address, SAP ID, D-U-N-S number, and full step-by-step screenshots.
Agreement Acceptance
1. I cannot accept an agreement. What do I do?
Verify the system sent an agreement to the supplier user. If the system has and the problem persists, contact the Retail Link Help Desk at (479) 273-8888 or toll-free 888-499-6377 to open a case. Operating hours are Monday–Friday, 7 AM–5 PM CDT/CST. The agent helping you will need the following information: invitation ID, company name, email address, SAP ID, D-U-N-S number, and full step-by-step screenshots.
2. I cannot see/find the agreement/invitation. What do I do?
Access the agreement, and confirm it was sent with the supplier's SAP ID. If the system has sent the agreement and the problem persists, contact the Retail Link Help Desk at (479) 273-8888 or toll-free 888-499-6377 to open a case. Operating hours are Monday–Friday, 7 AM–5 PM CDT/CST. The agent helping you will need the following information: invitation ID, company name, email address, SAP ID, D-U-N-S number, and full step-by-step screenshots.
Locked Facility and Quote Tiles
1. Why are the Facility and Quote tiles locked?
The Facility and Quote tiles are for direct import suppliers only. If you are a self-registered supplier, you can complete the Quote tile after completing the Registration tile. If you are a registration link invited supplier, you can complete the Quote tile after receiving your agreement invitation.
Clarification
1. What do I do if internal Walmart, Inc. personnel reach out to me during the review process for clarification?
Provide the requested information as soon as possible. Not providing clarifications or responses promptly will delay the process for any agreement.
During Supplier Onboarding in Supplier One
If you receive a request for clarification during supplier onboarding in Supplier One, respond back in the chat.
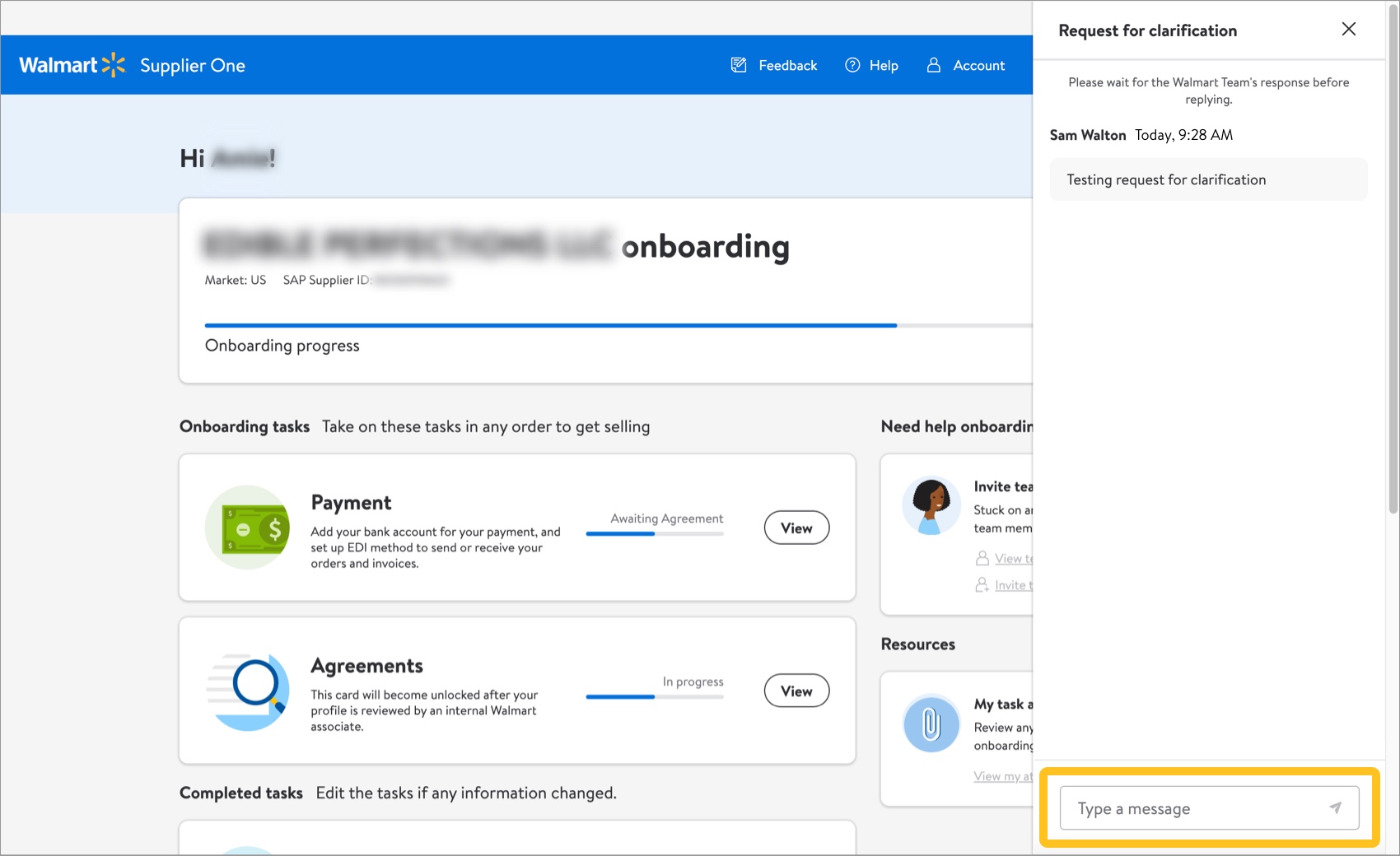
In the Supplier Onboarding Maintenance Dashboard
- Navigate to the Messages icon (envelope) in the supplier onboarding Maintenance dashboard.
- Update your profile and/or respond back with the clarifying information.
- Click Send.
- Click Submit to submit all changes to the dashboard (if any changes were saved).
Locked Profile/Maintenance Dashboard
1. I accessed my profile/maintenance dashboard, and I managed information in a few of the tiles. Why are those tiles are now locked?
This is expected behavior. Tiles on your profile/maintenance dashboard lock as you submit changes to them. The system locks the tiles for three (3) business days to allow for internal review purposes.
2. What do I do if tiles remain locked for more than three (3) days on my profile/maintenance dashboard?
Contact the Retail Link Help Desk at (479) 273-8888 or toll-free 888-499-6377 to open a case. Operating hours are Monday–Friday, 7 AM–5 PM CDT/CST. The agent helping you will need the following information: invitation ID, company name, email address, SAP ID, D-U-N-S number, and full step-by-step screenshots.
W9 Upload
1. How do I upload my W9?
Access the Tax Information section in the Registration tile. Click the Generate Tax Form option, e-sign the form, and click the Save option.
2. My profile is still locked three (3) business days after submitting my W9 form. What do I do?
Support will need to manually unlock your profile. Contact the Retail Link Help Desk at (479) 273-8888 or toll-free 888-499-6377 to open a case. Operating hours are Monday–Friday, 7 AM–5 PM CDT/CST. The agent helping you will need the following information: invitation ID, company name, email address, SAP ID, D-U-N-S number, and full step-by-step screenshots.
XML Error
1. What do I do if I get one of the following: 404 error during agreement upload, 'Oops' message for failed PDF generating, spinning Spark while working in GSM, frozen screen, or blocked pop-ups?
Perform the following:
- Close out of your current browsing session.
- Reopen Google Chrome.
- Clear your 'Cache and Cookies' / history since the beginning of time.
- Make sure your pop-up blocker is turned off.
If you are still experiencing issues, contact the Retail Link Help Desk at (479) 273-8888 or toll-free 888-499-6377 to open a case. Operating hours are Monday–Friday, 7 AM–5 PM CDT/CST. The agent helping you will need the following information: invitation ID, company name, email address, SAP ID, D-U-N-S number, and full step-by-step screenshots.
2. How do I turn off my pop-up blocker?
Perform the following:
- Click the Customize and Control Google Chrome menu. (This menu is the 'three vertical dots' in the upper right of the Google Chrome browser.)
- Click the Settings option.
- Click the Advanced option.
- Under Privacy and Security, click the Site Settings button. Select the Pop-Ups and Redirects option.
My Team Tile
1. How do I delete a contact from the My Team tile?
If the contact is set up under the Contacts tile and has roles attached/assigned: site administrators cannot delete the contact until (a) they or other users remove the roles from the contact and (b) the contact person is set up as a user. Site admins must perform the following steps:
- Click the Add New Contact option in the Contacts section of the My Team tile.
- Enter new contact information. Note that you can use the same contact name, but you must enter a different email address. (This is a great opportunity to change an email address.)
- Add the same roles to the new contact.
- Go to the contact that you want to delete. Click the Edit option. Remove that contact's/user's roles, and set up that contact/user as a 'User'.
- Go to the Edit option for the user managed in step 4. Delete the user.
Insurance
1. Do I have to complete both the Insurance tile and Supplier Liability Insurance (SLI)?
Yes, you must complete both the Insurance tile and SLI. Once a user completes the Insurance tile and is graduated to full access, they will upload the associated documents to SLI.
Additional Resources
Once you have started registration, you can log into Supplier Academy to access training materials on merchandising, transportation, getting paid, replenishment, analysis and working together.