How to Find GTINs Using Your SKUs
The primary identifier for DSV inventory maintenance has changed from SKU to GTIN. Here's how to find GTINs using your SKUs to ensure you get the correct maintenance spreadsheet for the items you want to update.
Search the Catalog
- In the left navigation menu of Supplier One, click Items and Inventory and select Catalog.
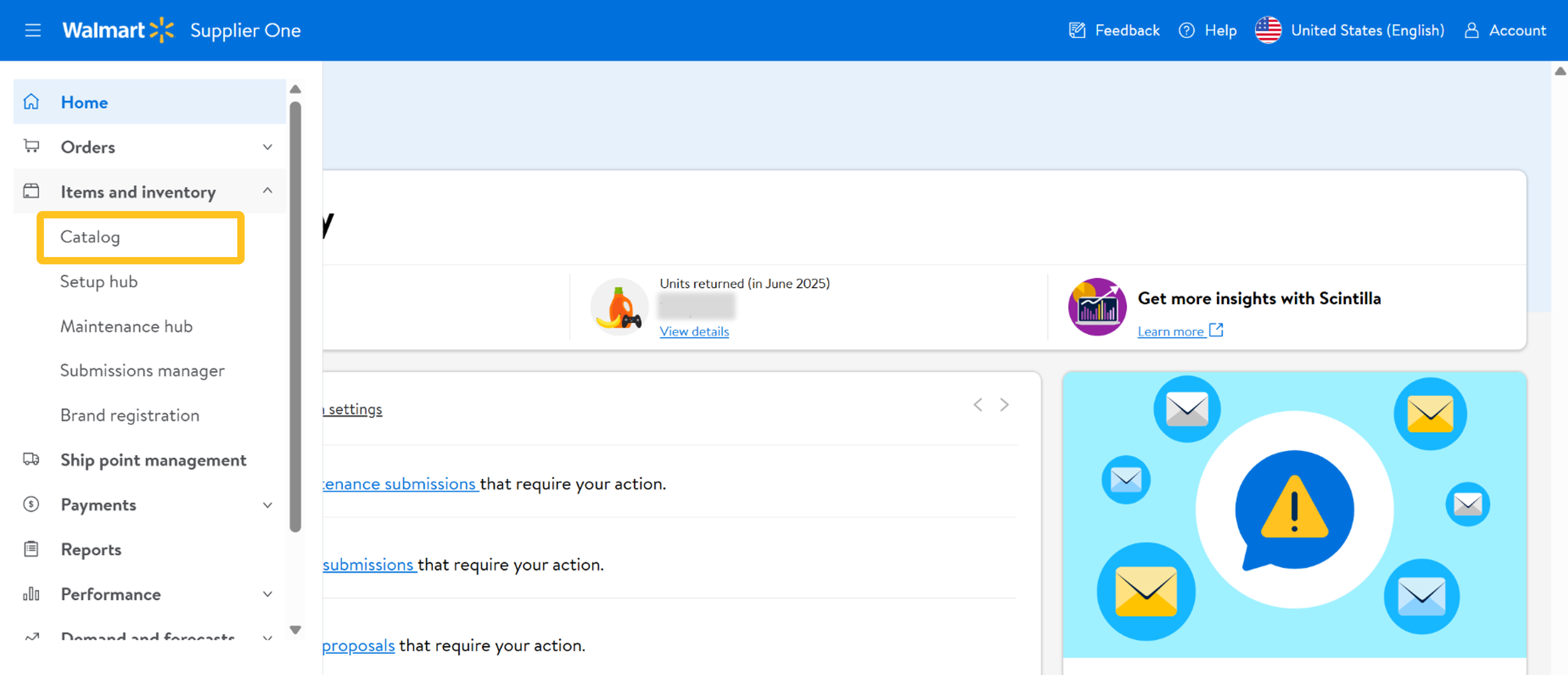
- Make sure you are viewing Products (by GTIN/UPC).
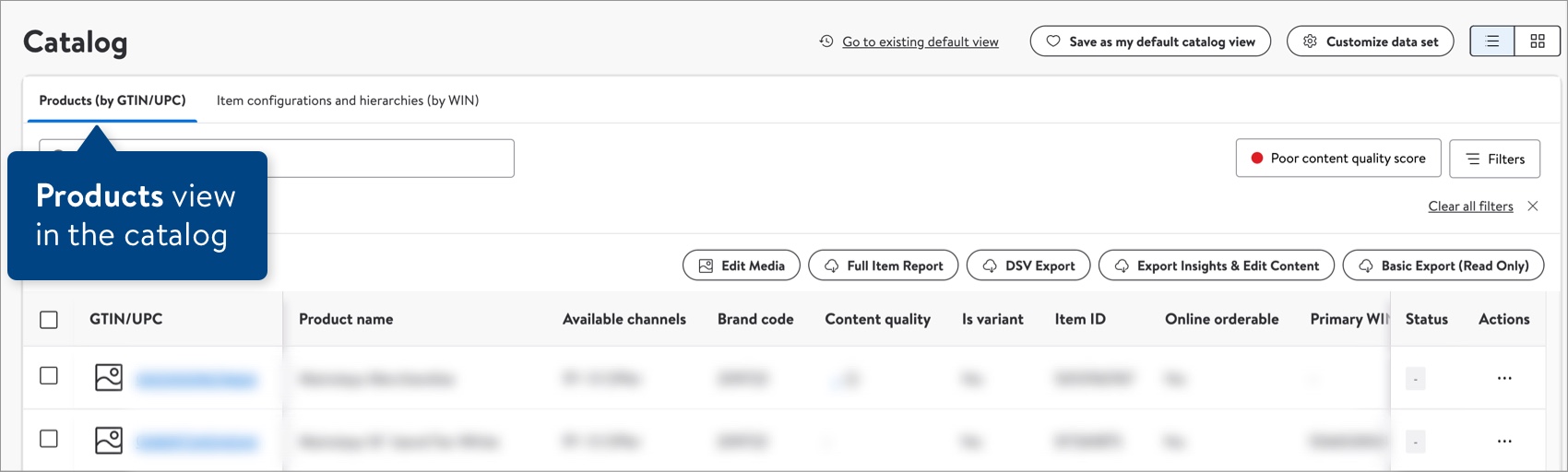
- You can find specific products using the Product ID search bar.
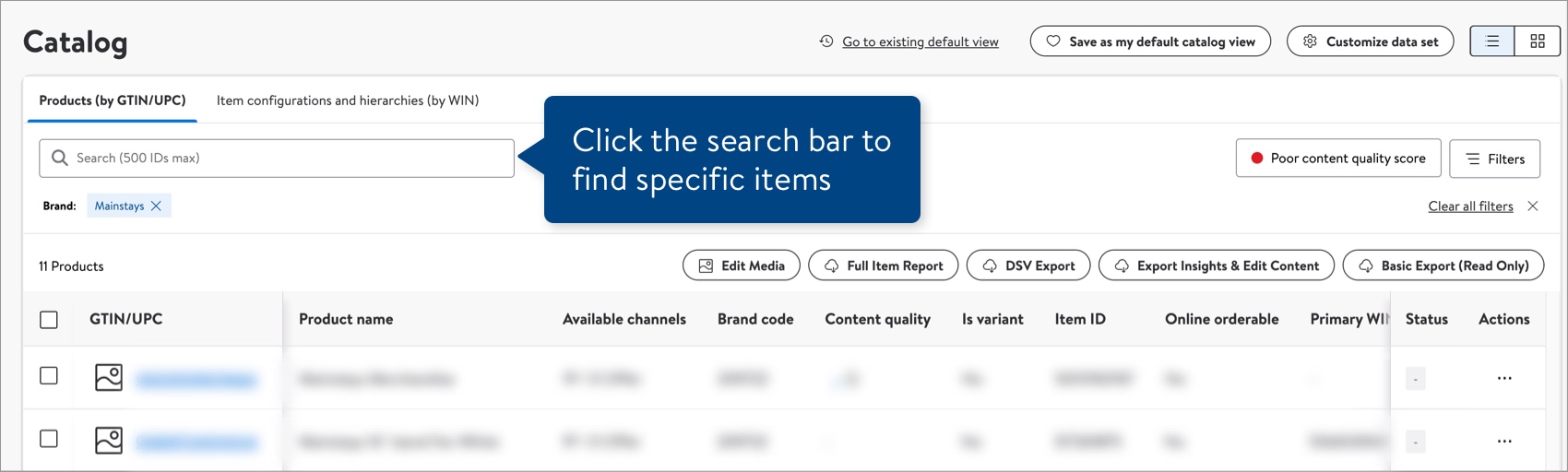
- Copy and paste up to 5,000 SKUs in the search bar. Remember to select SKU as the ID Type if you’re searching for multiple items. You do not need to select an ID Type if you’re searching for only one item. Then, click the Apply button.
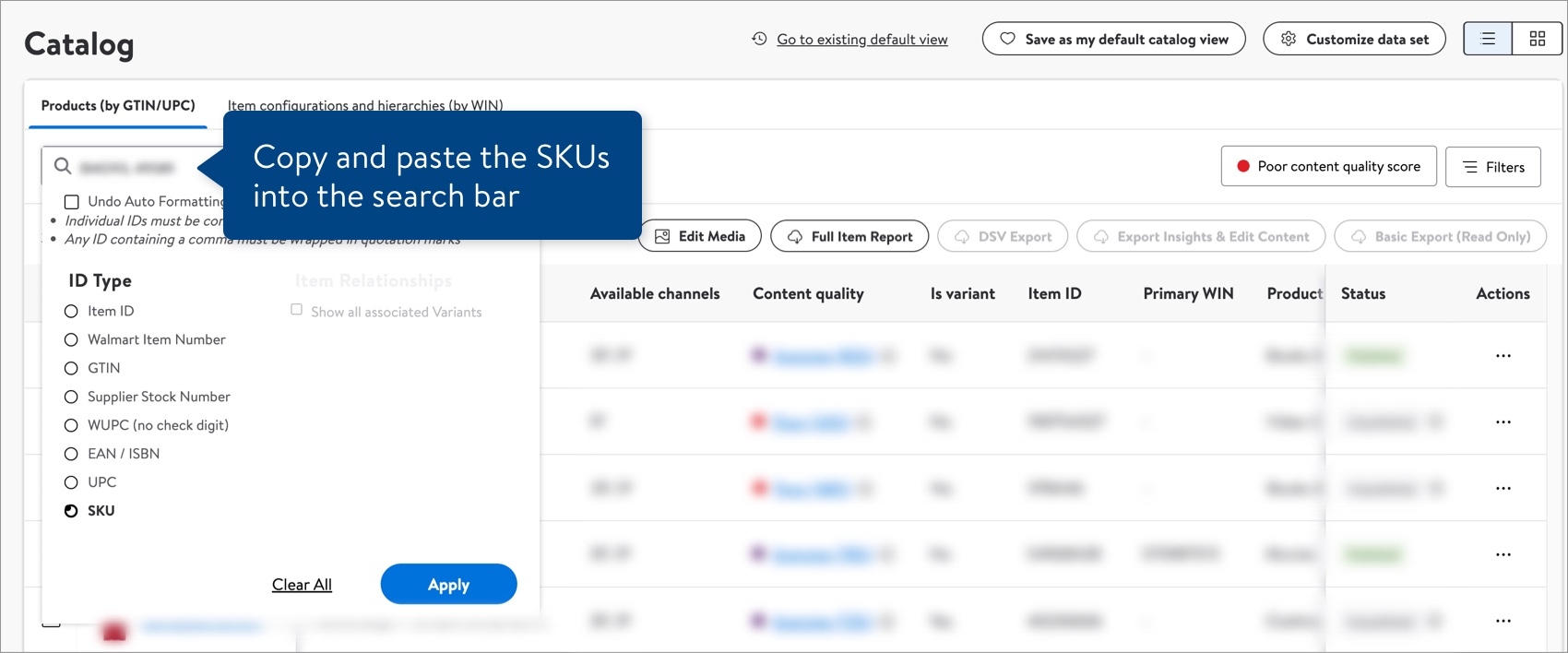
- If the results show the items you want to update, click the Basic Export (Read Only) button to download the items.
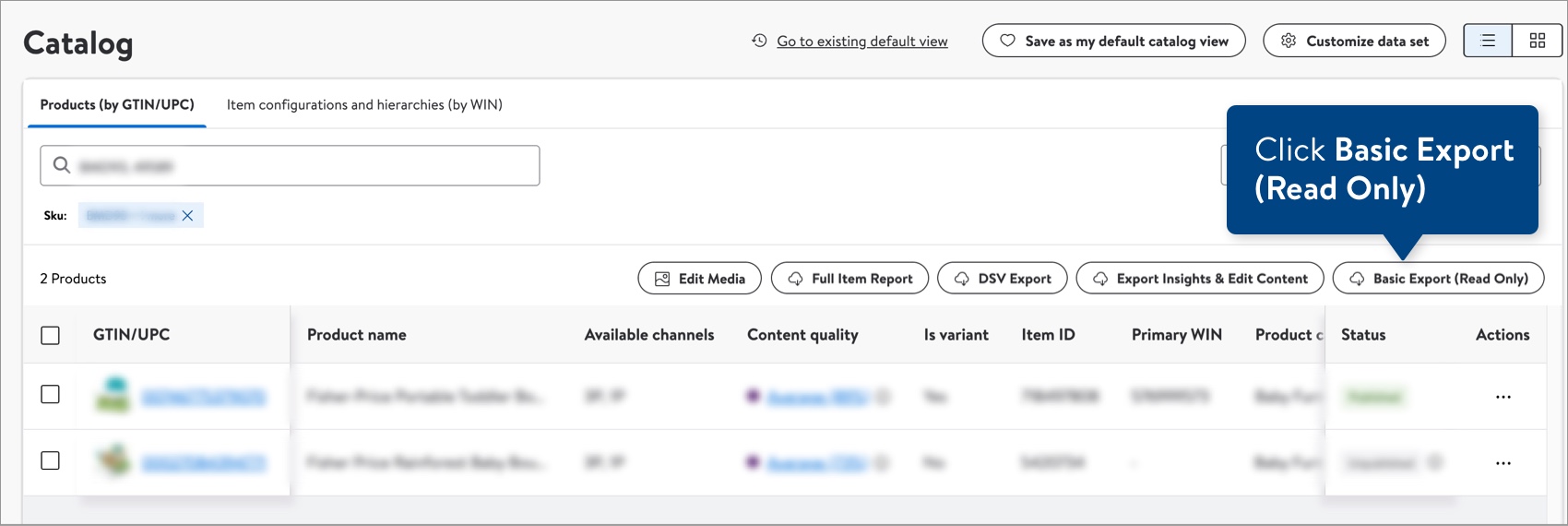 If these are not the items you are looking for, clear the Product ID search and try again. You can also apply filters to narrow down your list of items.
If these are not the items you are looking for, clear the Product ID search and try again. You can also apply filters to narrow down your list of items.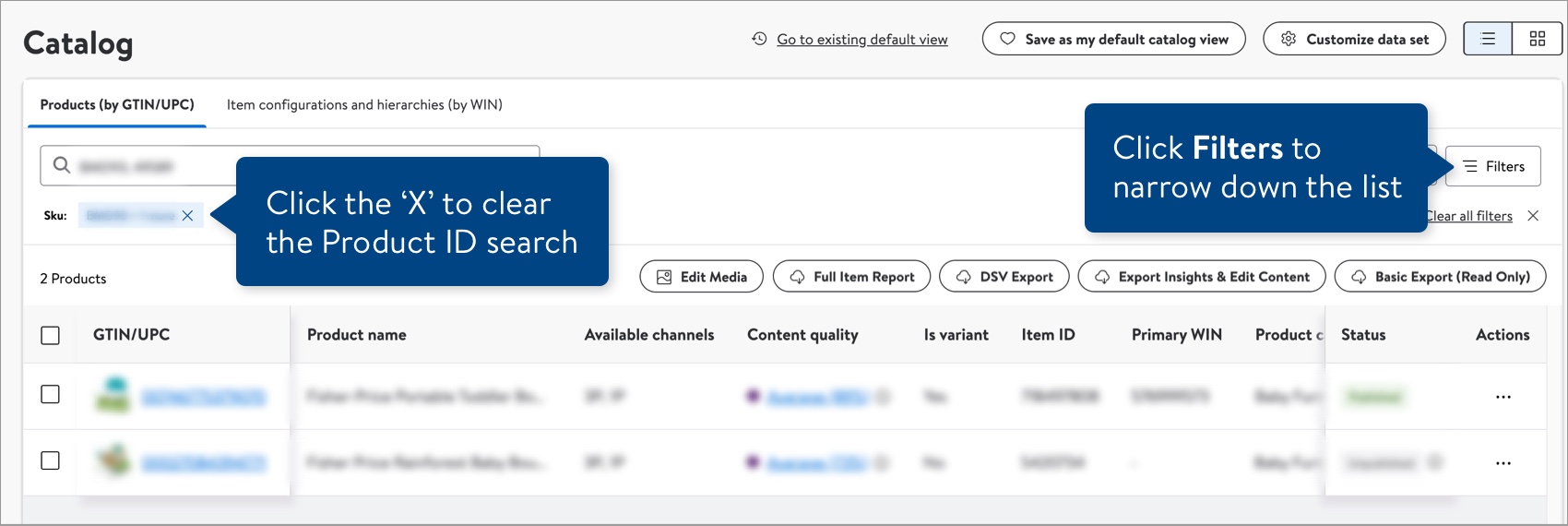
- Open the downloaded Excel file and look for the GTIN column. Copy the GTINs for the items you want to update.The Excel file also includes a SKU column so you can easily check that you are mapping SKUs to GTINs correctly.
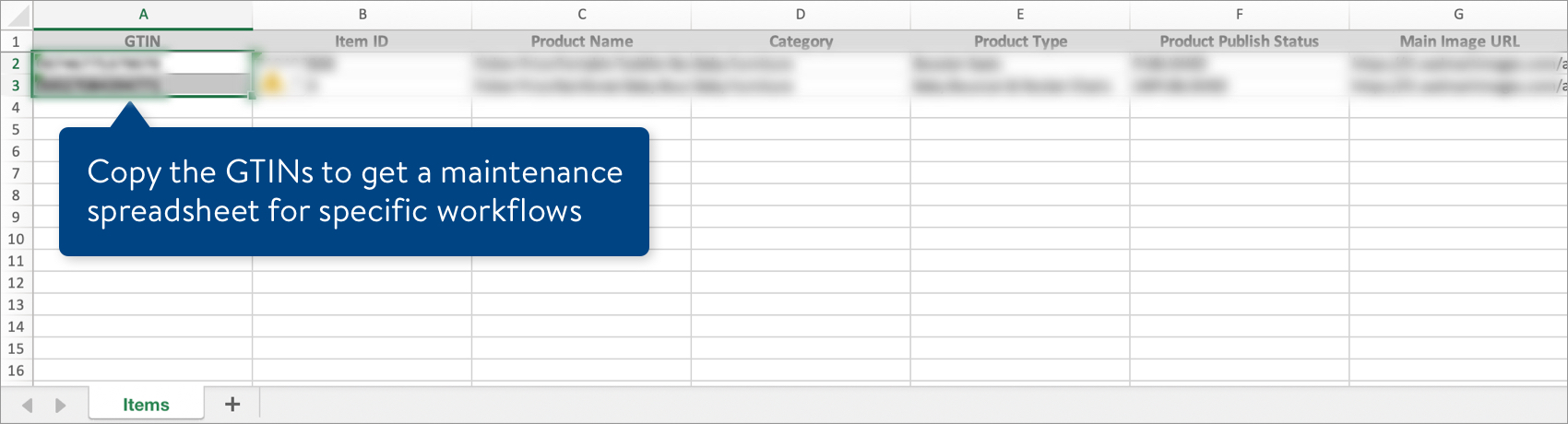
- In the left navigation menu of Supplier One, click Items and Inventory and select Maintenance Hub.
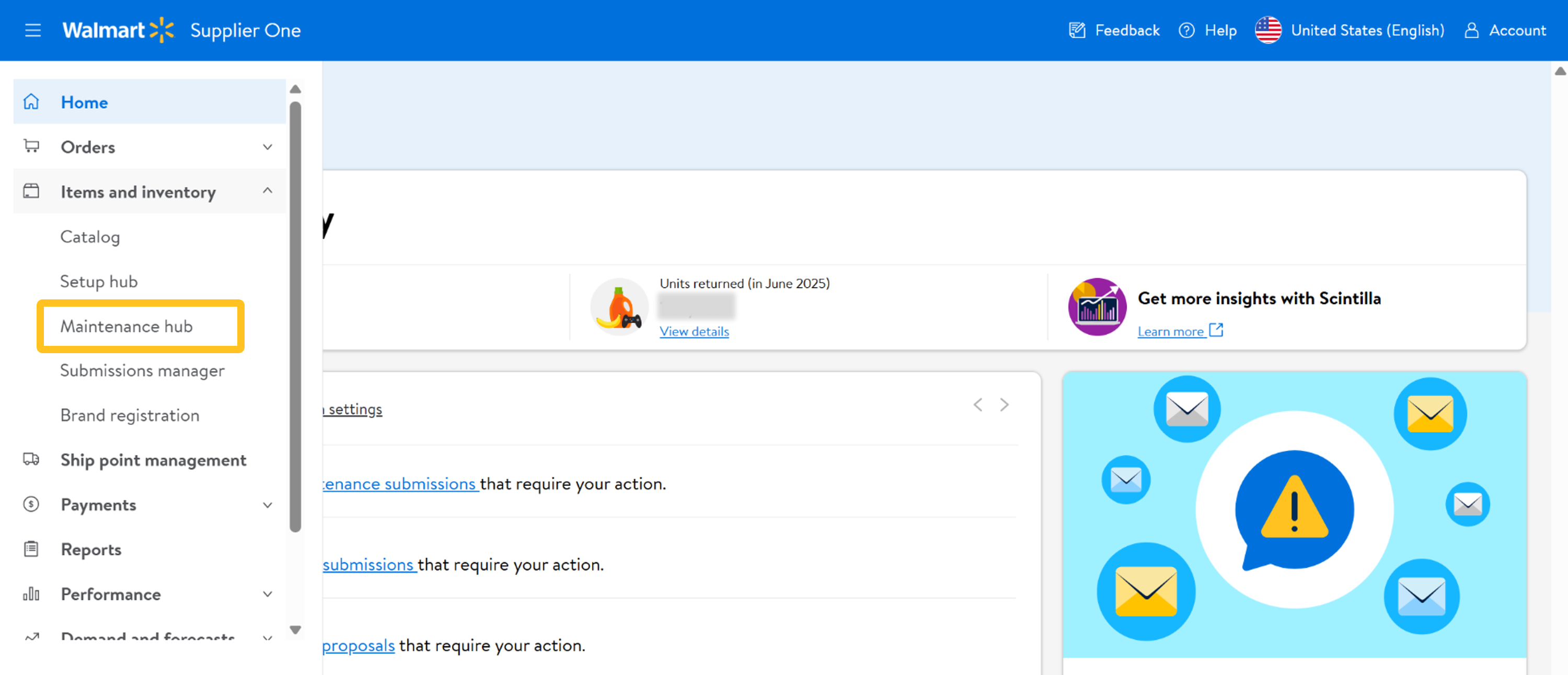
The DSV Inventory, Product Content & Site Experience, Imagery, Rich Media, and Lag Time workflows accept GTINs. The example below shows the DSV Inventory workflow and where you will paste the GTINs to download your maintenance spreadsheet.
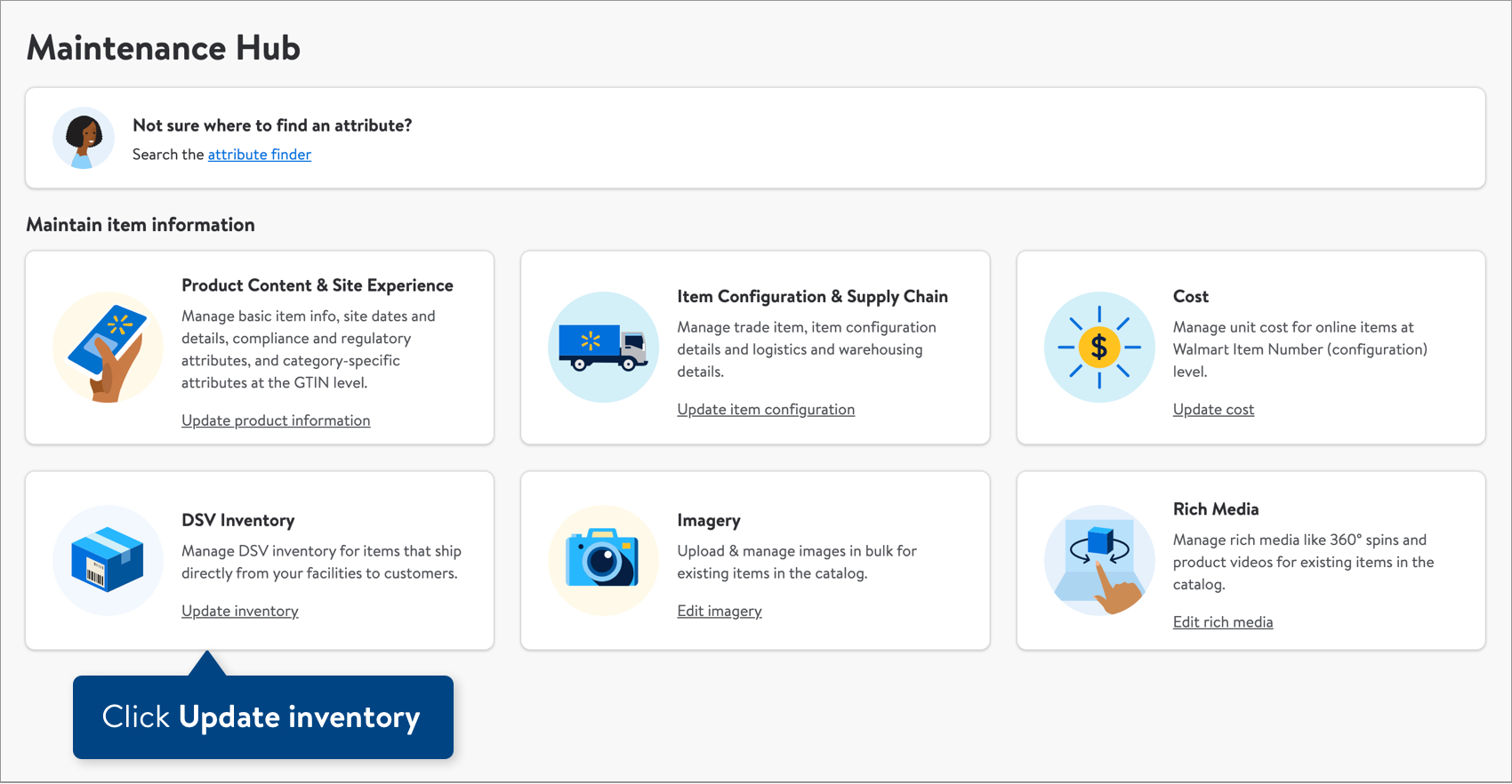
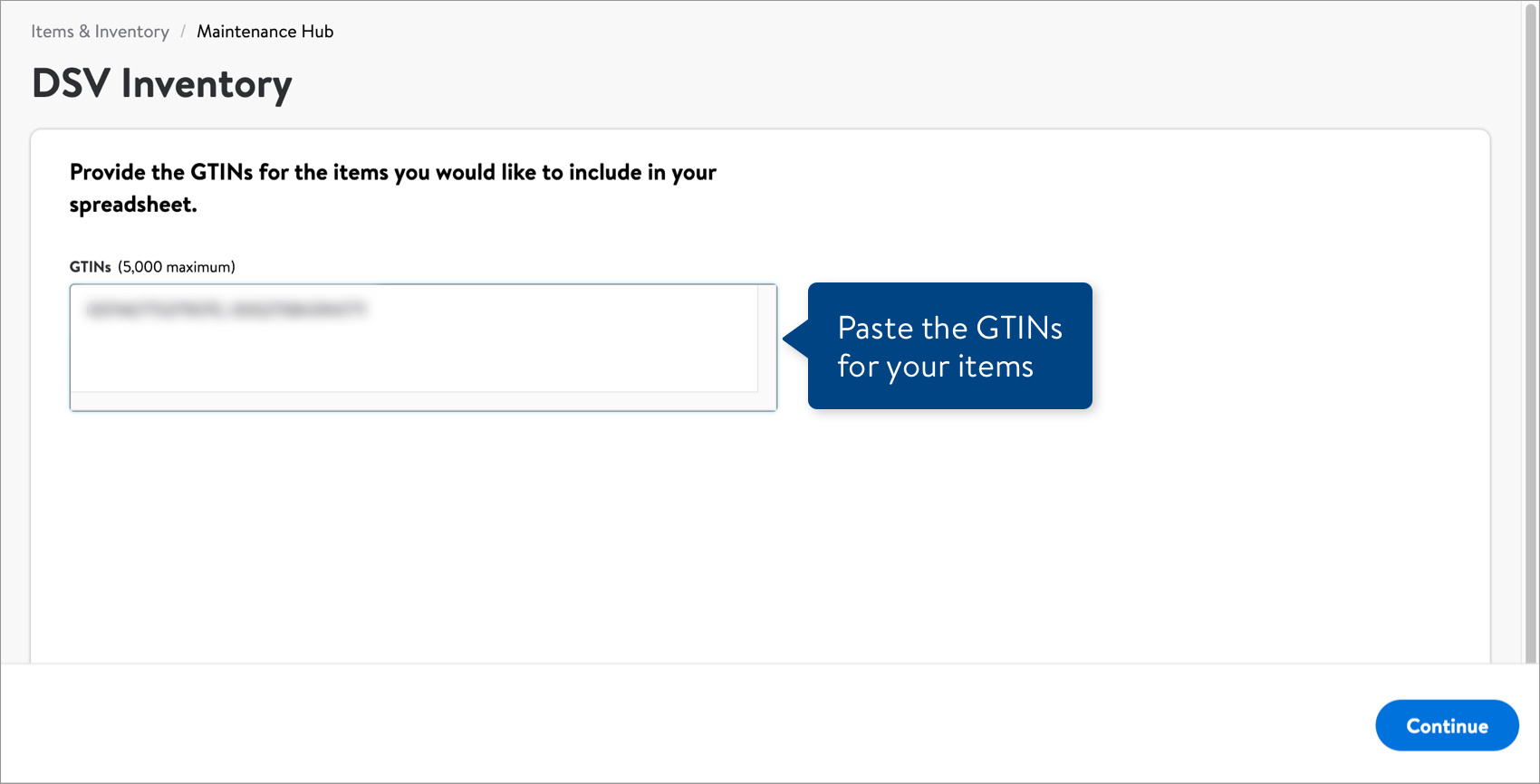
Have Questions or Need Help?
If you experience any issues viewing and managing your catalog, please click "Help" in the top navigation menu and select "Manage tickets" to file a case ticket. Or, select "Chat" to get real-time help from our chat bot or click "Search articles" to search Supplier One HelpDocs.
Make sure to select the issue type Items and Inventory.