USPS Shipping & Reimbursements for DSVs
Walmart requires our DSV partners to support USPS shipping. This is found in our DSV Policy.
When using USPS, you should always be using USPS Priority. USPS (Carrier Method ID (CMID): 31) is the only carrier we have contracted to service U.S. PO box addresses and U.S. territories (Puerto Rico, etc.). If you cannot support USPS at this time, please work to set it up for future orders since this is a requirement for the DSV program.
Submit USPS Reimbursements within Supplier One
Suppliers pay for USPS shipping fees upfront and then submit an invoice to Walmart for reimbursement. Submit your reimbursement request by filling out the invoice document and uploading the completed file to a ticket.
- Click Help > Manage tickets at the top of Supplier One. Then, click Submit new ticket.
- Select your 6-digit supplier ID, 9-digit agreement number (optional), and channel (Dropship (DSV)).
- Select the Issue Type (Finance) and Issue subtype (USPS shipping cost reimbursement).
- Provide a Subject and click Add attachment to upload your invoice document.
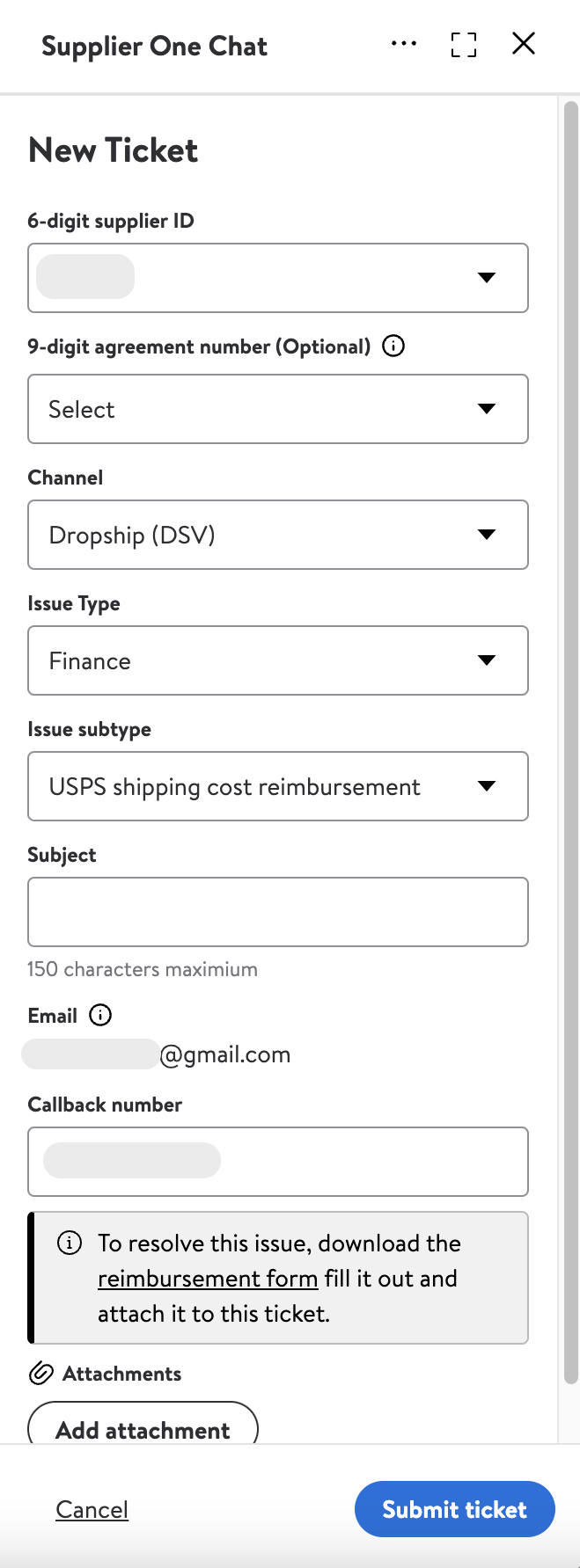
Domestic and Direct Import suppliers: You can view the progress of your current tickets by clicking Help > Manage tickets at the top of Supplier One. When the processing team has completed reviewing your ticket, you will receive a response with an attached completed invoice document. Follow the steps outlined in the next section to submit your invoice document for reimbursement.
Submitting Approved Requests to Walmart Accounts Payable Portal
When the processing team has completed reviewing your ticket, you will receive a response to your ticket with an attached completed invoice PDF. You will then need to submit the document in the Walmart Accounts Payable Portal (WAPP) (sometimes referred to as Direct Commerce, Inc. (DCI)) for payment.
Request WAPP Access
If you do not yet have access to WAPP, navigate to the site here. Select the button to the left of eInvoice. Then, select your location.

Once you select your location, the form will expand to include fields for your company information and contact details. Fill out the form as completely and correctly as possible. You can use Vendor ID as the SAP and Legacy ID if you do not know or have the information available.
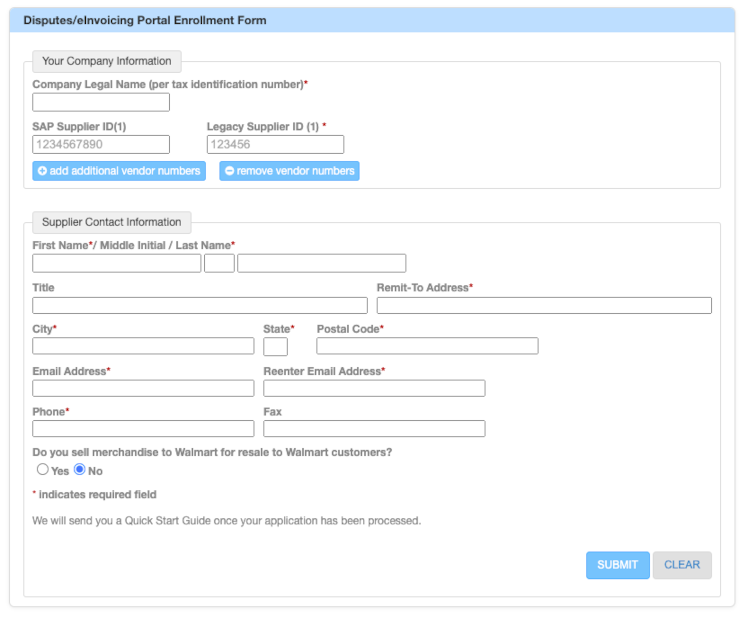
Once all of the fields are filled out, select Submit. It can take up to 10 business days for Walmart to activate your account. The team will send a welcome email with login information to the person listed on the enrollment form.
Upload Your Invoice
To upload your request, navigate to the Walmart Accounts Payable Portal login and select Create new invoice in the Activity Center.
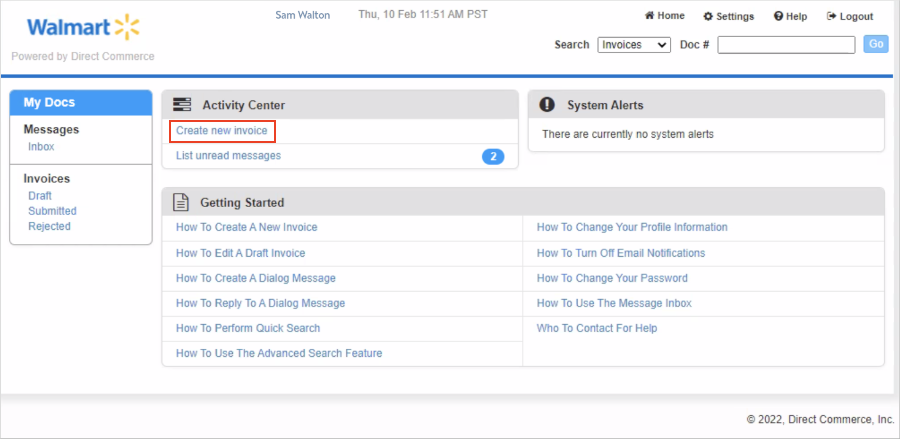
The form that opens has the required information listed in red at the top of the page and is marked with a red flag above the fields. The items in red disappear as you complete the required fields.
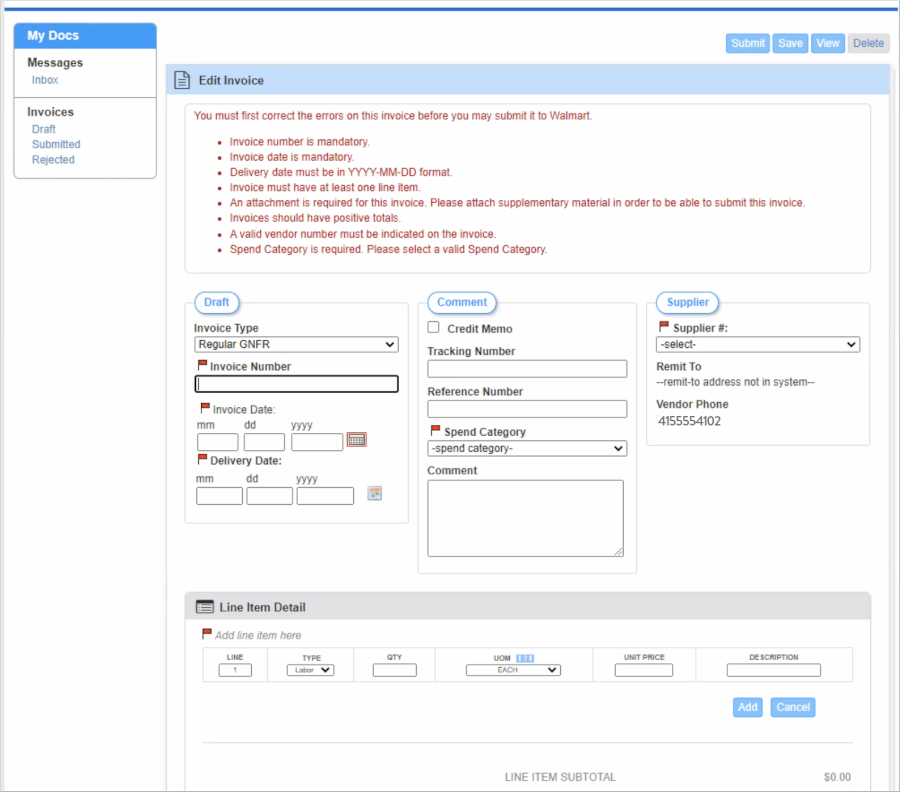
If it is not selected, choose Regular GNFR from the Invoice Type field. This removes required fields not necessary for USPS reimbursement. The following fields are required:
- Invoice Number: The number found in the summary tab of the invoice PDF.
- Invoice Date: The date found in the Invoice PDF (mm/dd/yyyy).
- Delivery Date: Use the Invoice date (mm/dd/yyyy).
- Supplier Number: This is your Vendor ID.
- Spend Category: Select Walmart DOTcom Trans Finance from the dropdown.
You will find your Invoice Number on the summary tab of the PDF file received in your Supplier One ticket.
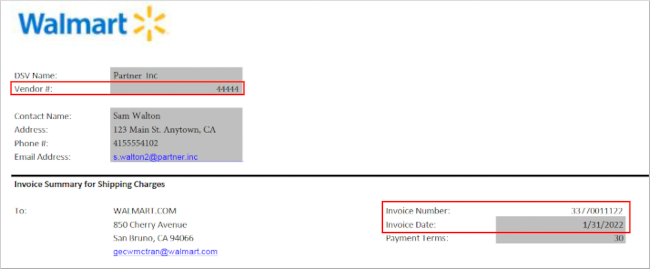
After the top of the request is complete, scroll down to the Line Item Details section and fill out the flagged text fields with the following:
- LINE: 1
- TYPE: Labor.
- QTY: 1
- UOM: Package.
- UNIT PRICE: Enter the total from the Invoice PDF.
- DESCRIPTION: USPS Priority Mail. You can include the month that this reimbursement is for.
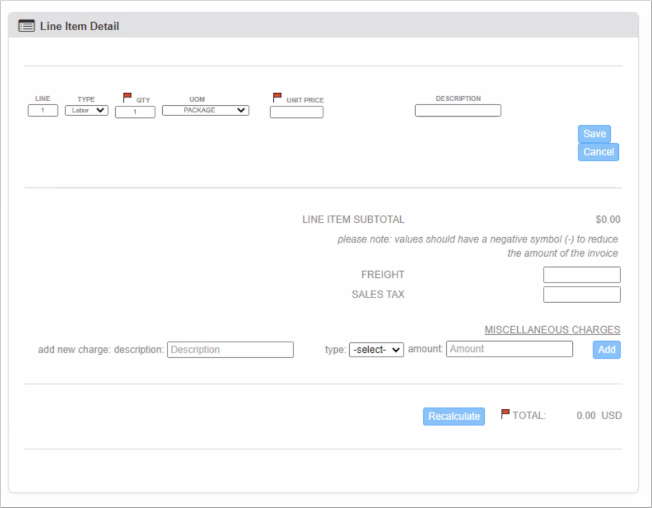
Finally, scroll to the Attachments section. Select Choose File to select the correct Invoice PDF and select add attachment.
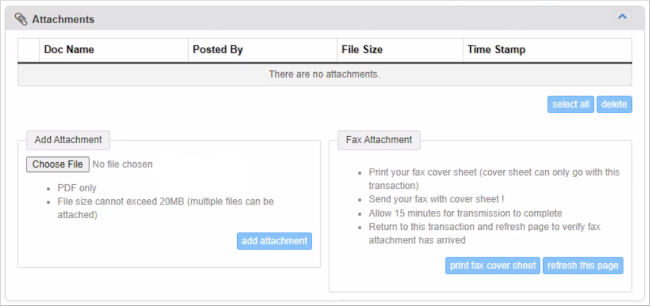
Once you have completed filling out all required fields, adding your invoice information to the Line Item Details section, and uploading your invoice file, select Submit.
The WAPP team will receive an email when you’ve successfully submitted the invoice. DSVs typically receive reimbursements within 30 business days, you can check the status of your request in the Invoice Status section of the WAPP landing page.
Invoice Status
You can find your invoice status on the left side of the WAPP dashboard. The statuses and descriptions are:
- Draft – Invoices that are started but not submitted to Walmart. Walmart cannot see drafts until they are submitted. Continue working on your draft invoices by clicking on the invoice number and selecting Edit.
- Submitted – Invoices that you have submitted to Walmart. This includes both pending and approved submissions. You can view the approval status in the invoice history.
- Rejected – Invoices that were rejected by Walmart. The rejection reason can be found in the history section as a comment. Rejected invoices will remain in this folder even after you re-submit the corrected version of your invoice. The new version will appear in the Submitted folder.
If you need additional assistance with Partner Support or the WAPP portal, email partnerhelp@wal-mart.com.
Deadline for USPS Reimbursement Submissions
As of August 1, 2024, USPS reimbursements will be denied for POs that have a customer placed date of over a year ago. For example, if the customer placed date on a PO was July 1, 2023, and you submitted your USPS reimbursement request on August 1, 2024, your request will be denied due to the PO being over a year old. Please make sure you submit your USPS reimbursement requests as soon as possible to ensure your request gets approved for reimbursement.
Frequently Asked Questions
1. How long does it take to receive reimbursement for USPS shipping fees?
Processing for USPS reimbursements can take up to 30 business days. To ensure your invoice processing time isn’t delayed, please ensure that you’ve submitted both tickets and that you provide the files, and required information is filled out completely and correctly.
2. After I received a reply to my ticket with the reviewed invoice attachment, what do I do next?
Once the processing team has reviewed and approved your request, they will respond to your ticket with the completed invoice needed for your next step, and your case will be resolved. To complete the reimbursement process, you must open a WAPP case with the completed invoice document. You must complete both tasks to successfully complete the process.
3. Why do I have to submit both a ticket and a WAPP case?
The ticket is needed to review and/or audit the submitted invoice template. This ensures that all information provided is correct and complete. The completed invoice attached to the ticket will be updated with any shortages due to inaccuracies found (if any). You can submit the file to the WAPP (DCI) for payment.
4. I have not received a reply with the completed invoice needed for the WAPP portal, how can I request one?
Suppliers are required to monitor alerts/case status regularly to reply to any follow-up questions that the processing team may have. This will delay the approval process. If you’ve failed to respond to requests for further information, our system will auto-close the case after 72 hours if the information is not obtained. If you would like to continue the process, you must open a new case with the requested information.