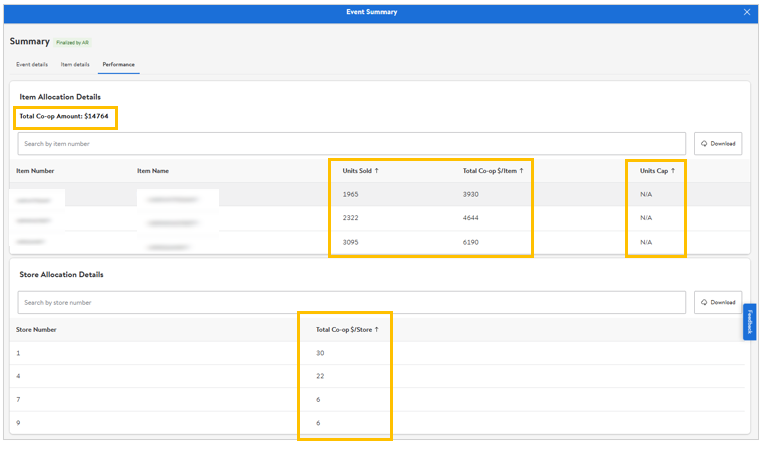Event Proposal
Suppliers now have the ability to create future and past-dated Events directly in Supplier One for Stores and Dotcom. Once approved by both the Merchant and the Supplier, the Event is assigned a Co-op ID. The Co-op start date is determined based on the Event start date, not the collection dates.
In the left navigation menu of Supplier One, click Growth opportunity and select Event proposals. Or navigate directly to https://supplierone.wal-mart.com/coop.
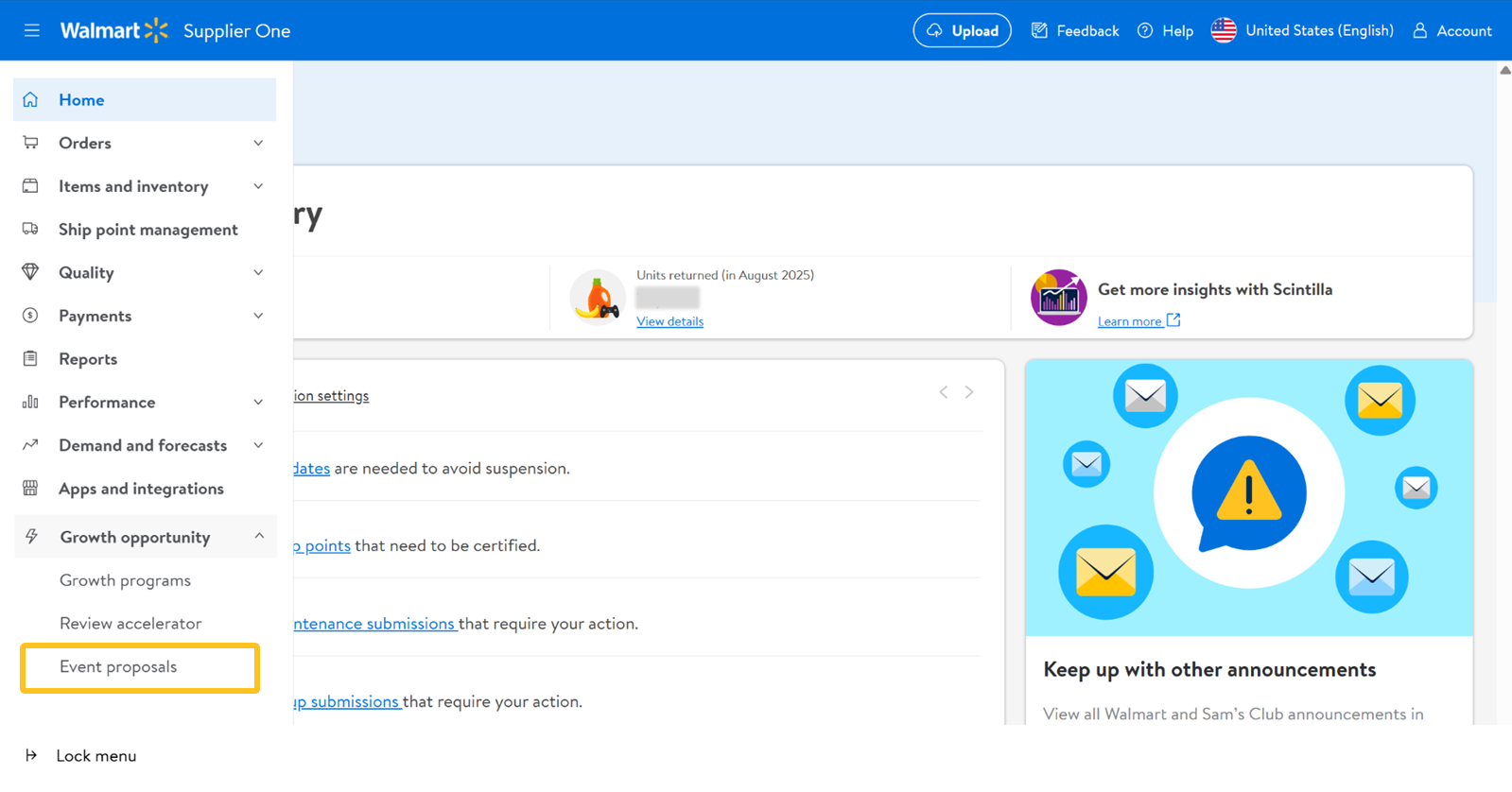
Co-ops: Where to Submit
Refer to the table below to see who should submit co-ops (and where) until the Supplier One-Merch One workflow is enabled to handle all co-op types:
Co-op Type | Supplier submits in Supplier One | Merchant submits in Next Gen |
Sales-Based, Store & Ecomm (Trailing Credits) |  | |
Receiving-Based (Receipts/Purchases, includes DCs & Direct to Store) |  | |
Inventory-Based |  | |
Lump Sum / Fixed Amount |  |
Co-ops Dashboard
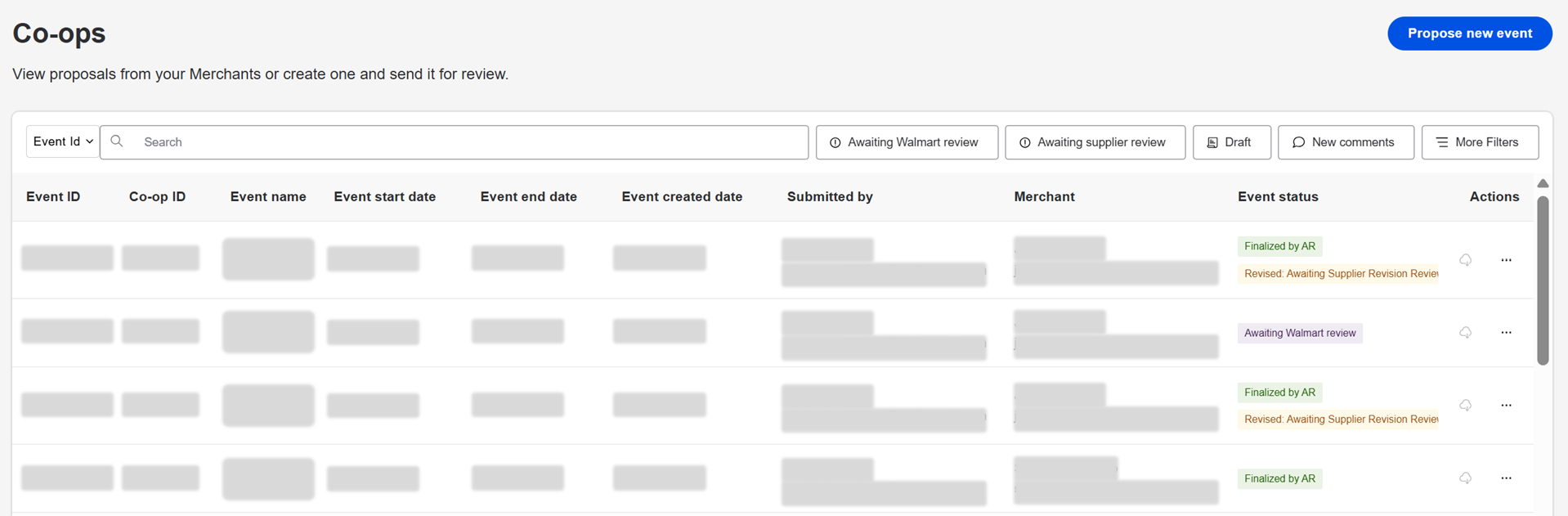
The Co-ops dashboard page displays all created Events. Select the Event ID to view full details of the Event.
Filter options
- Select the Event Id dropdown to change the view by Event ID, Co-op ID, Event Name, or Supplier ID.
- Quick Filters for Event status are Awaiting Walmart review, Awaiting Supplier review, Draft, and New comments.
- More Filters include 6-digit supplier ID, Event dates, Event status, and Event created date.
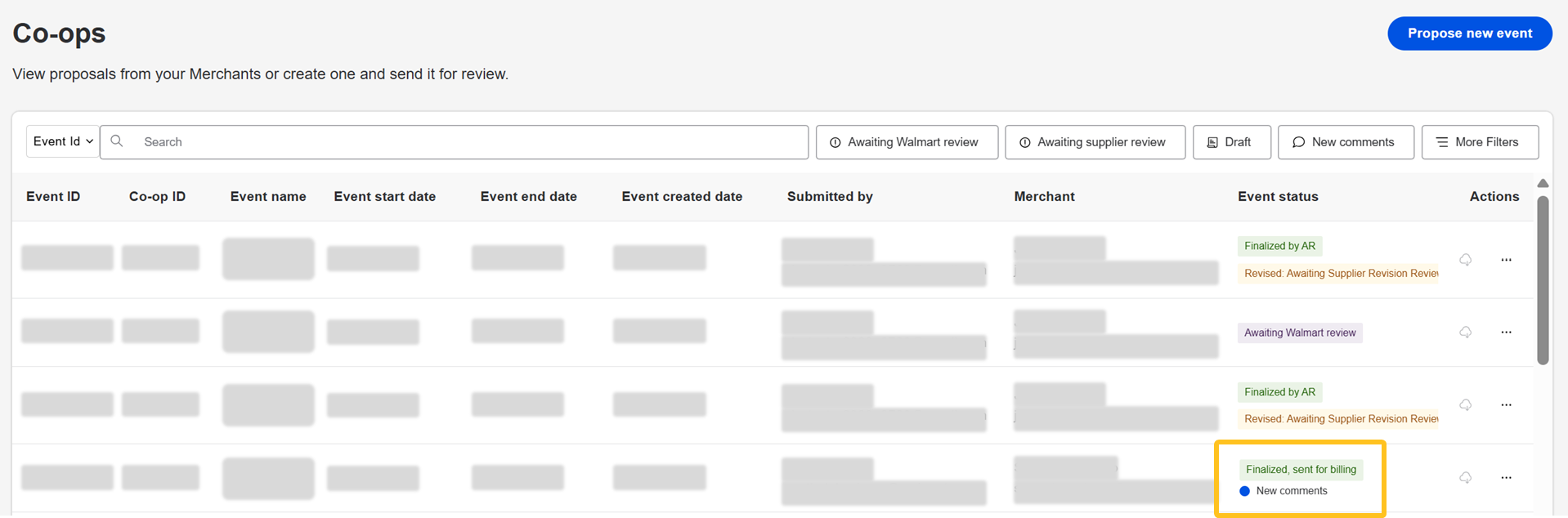
Reviewing an Event Proposal
Select the Event ID from the Co-ops dashboard.
You can select to Edit Proposal, Decline or Approve as is.
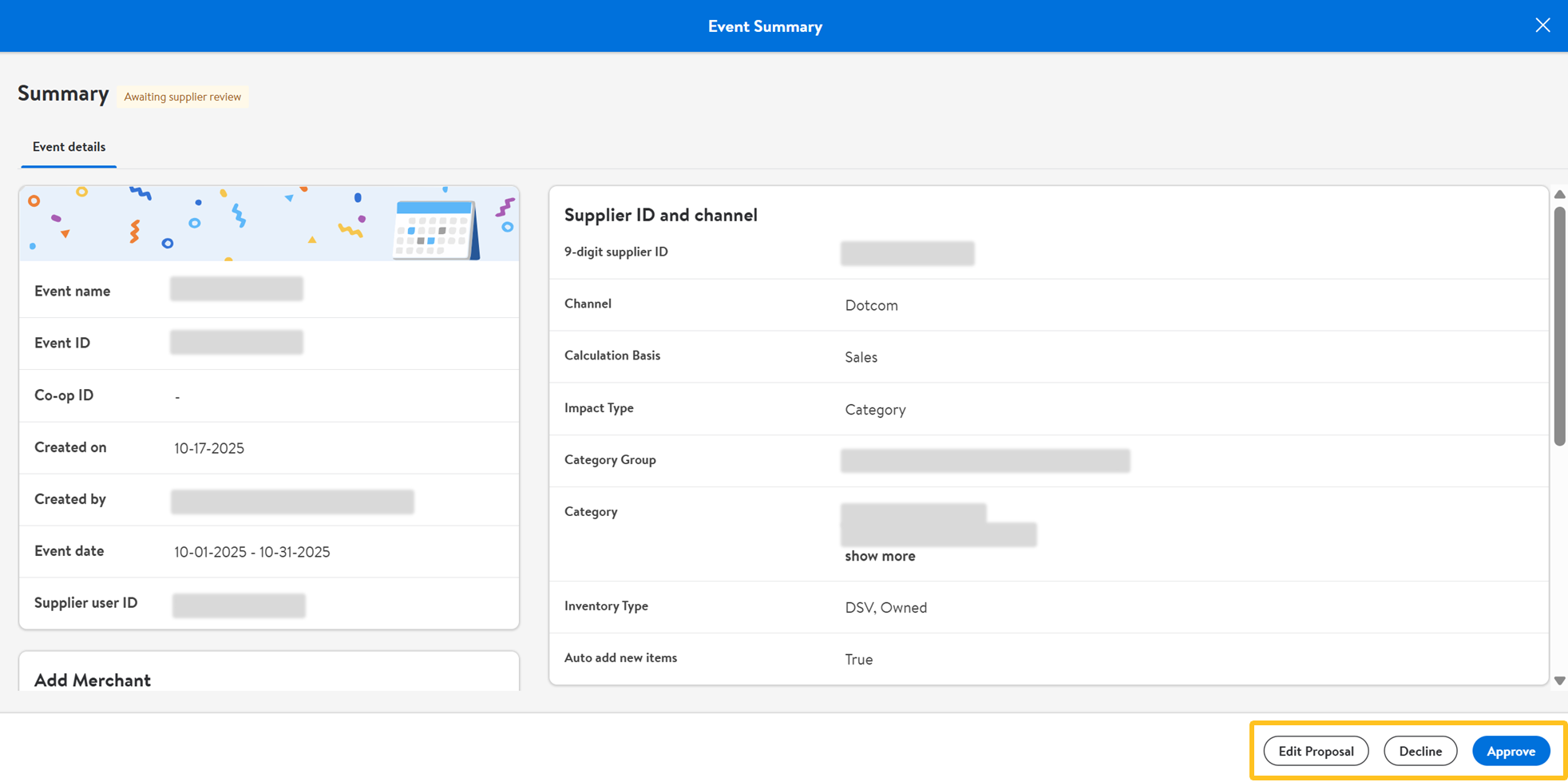
- When you edit an event proposal, you will only be able to edit specific fields. Once changes have been made, select Submit Edited Proposal.
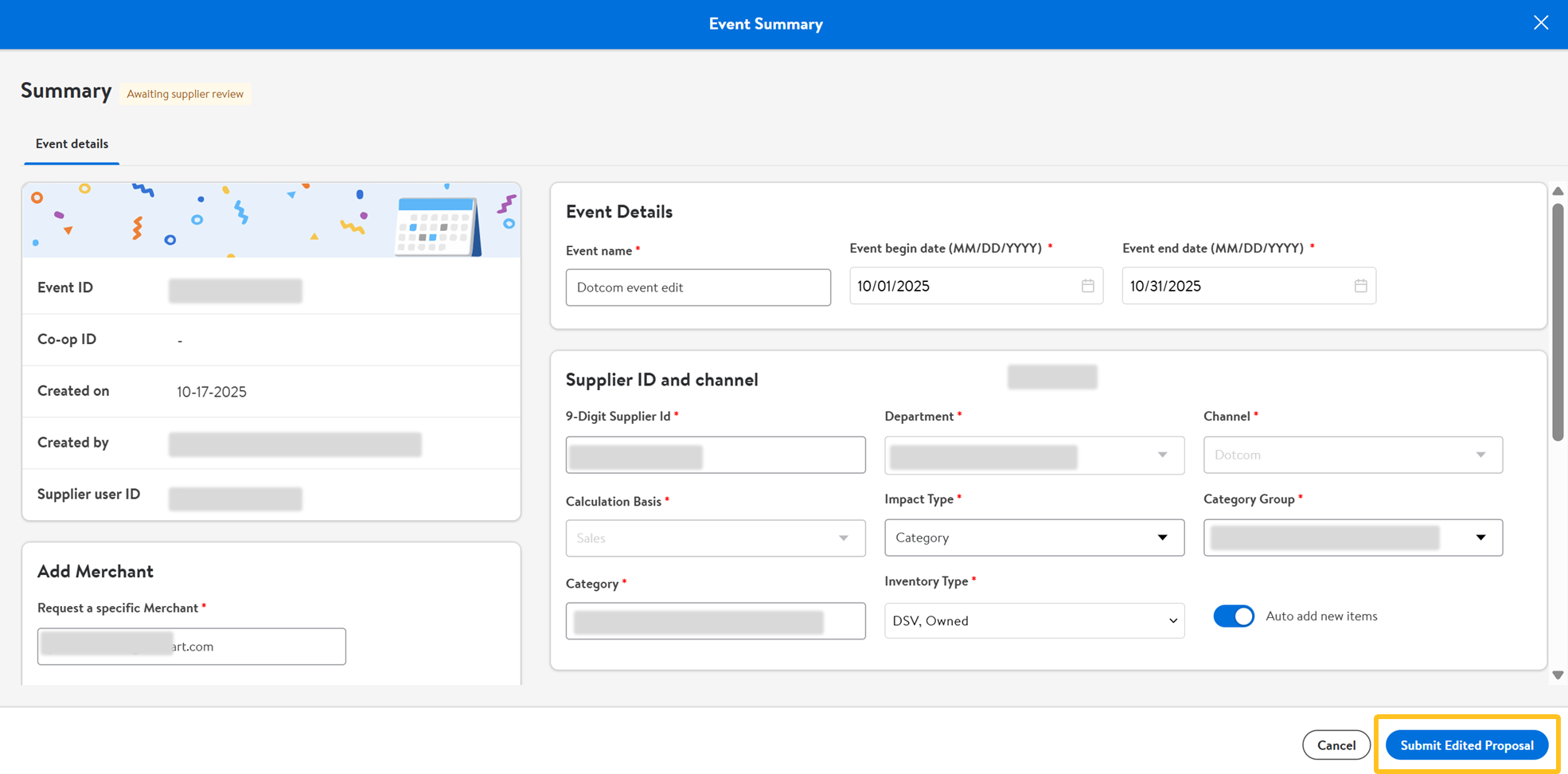
- If your merchant edits the event proposal after submission, you will see the new and original values and can select to Reject or Accept the changes. Under Actions, select the pencil icon to edit the value.
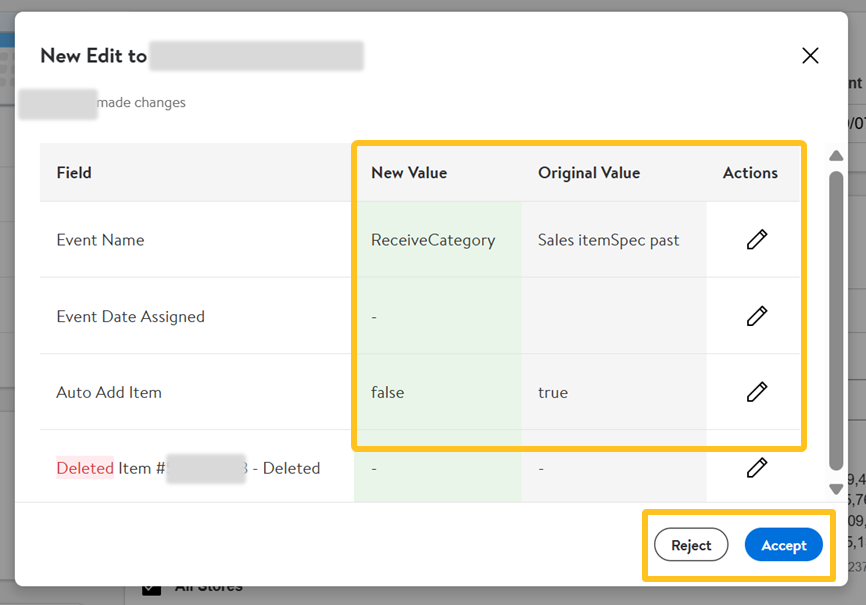
Proposing a New Event
Select Propose new event to create an Event.
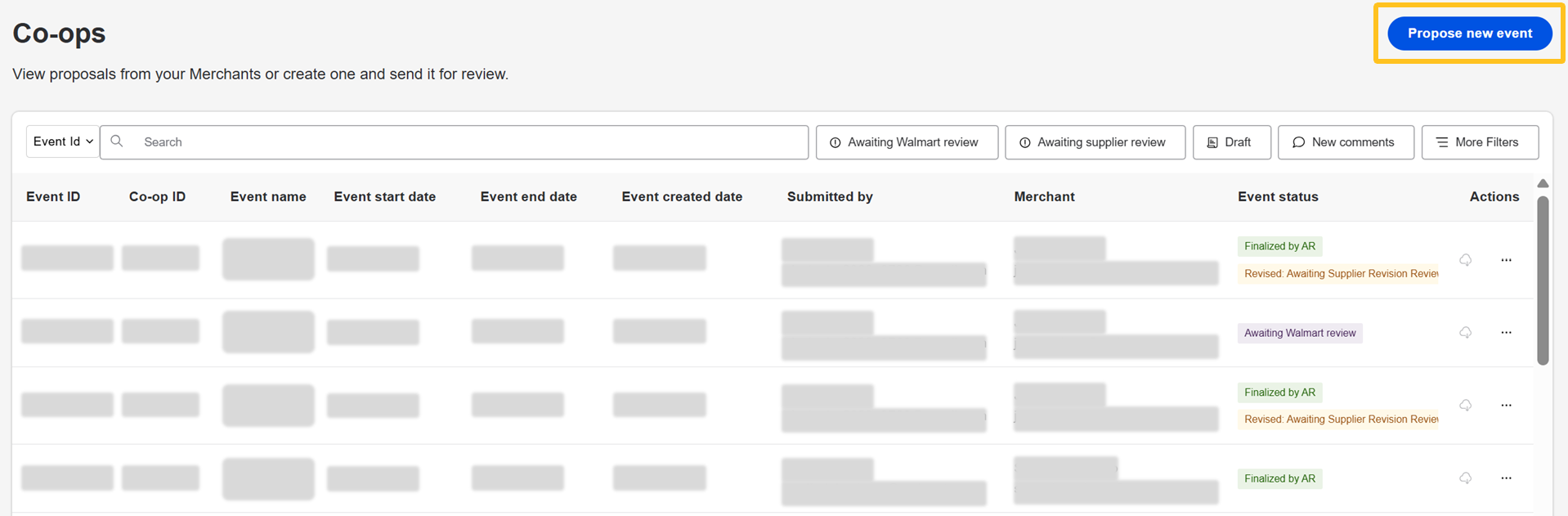
You will be prompted to enter required fields under Event details and Item details tabs.
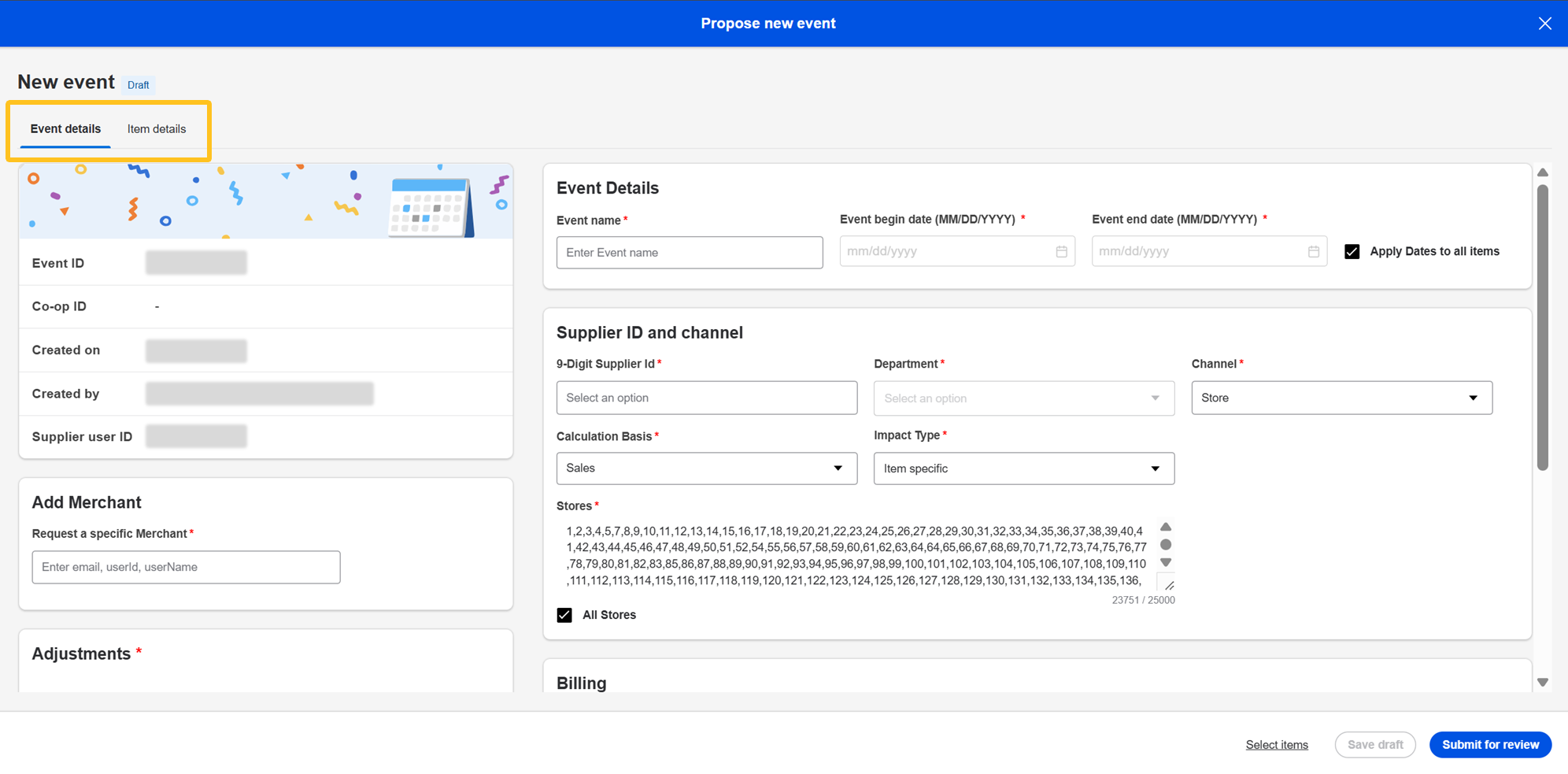
Event Details
Event ID, Date, Created on, Created by, and Supplier user ID will auto-populate.
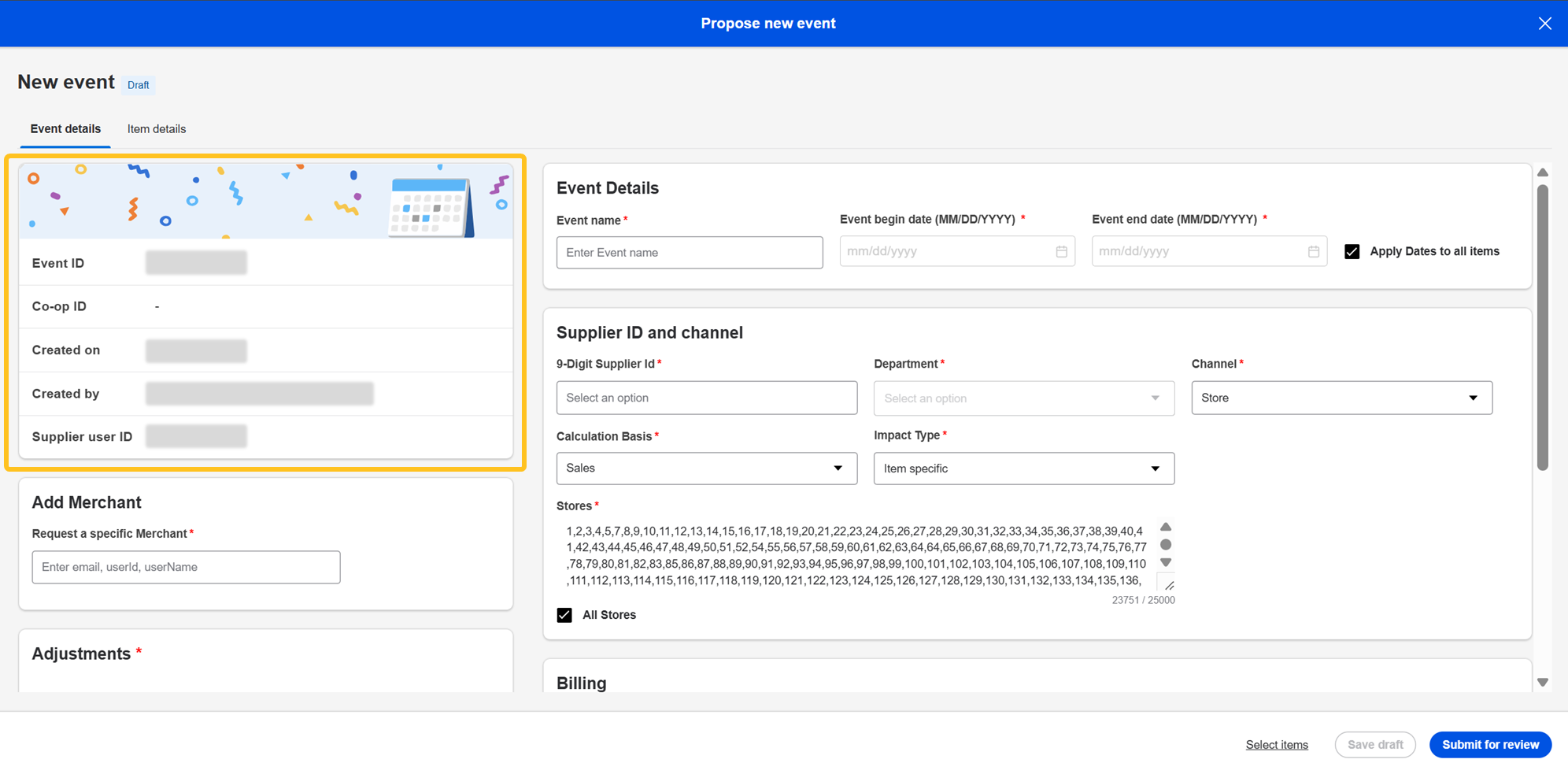
Enter an Event Name for your Event. Enter the future-dated Event begin and end date. Apply Dates to all items is automatically selected. If dates do not apply to all items, uncheck and go to the Item details tab to add dates for each item. The Co-op start date is determined based on the Event start date, not the collection dates.
- Store event date ranges can be between one year in the past and up to two years in the future.
- Dotcom event end dates can only be past dated up to one year.
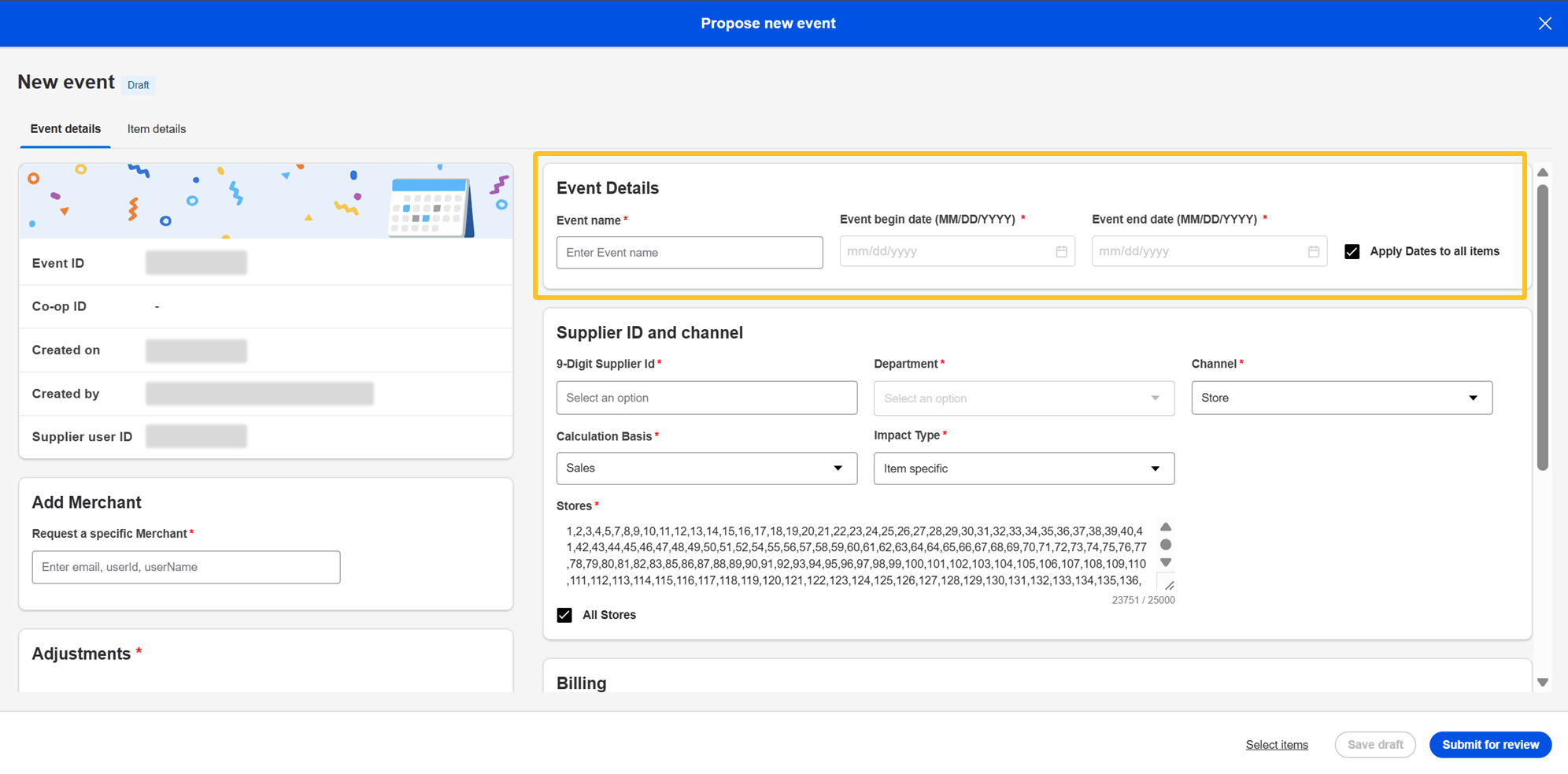
Supplier ID and channel
Select the 9-digit supplier number, Department, Channel, Calculation Basis (Sales or Receive), Impact Type (Category or Item Specific) from the drop-downs.
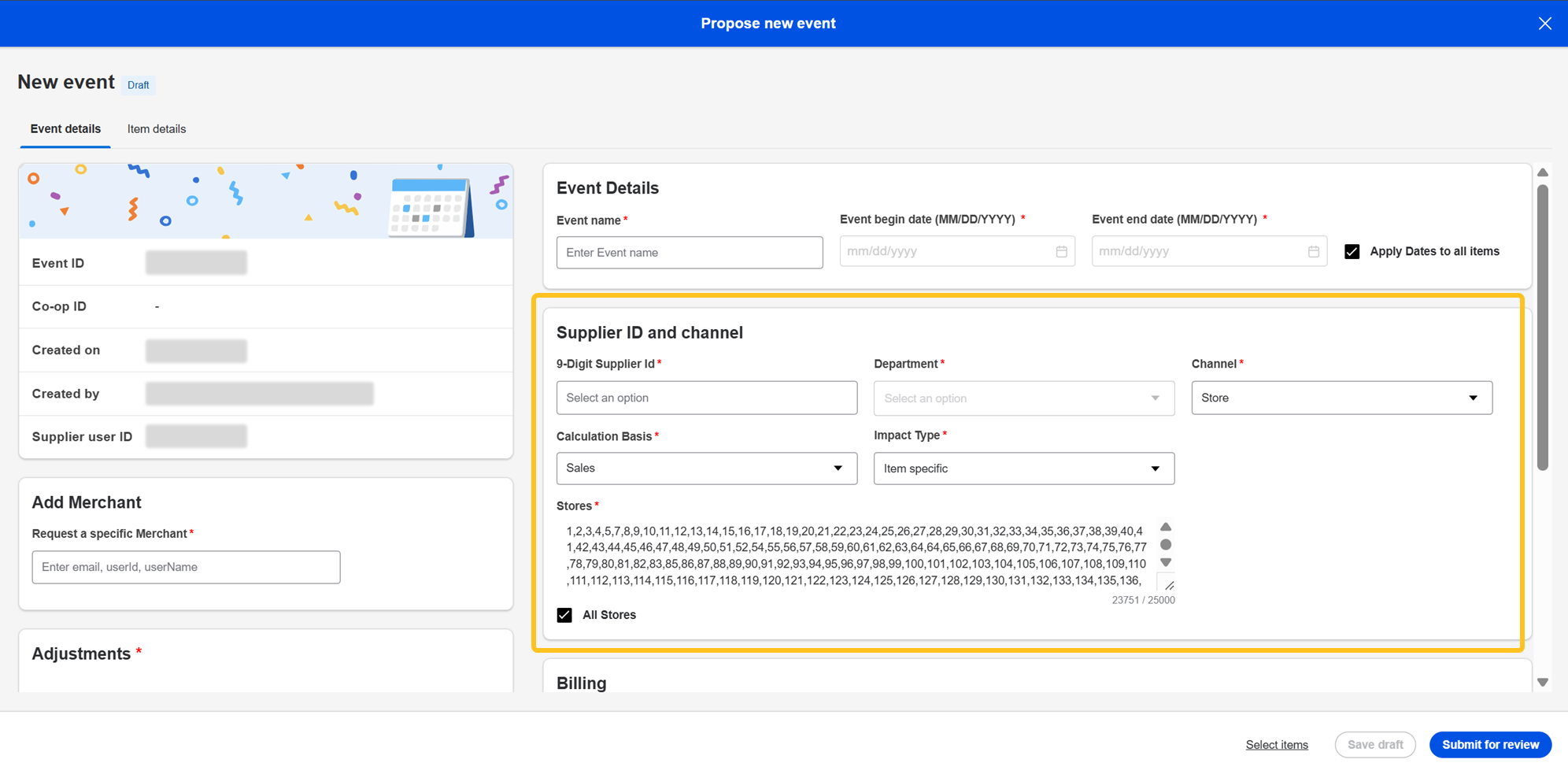
Store
By selecting Calculation Basis (Sales or Receive) and Impact Type (Item Specific or Category), additional fields will appear:
- Sales / Category
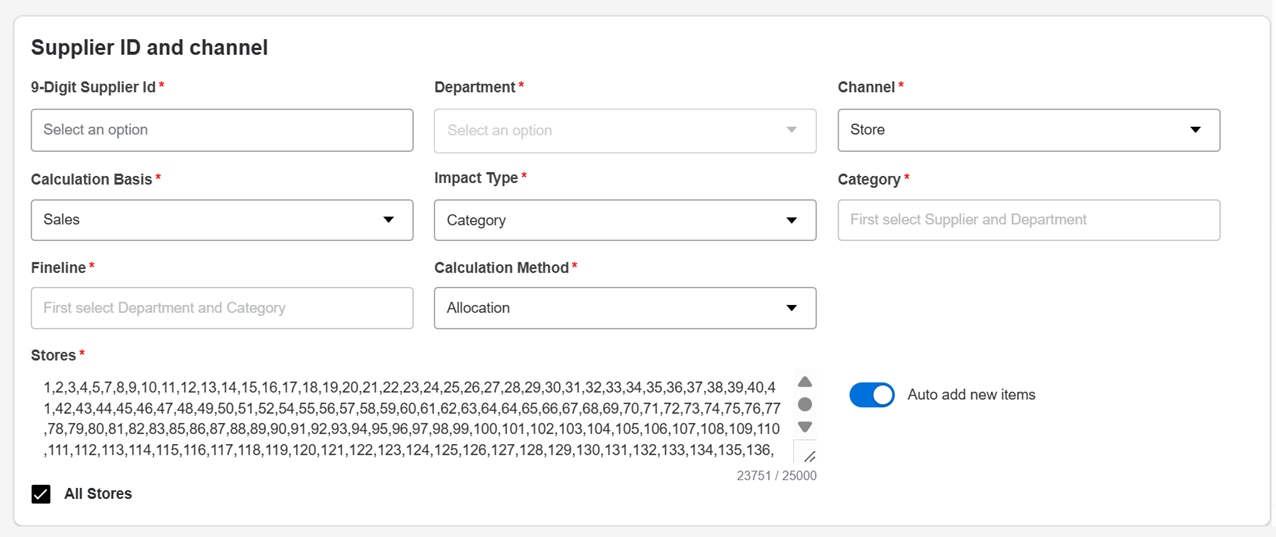
- Sales / Item Specific
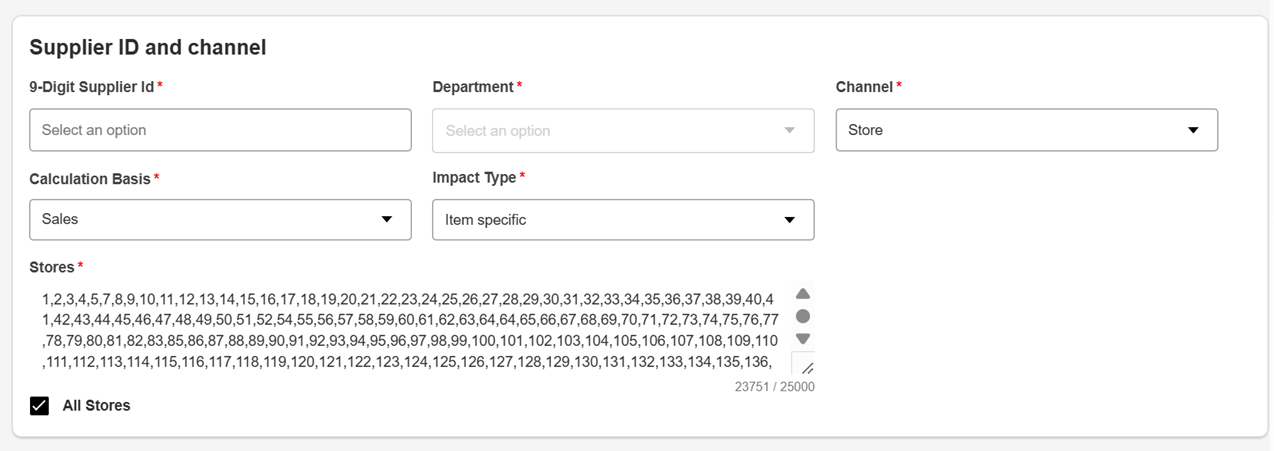
- Receive / Category
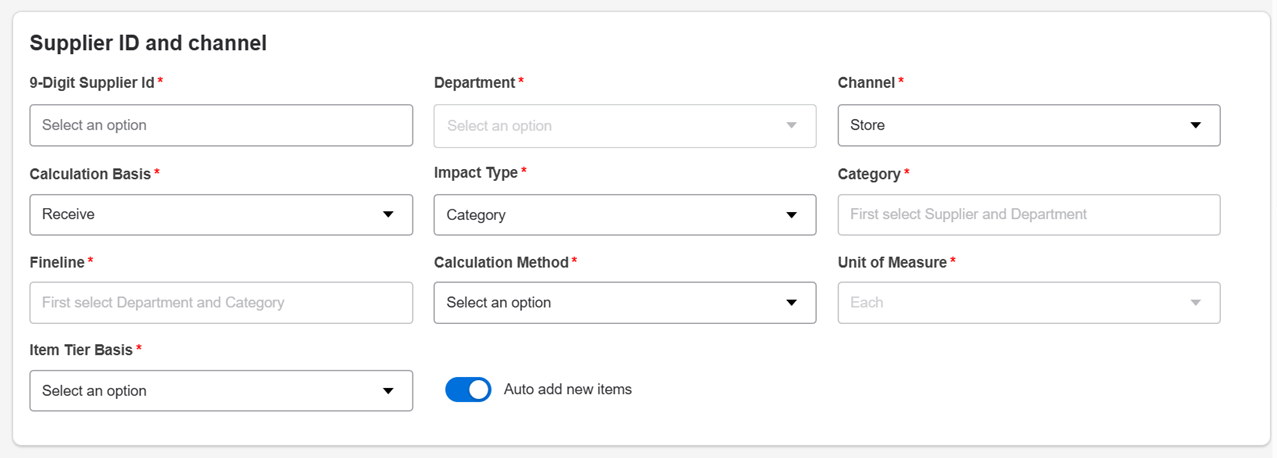
- Receive / Item Specific
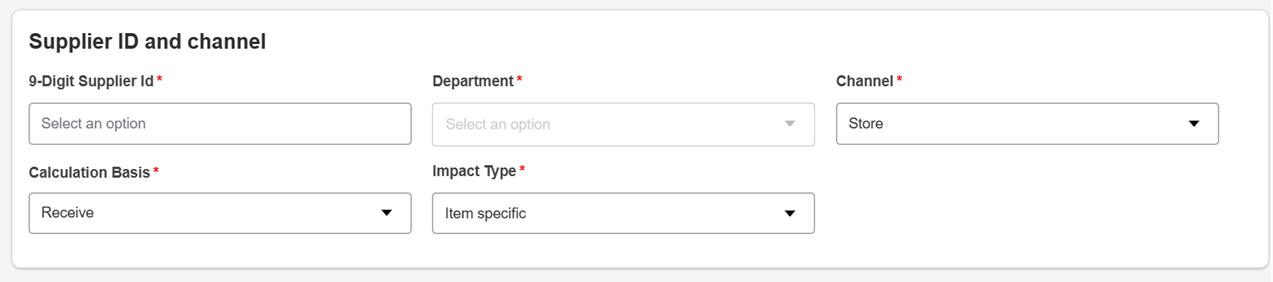
All stores will automatically select. To update, unselect All Stores copy and paste store numbers or enter manually.
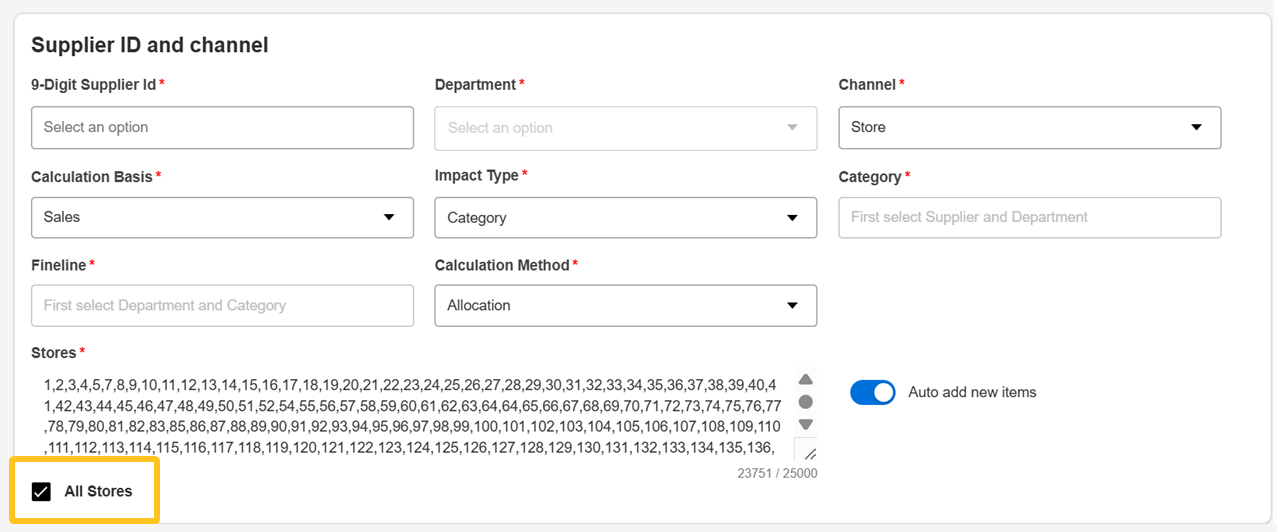
Dotcom
By selecting Impact Type (Item Specific or Category), additional fields will appear:
- Dotcom Sales Category
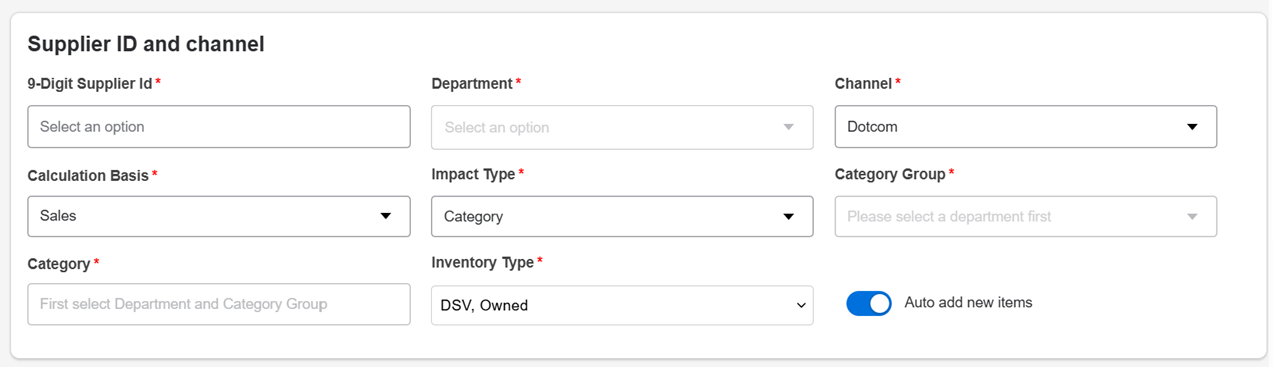
- Dotcom Sales Item Specific
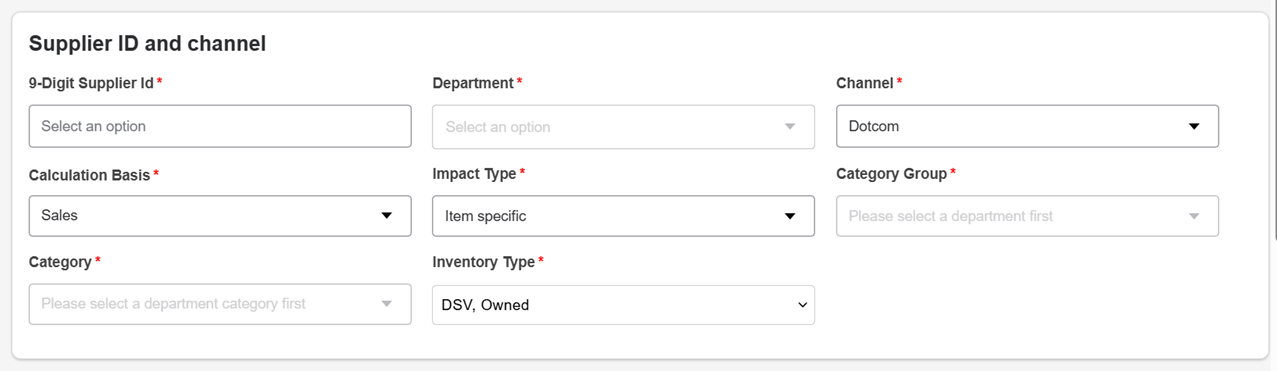
Then, select Category Group, Category and Inventory Type from the drop-downs.
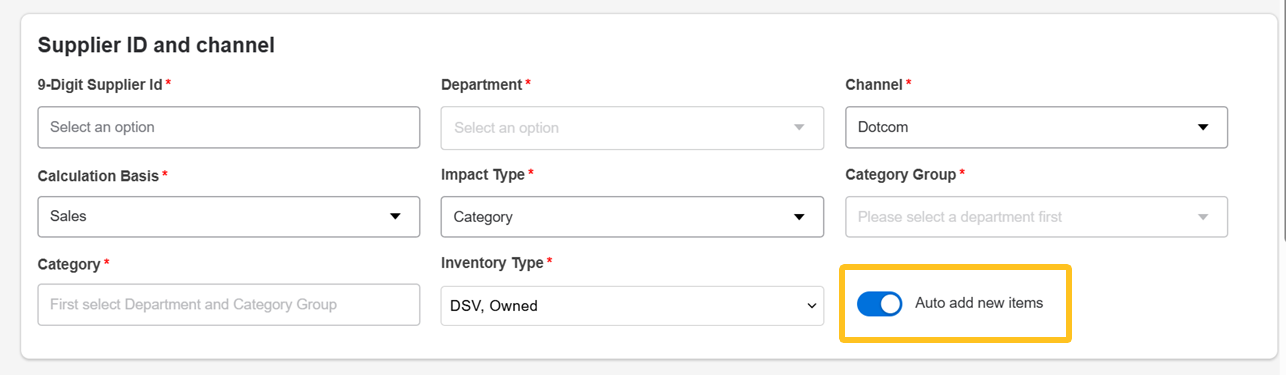
Add Merchant
Add the email address of your Merchant, who will review and approve the Event proposal.
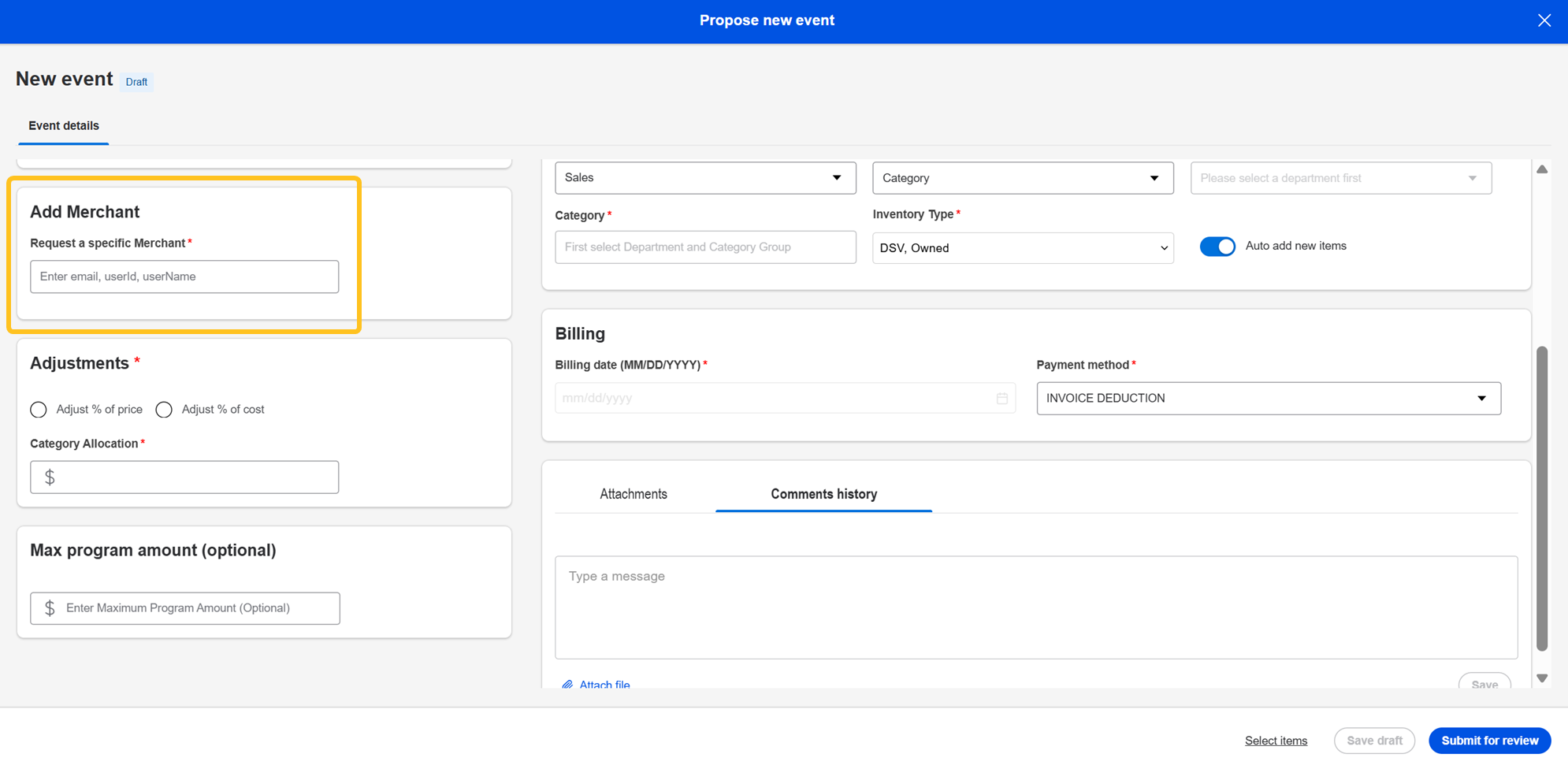
Adjustments
Select the correct Adjustment for your Event.
- Adjust $ by unit: Supplier is funding an amount per unit (e.g., for item number 123456789, a $2 input would mean that $2 will be collected per unit sold)
- Adjust % of price: Supplier is funding a % of the retail price for each item (e.g., for a rollback, Supplier funds a 5% price reduction for item 123456789)
- Adjust % of cost: Supplier is funding a % of the cost of each item (e.g., for item number 123456789, Supplier funds 2% of cost)
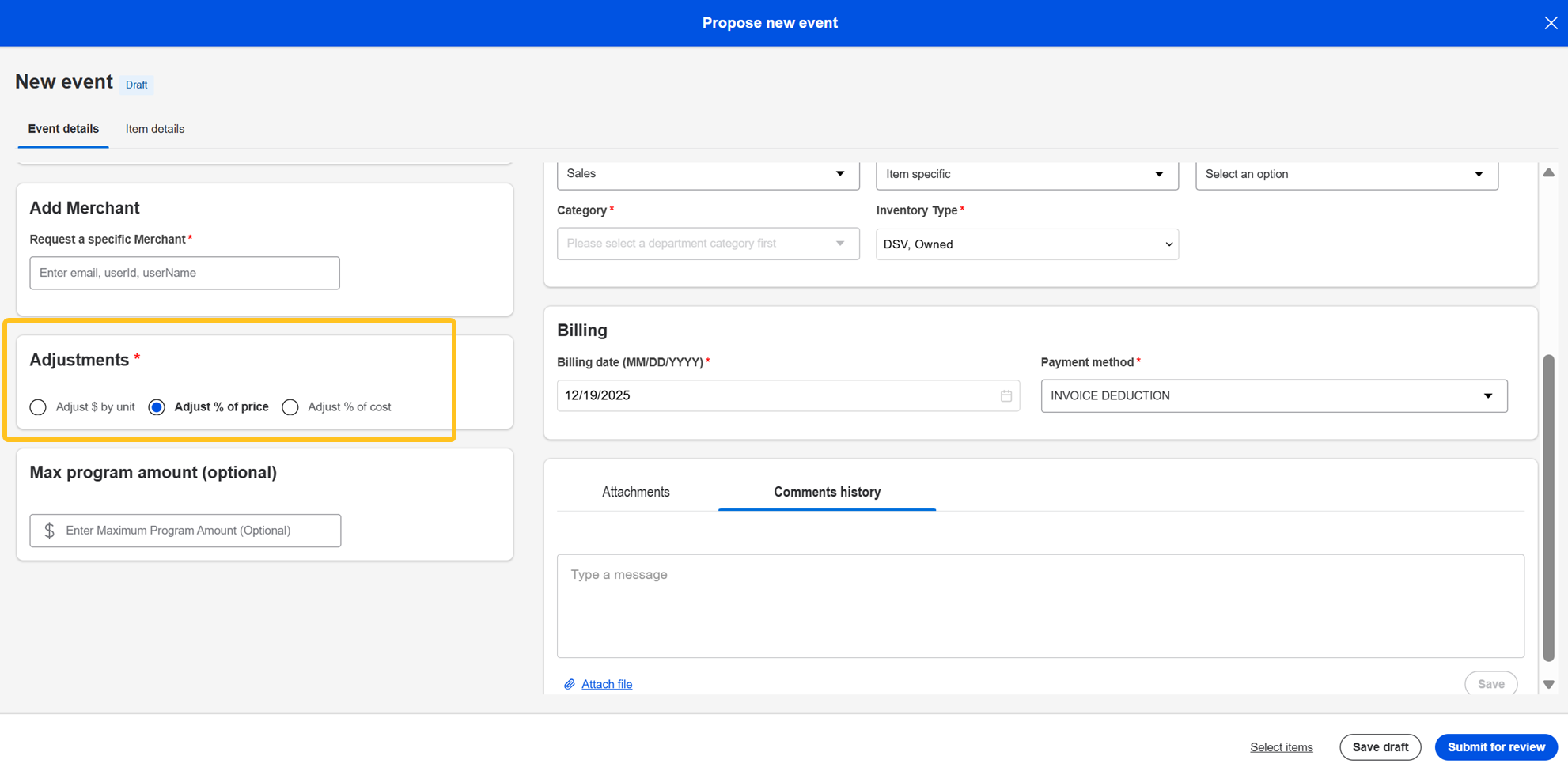
Billing
Select the Billing frequency (or Billing Date for Dotcom) and Payment method from the dropdowns.
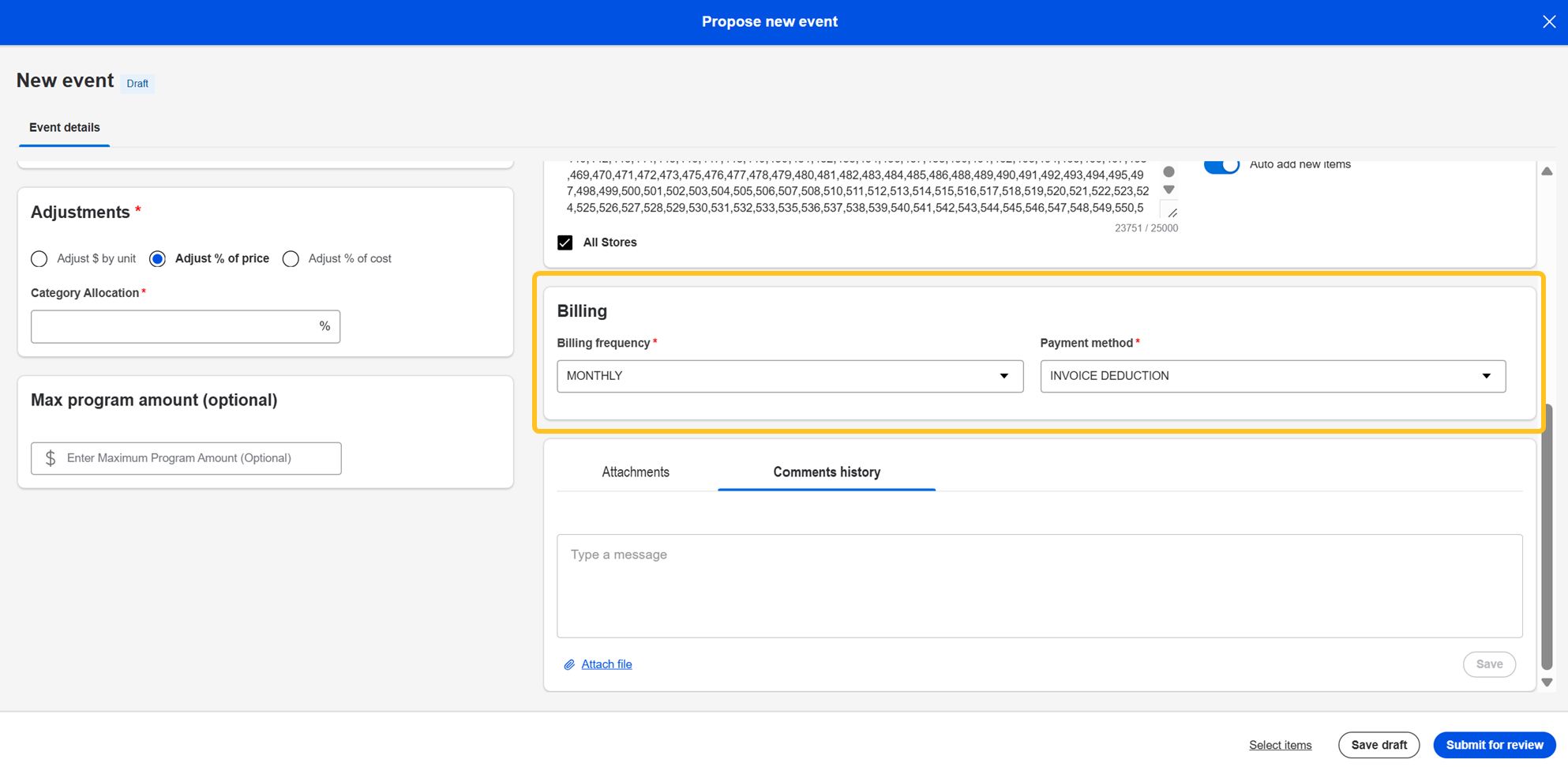
Optional Fields
Optional fields include Max program amount, Attachments, and Comments history.
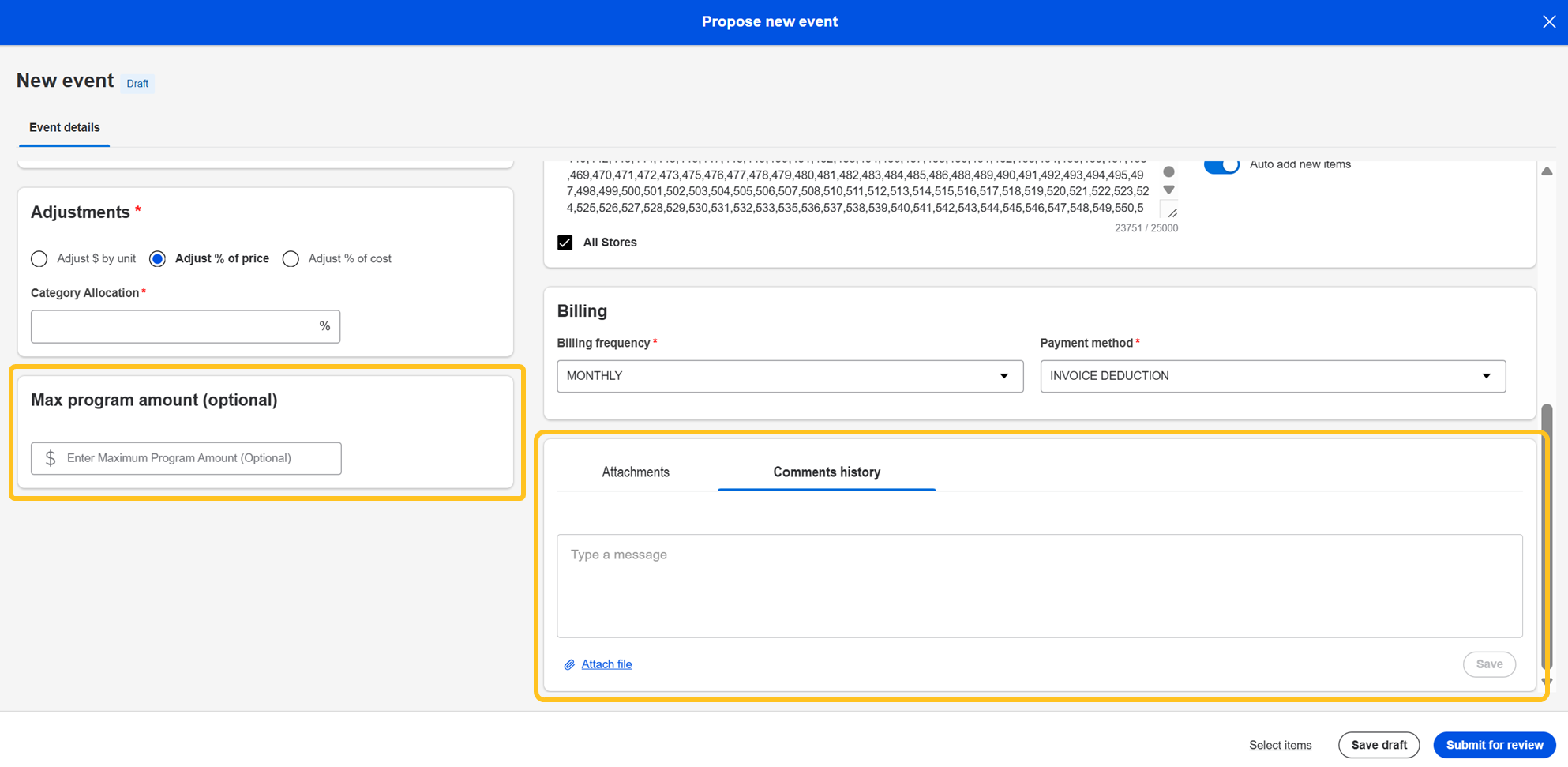
Item Details
Select the Item details tab to complete the remaining required fields for the Event.
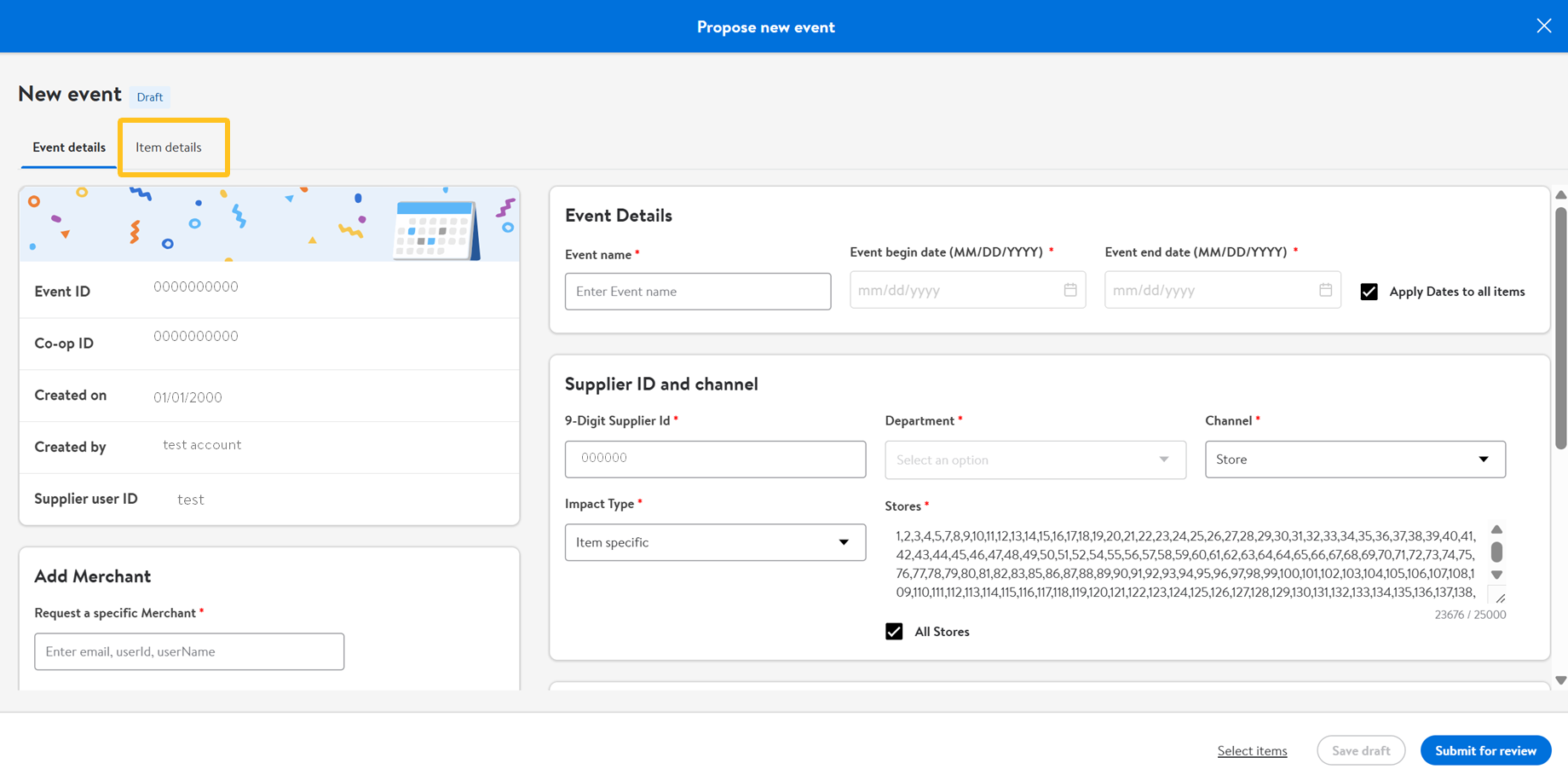
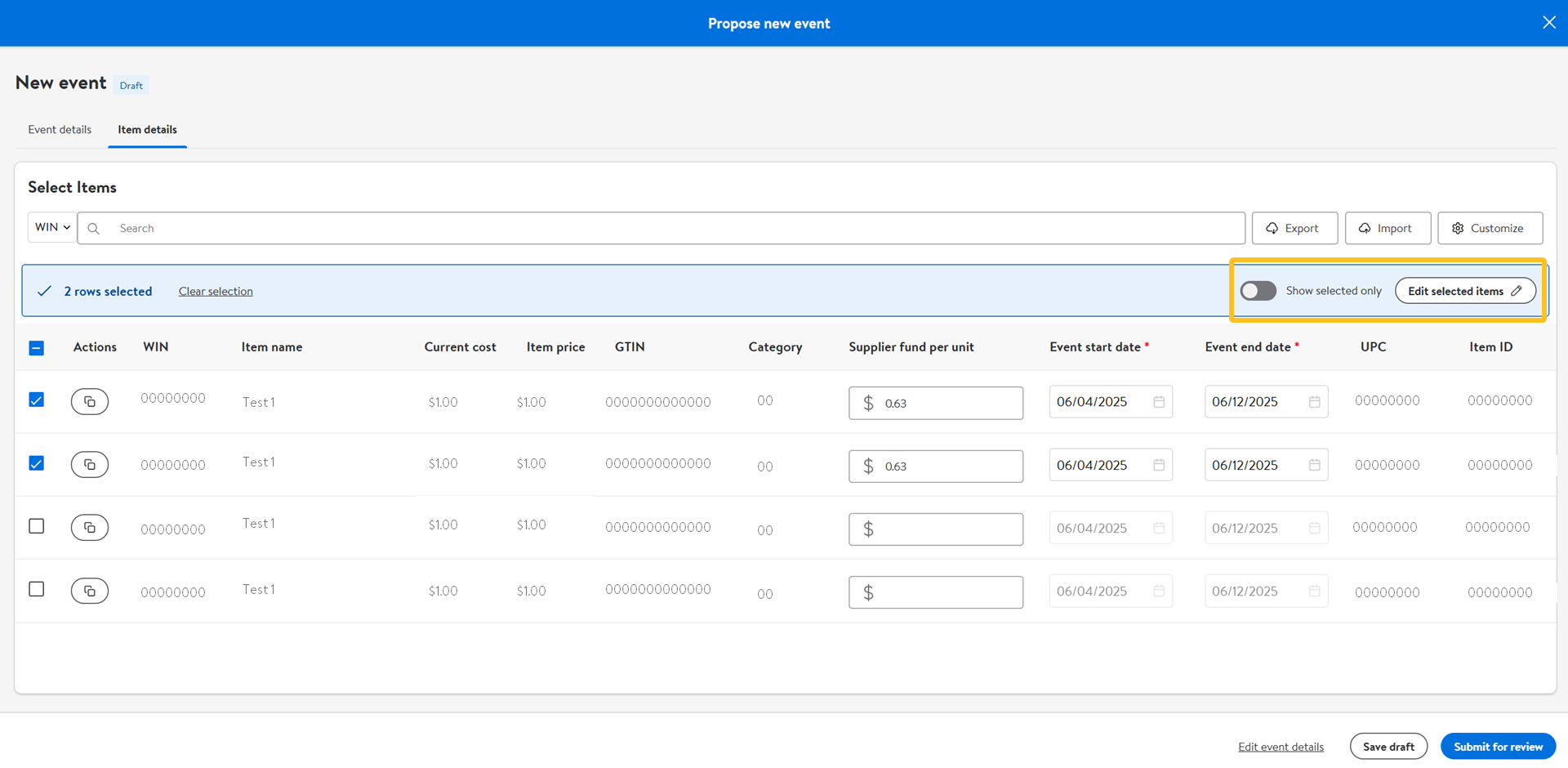
Select the applicable items and enter the Supplier fund amount per unit. This will be used to calculate the amount of the co-op.
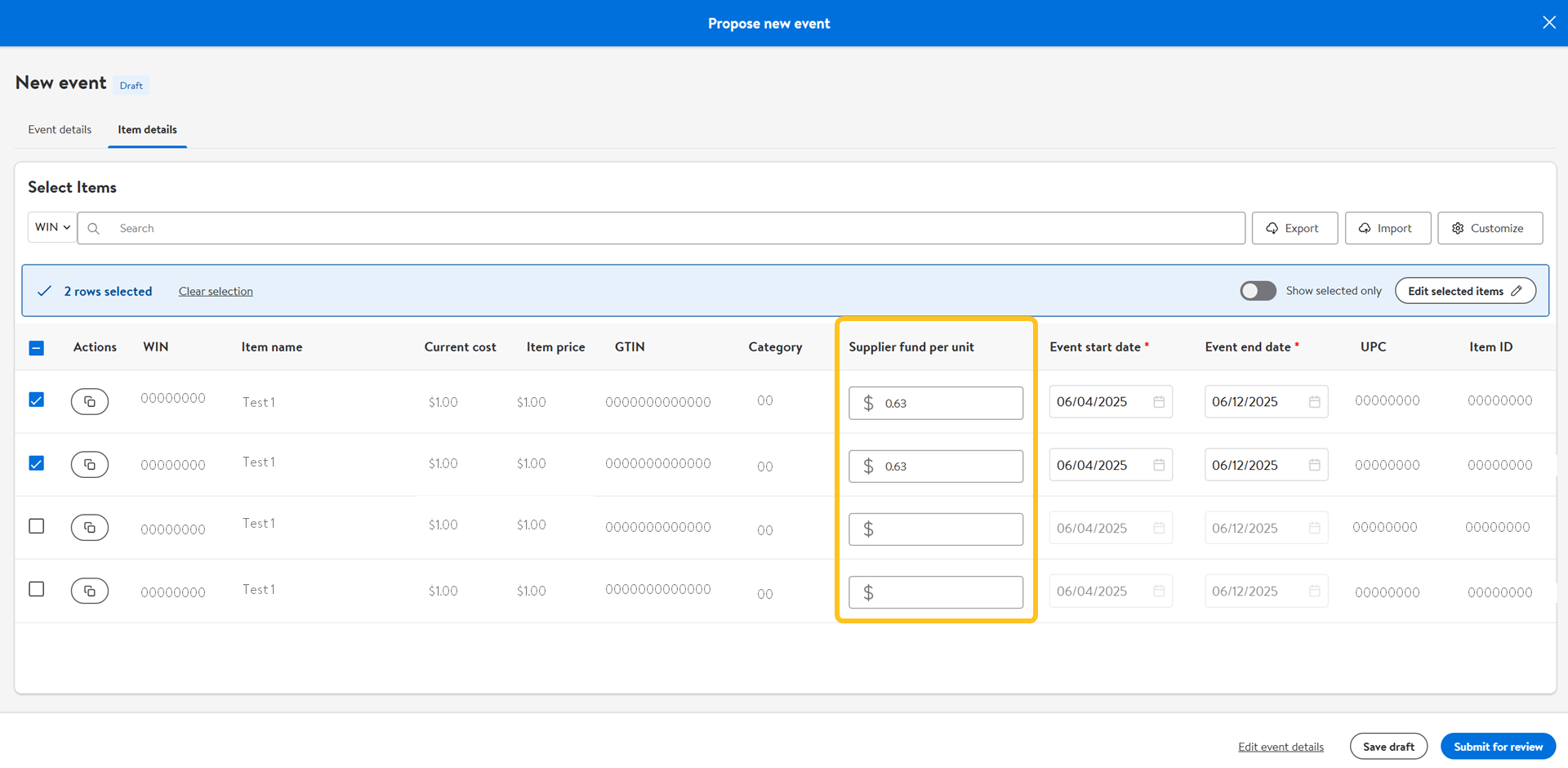
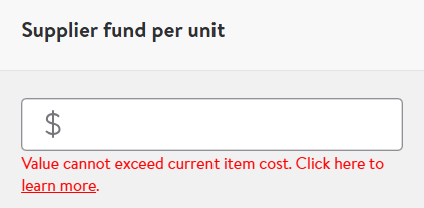
If you unselected Apply Dates to all items on the Event Details tab, enter Event start date and Event end date for each item.
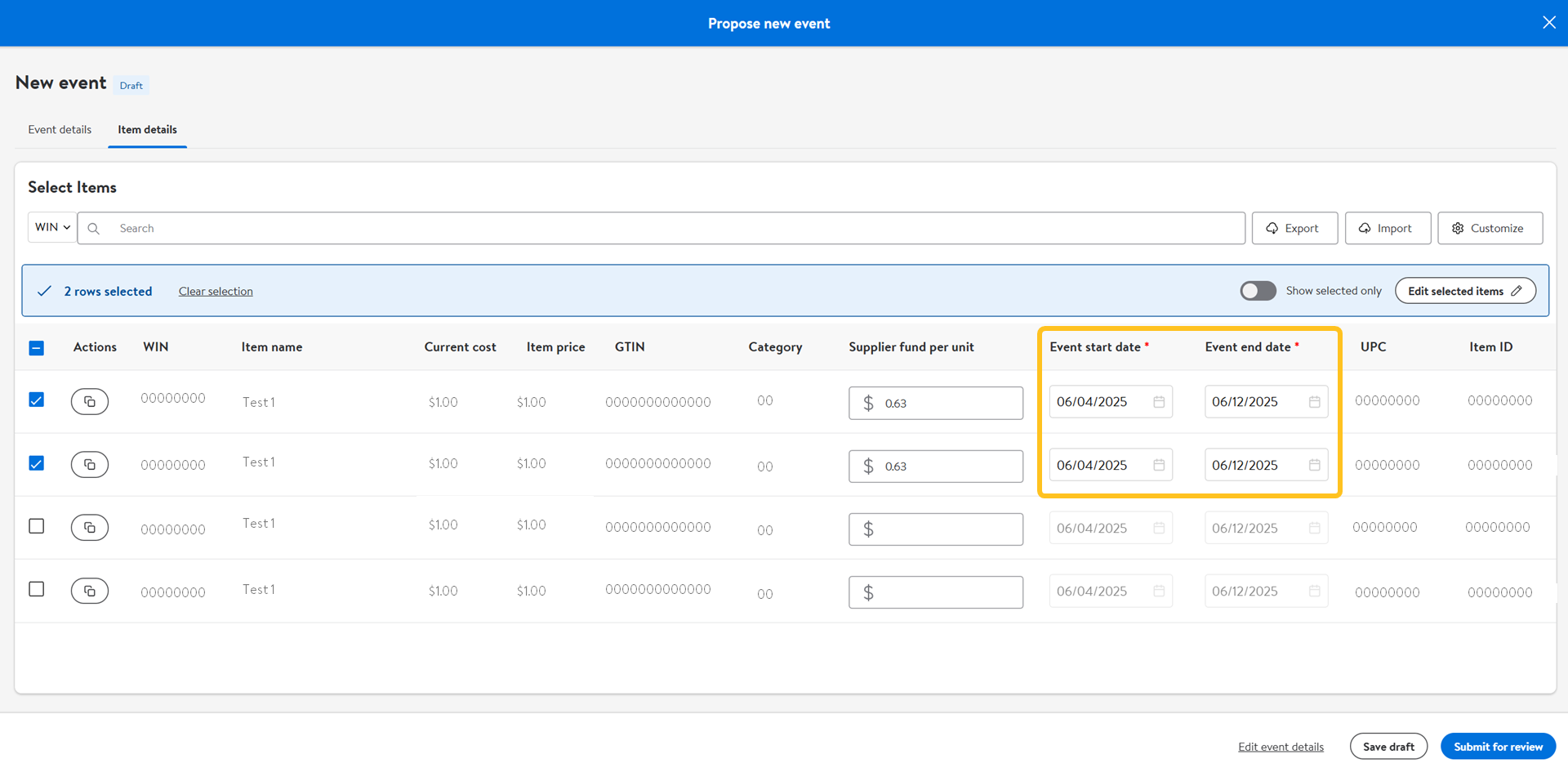
In the Actions column, you can duplicate the item/instance by clicking the Duplicate button.
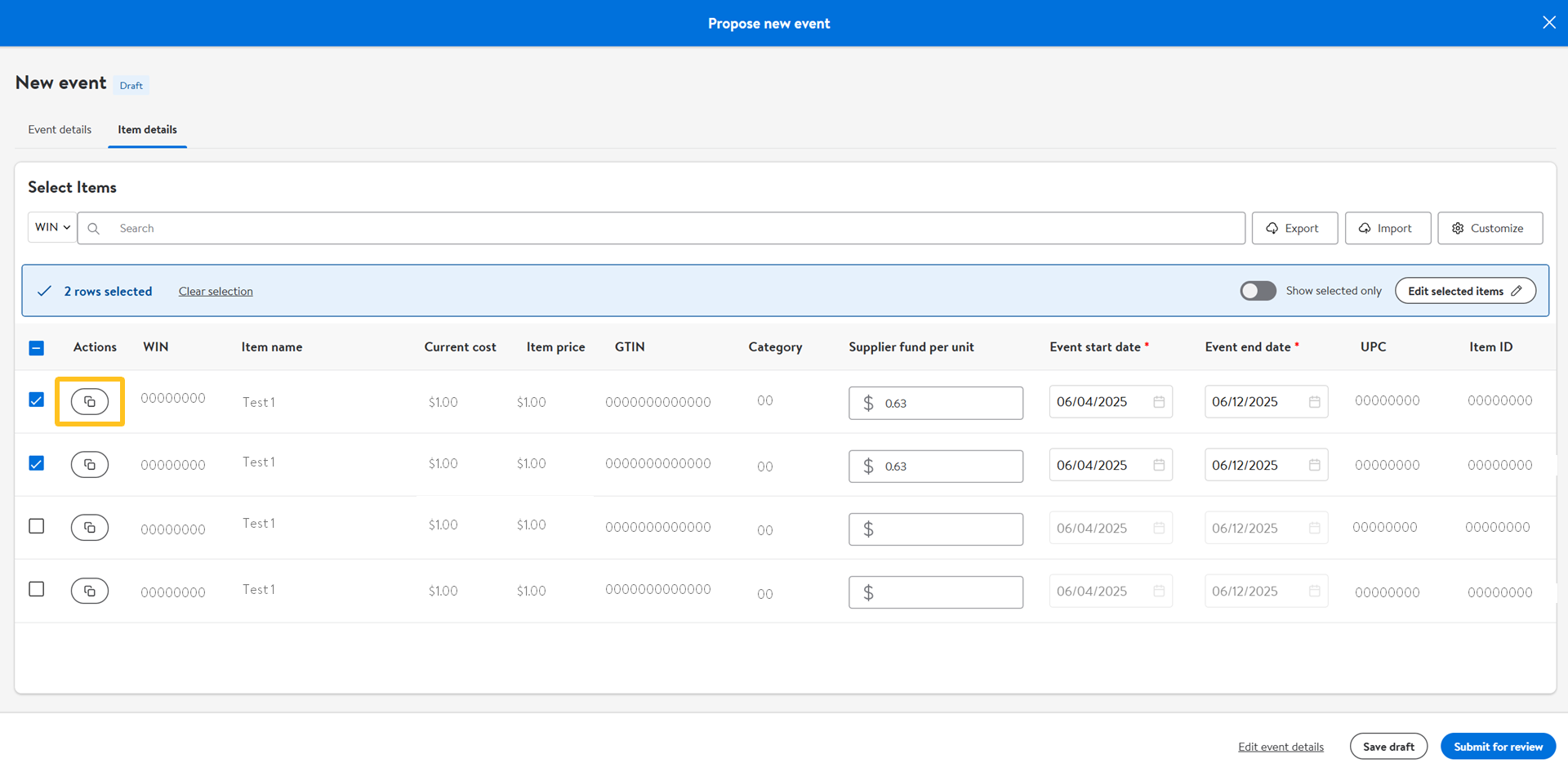
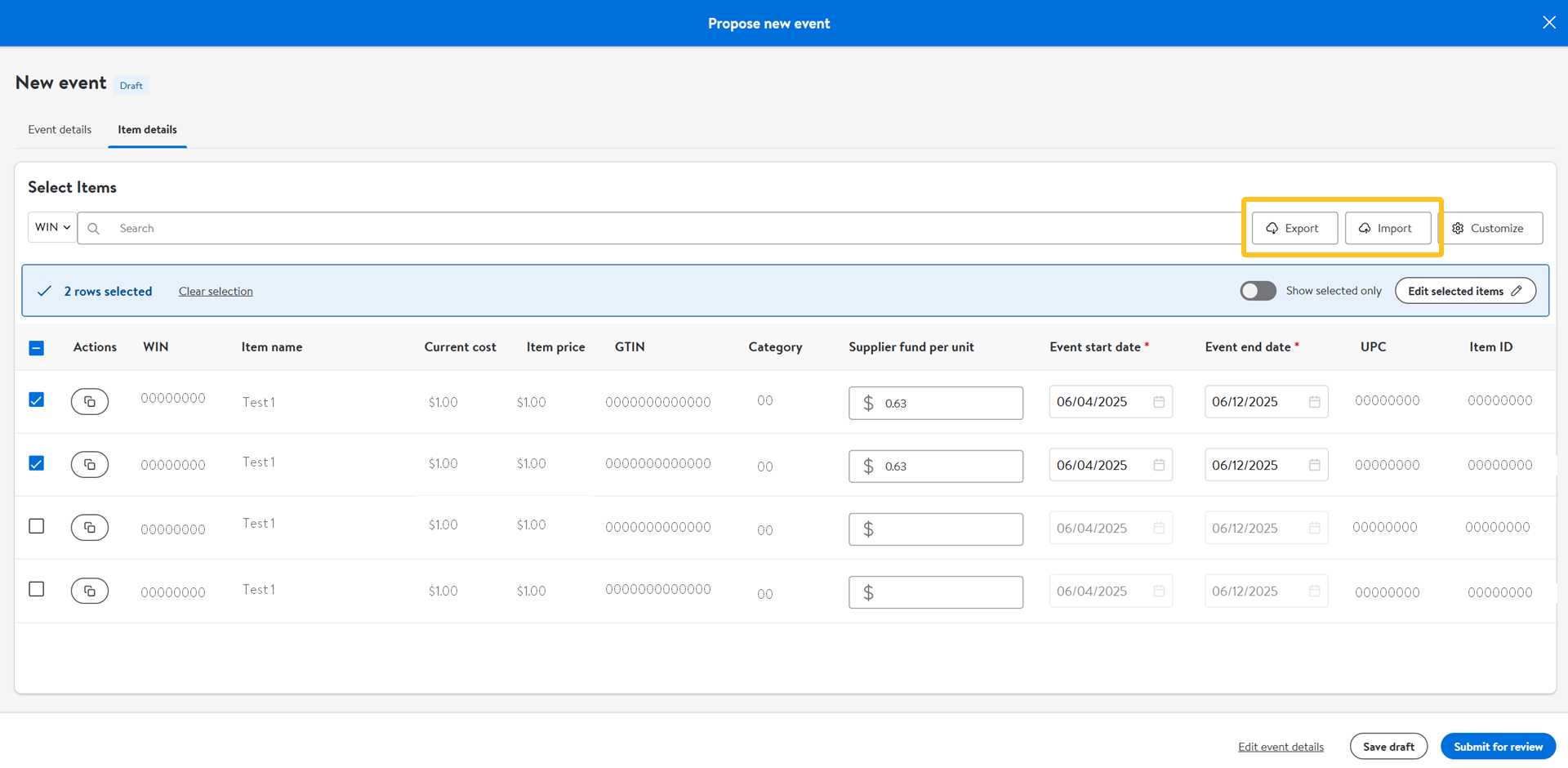
Submitting
Once all required fields are entered, click Submit for Review.
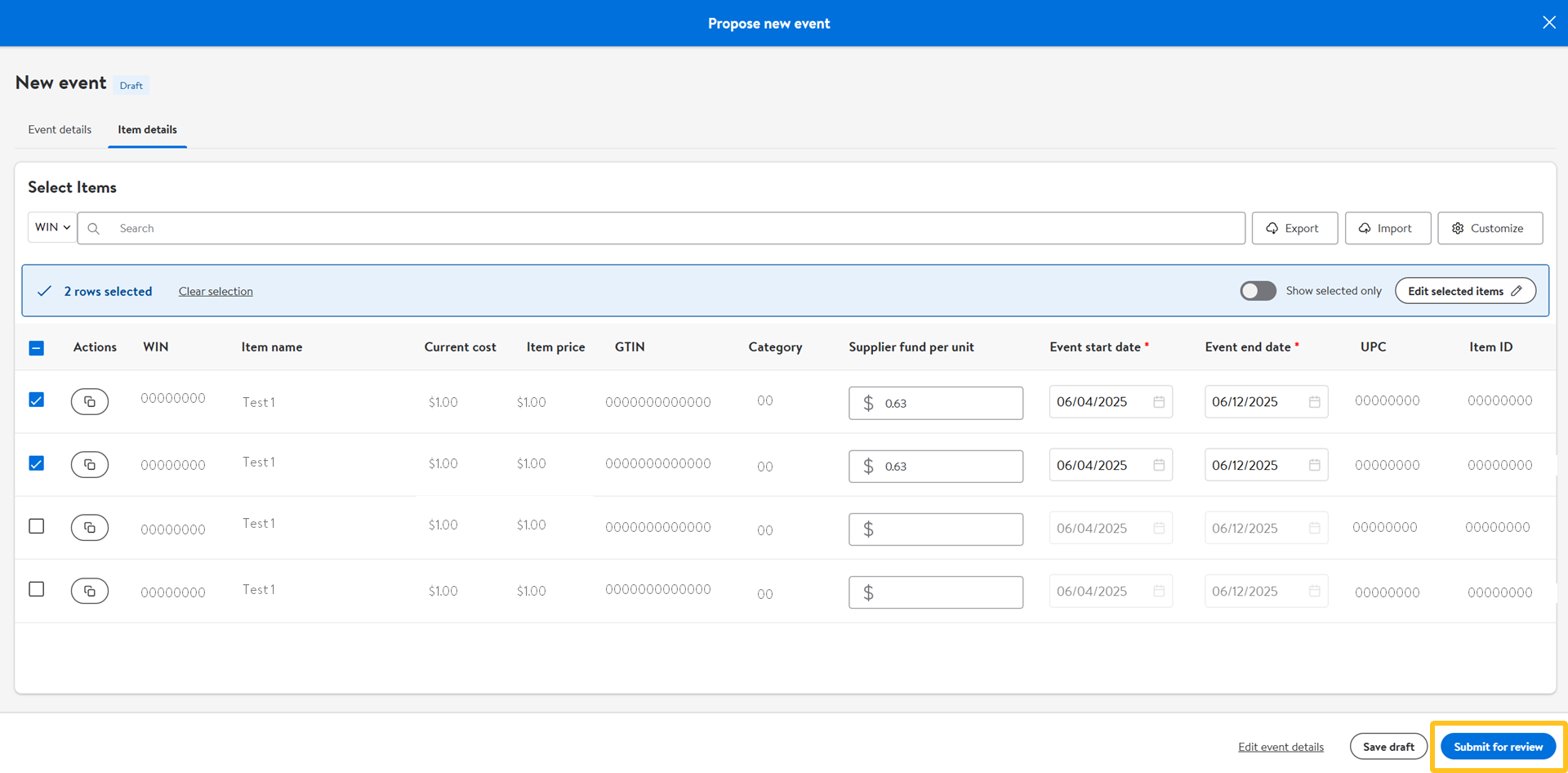
The Event will be routed to the Merchant you selected for review. If the Merchant has edits to the proposal, it will be routed back to you for approval. You can monitor the progress of an event through the Event Status section on the Co-ops dashboard.
Edit or Cancel an Event
If you would like to cancel or edit the running co-op, select the Co-op ID from the dashboard then click Cancel Co-op or Edit Co-op. If you edit the proposal, it will be routed back to your merchant for approval.
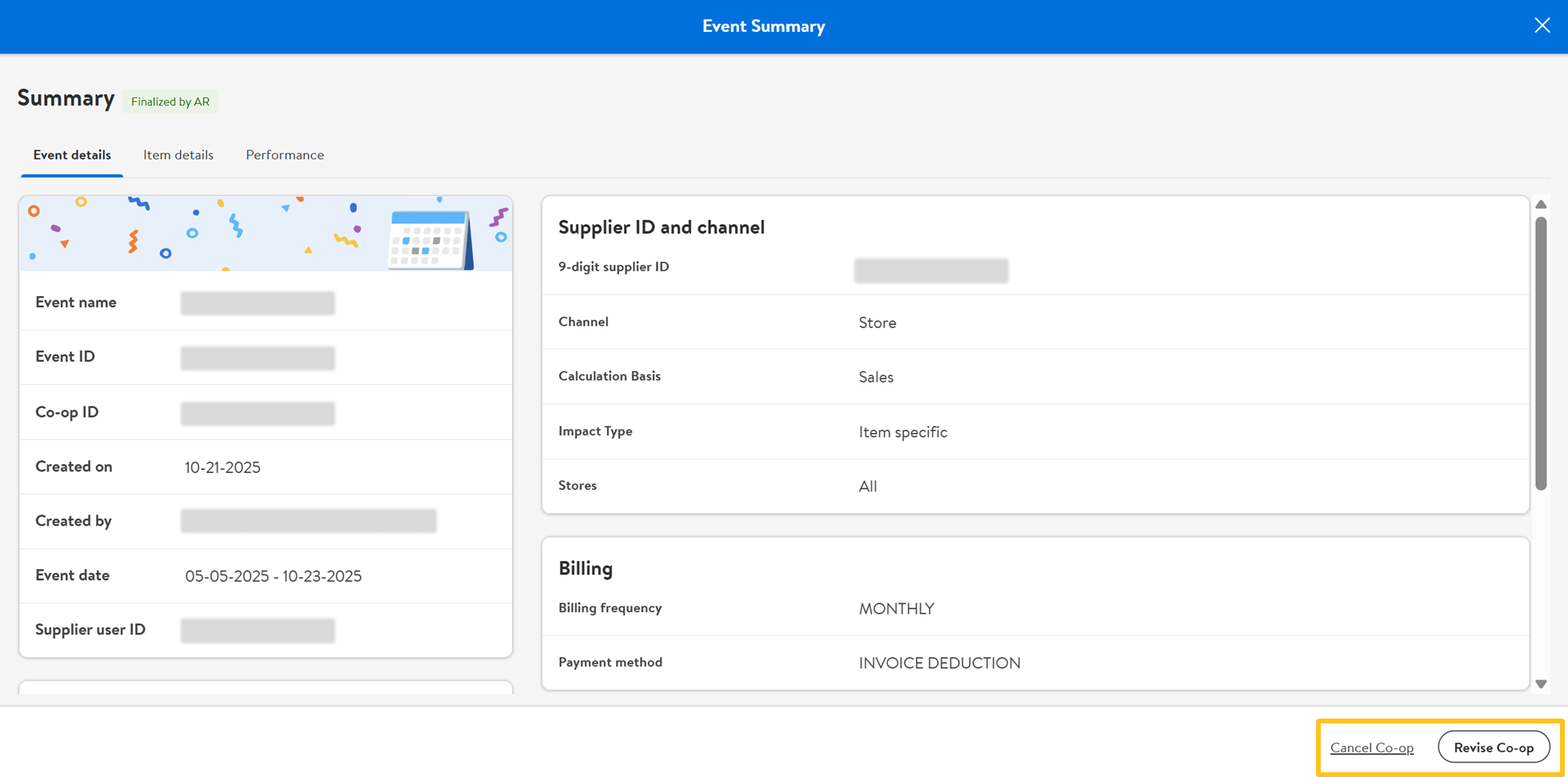
Performance
Select the Performance tab to track your event. For future-dated, the Performance tab will populate once approvals are met, and the Start Date has begun.
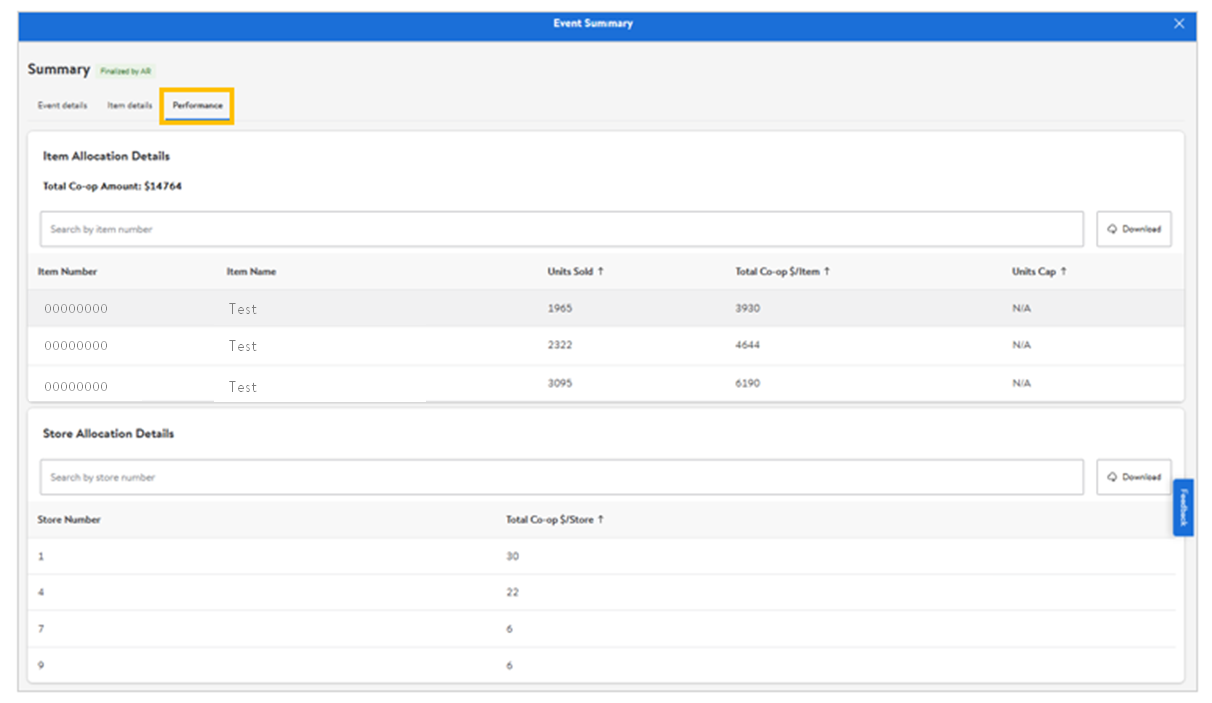
Information to view includes:
- Running Total Co-op Amount
- Units Sold and Total Co-op $/Item
- Units Cap by Item. This field is optional.
- Total Co-op $/Store