Remove Folders of Images or Image Files
When you're managing image uploads from the Maintenance Hub or editing images in the catalog, you can remove folders of images or image files that you no longer want to include. See the sections below for more details.
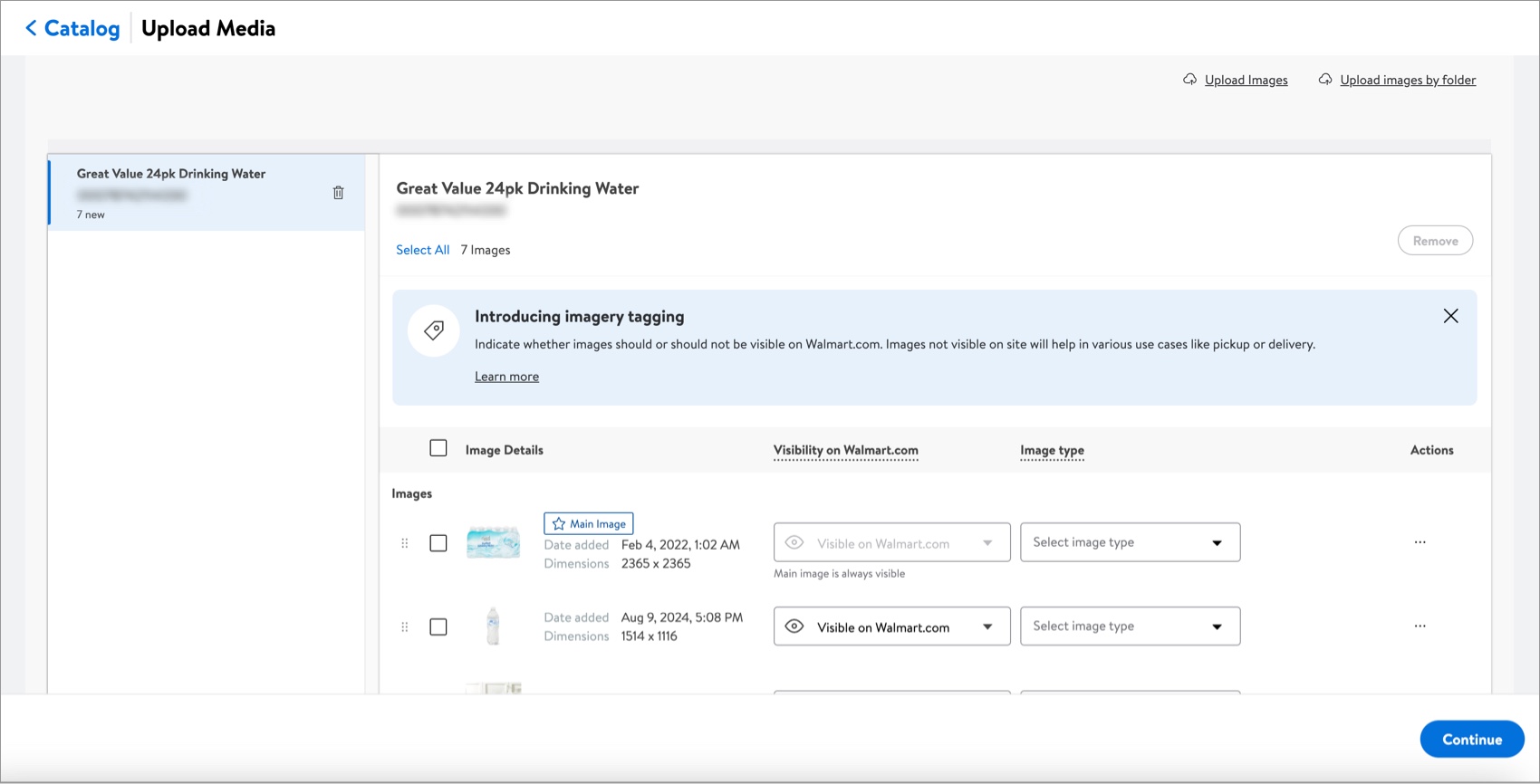
Remove a Folder of Images
- Click the trash icon for the folder of images that you want to remove.
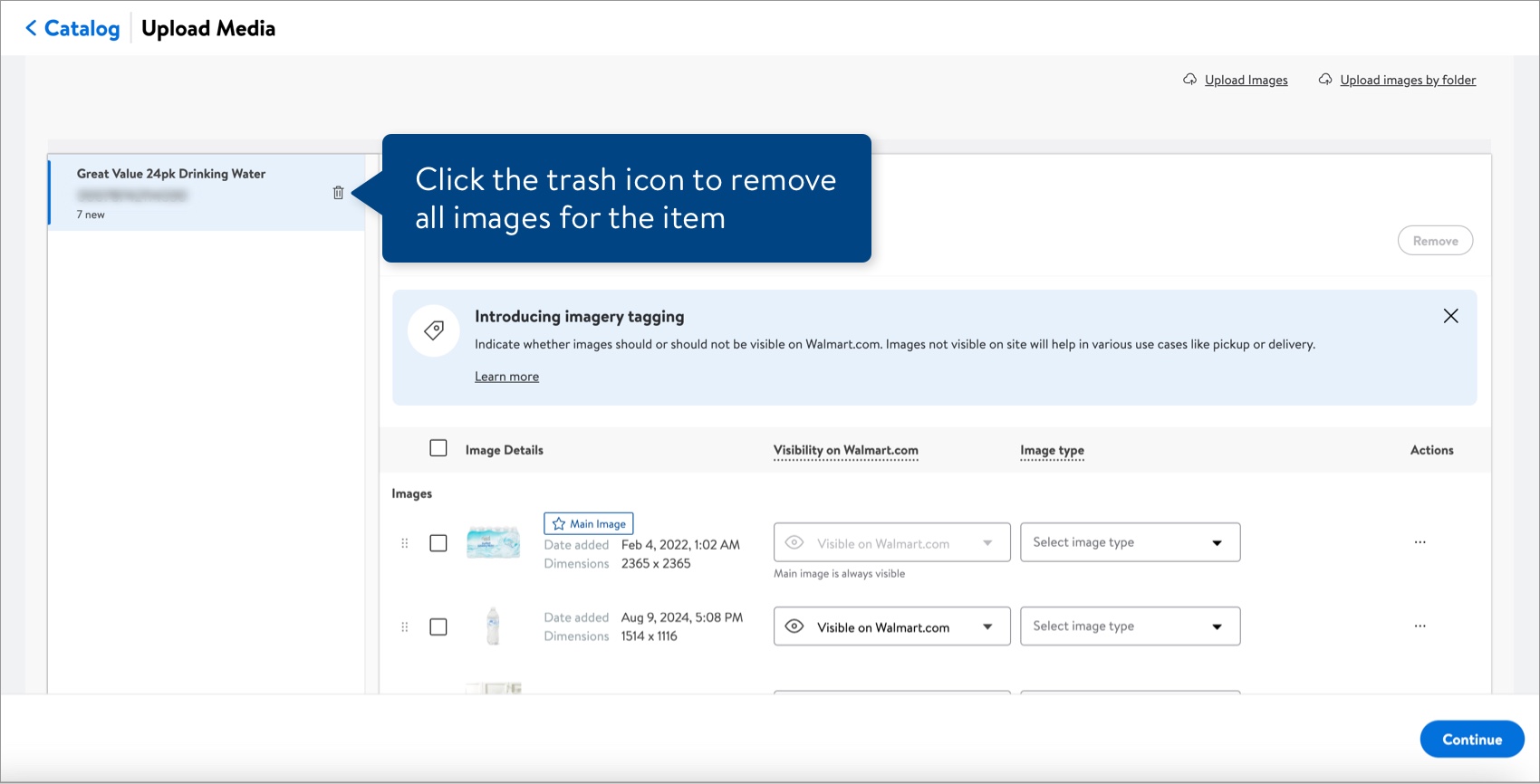
- Click the Remove button to confirm you want to delete the folder and all of its images from this list.
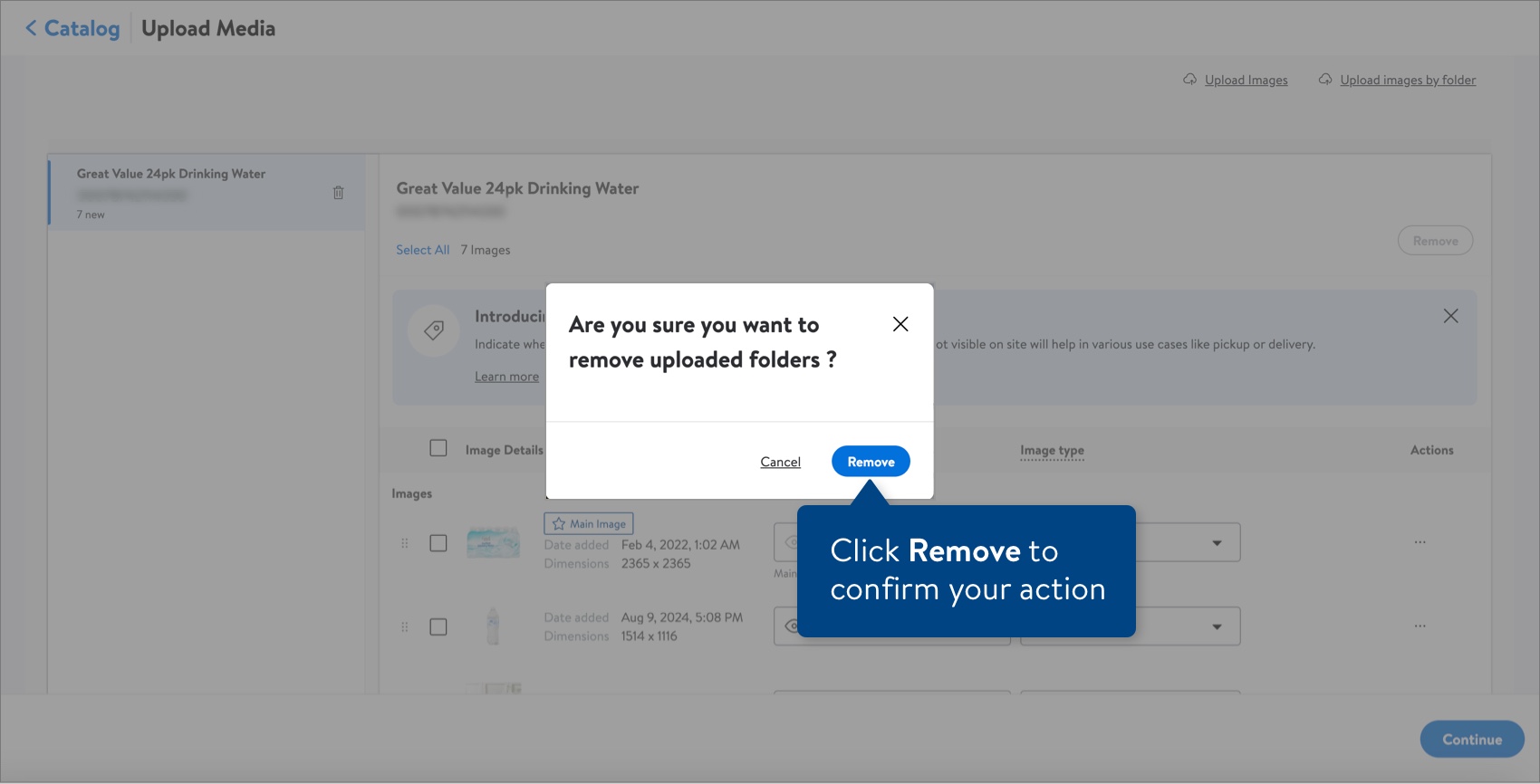
Remove Images in a Folder
- If you have multiple image folders on the left side of your screen, click on the item that has the images you want to remove.
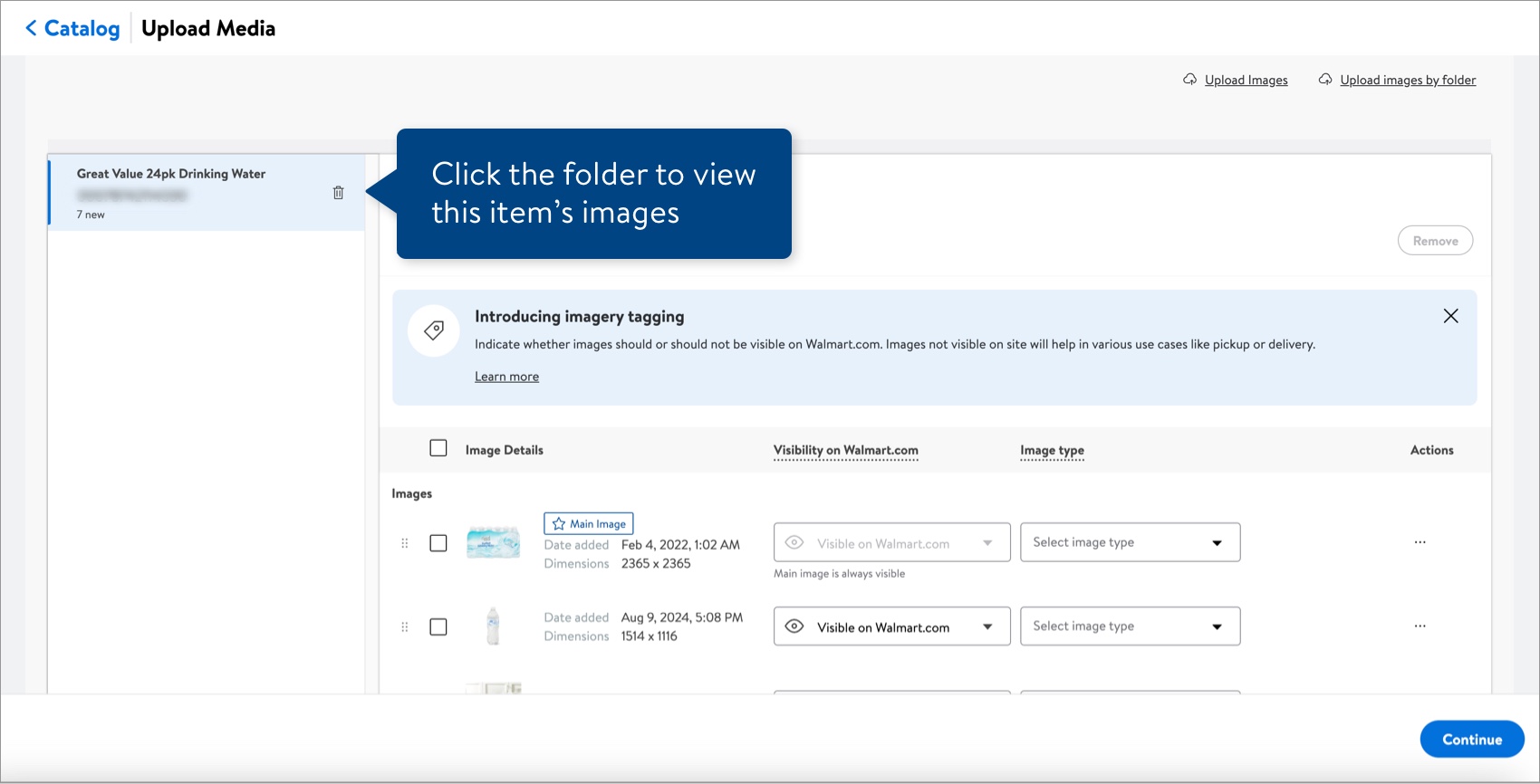
- Select the image files to remove by clicking the check box next to them. You can click Select all if you want to remove all images for the item.
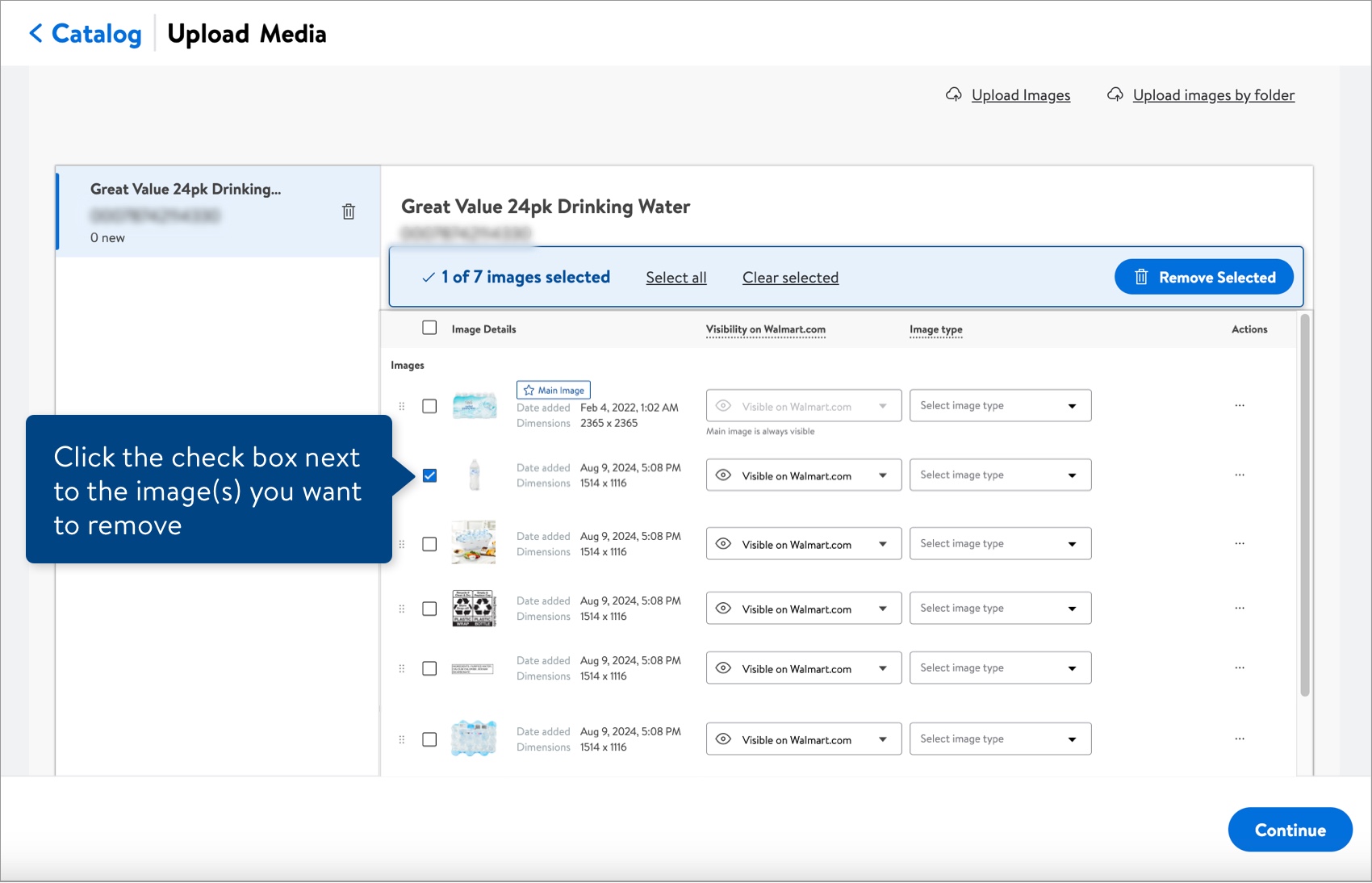 Remember that every item has a minimum requirement for the number of images, and that requirement varies by product type. (The main image is required for the item to be published on Walmart.com.)
Remember that every item has a minimum requirement for the number of images, and that requirement varies by product type. (The main image is required for the item to be published on Walmart.com.) - Click the Remove Selected button.
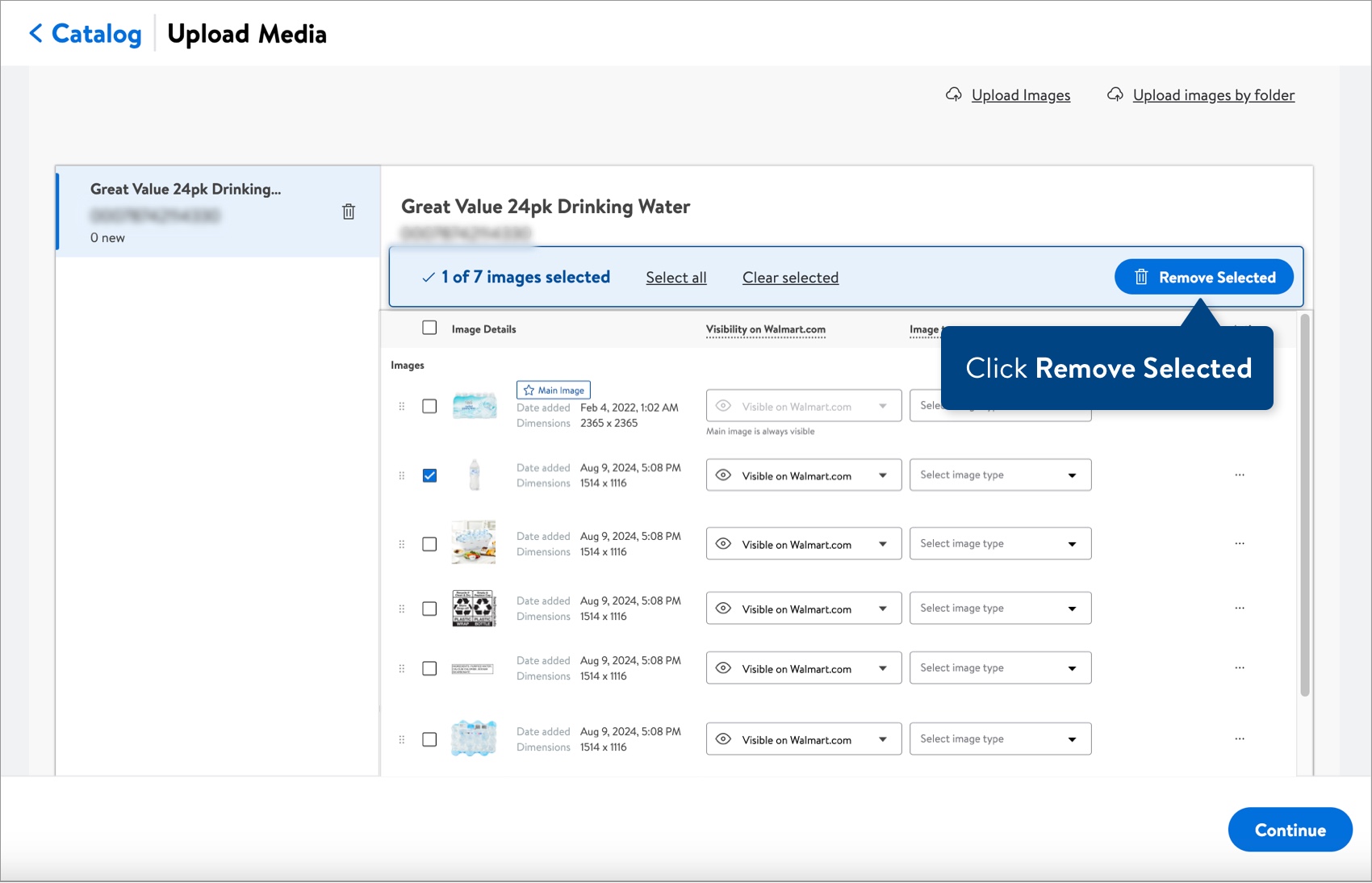
- Click the Remove button to confirm you want to delete the selected images.
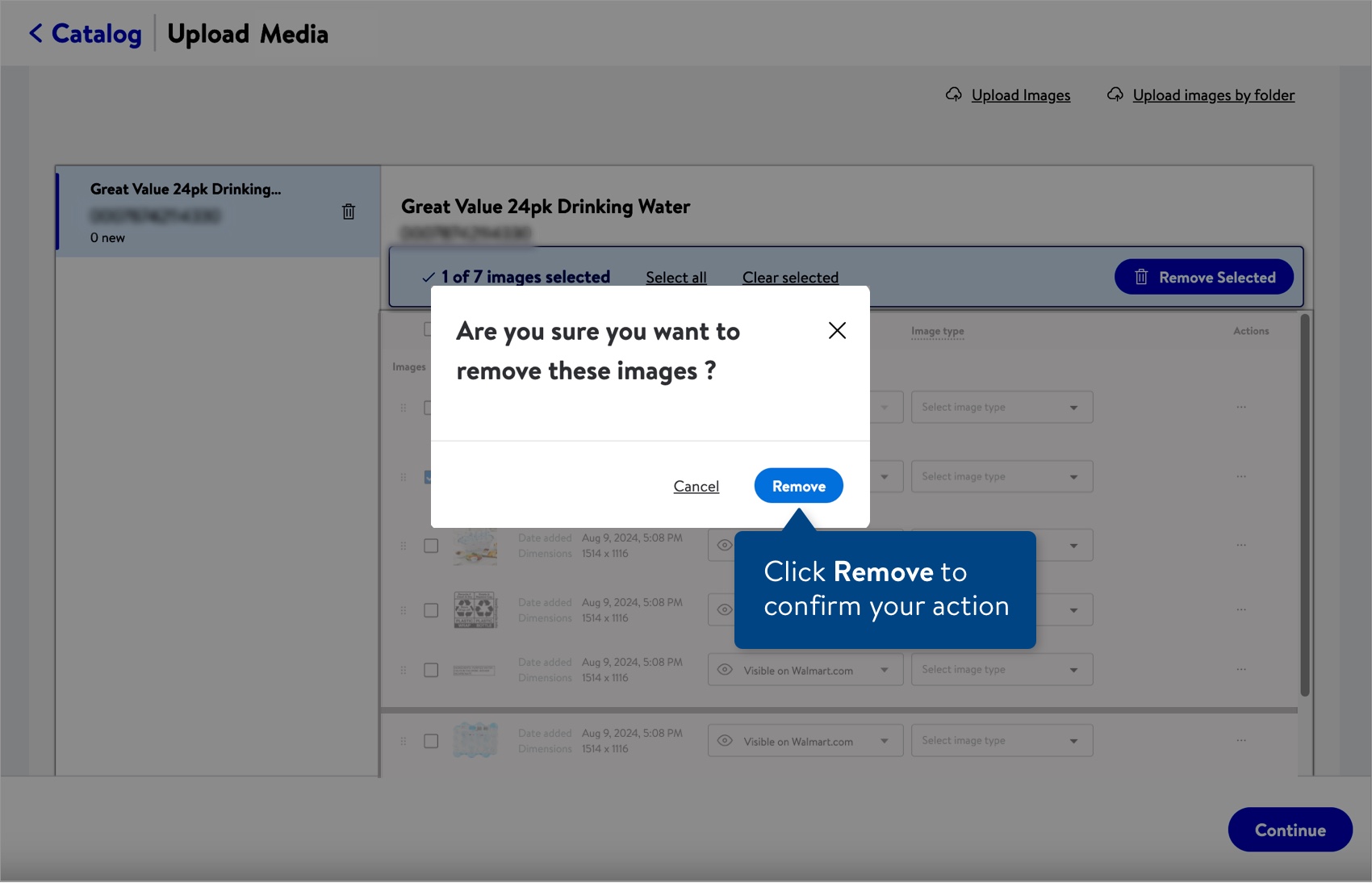
Have Questions or Need Help?
If you experience any issues viewing and managing your catalog, please click "Help" in the top navigation menu and select "Manage tickets" to file a case ticket. Or, select "Chat" to get real-time help from our chat bot or click "Search articles" to search Supplier One HelpDocs.
Make sure to select the issue type Items and Inventory.
For detailed instructions, refer to Manage Case Tickets.