Order Management - DSV
Click Orders in the left navigation menu to view and manage all of your orders.
- PO management: order management page for Owned and/or DSV orders
- PO submission: view orders in revision and PO create requests
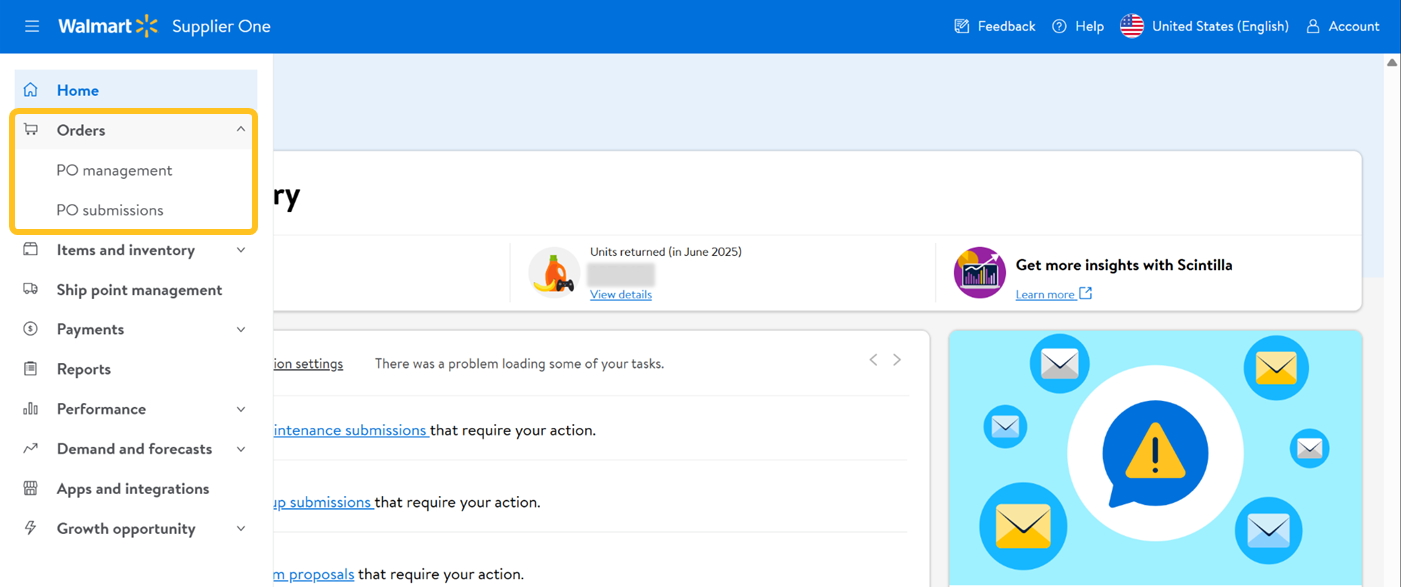
Owned and/or DSV
If you have both Owned and DSV orders, you will see two tabs. Click the DSV tab to view data for all DSV orders linked to your account.

If you only have DSV orders, you will not see these tabs. The page automatically defaults to all DSV orders linked to your account.

DSV Orders
View and manage all your active and closed orders, and act on any cancellations or items that need to be shipped out.
Status
You'll see Active Orders by default. Click the other tabs to view Closed Orders or All.
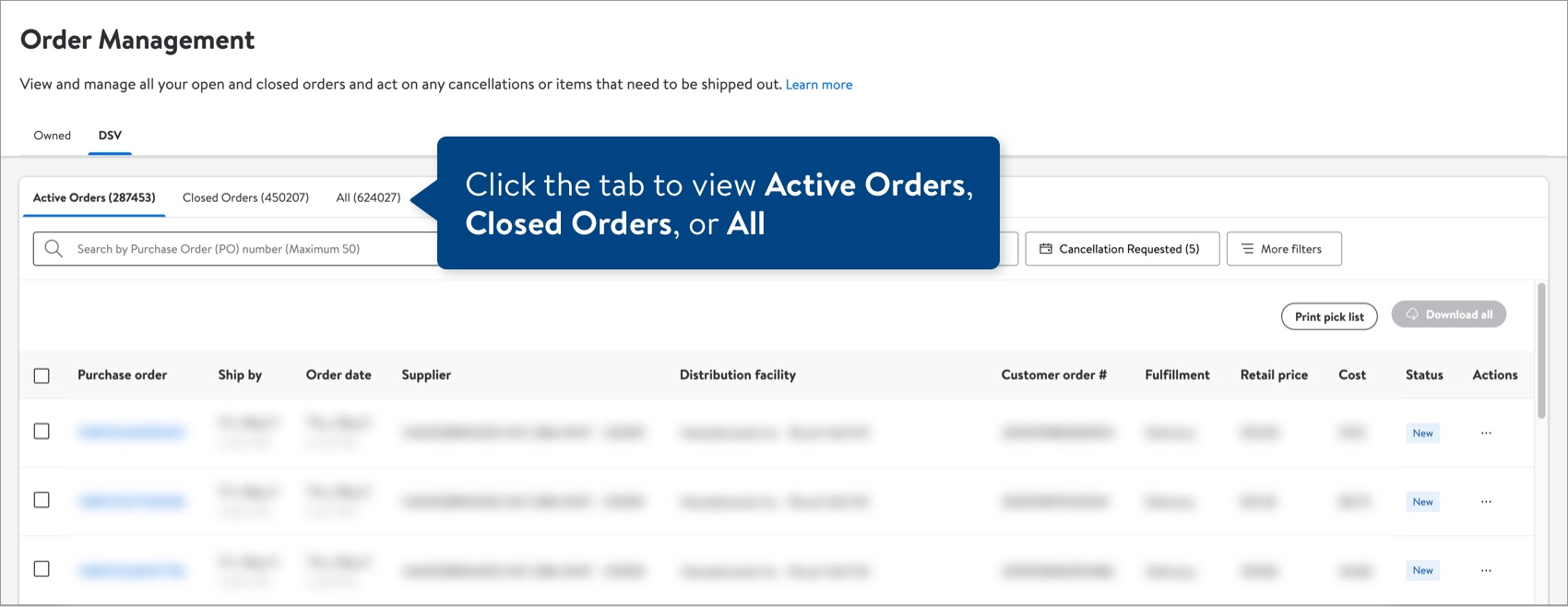
Search
Search for up to 50 Purchase Order (PO) numbers at a time.
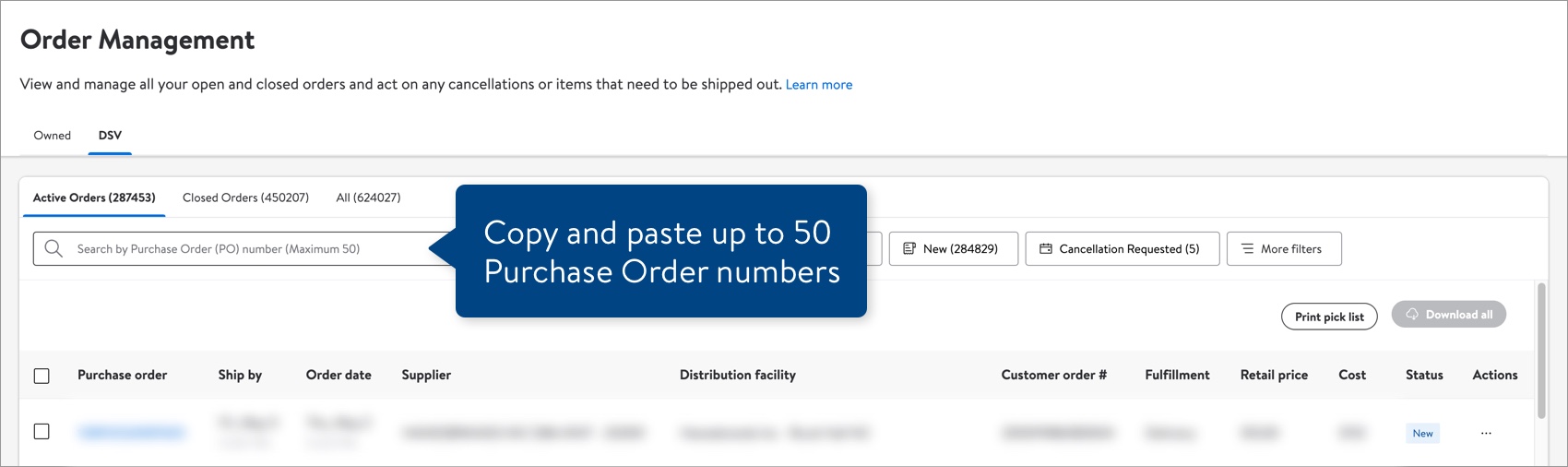
Quick Filters
Quickly filter the list of POs by: Past Due, Ship Today, New, or Cancellation Requested. You may only select one quick filter at a time.
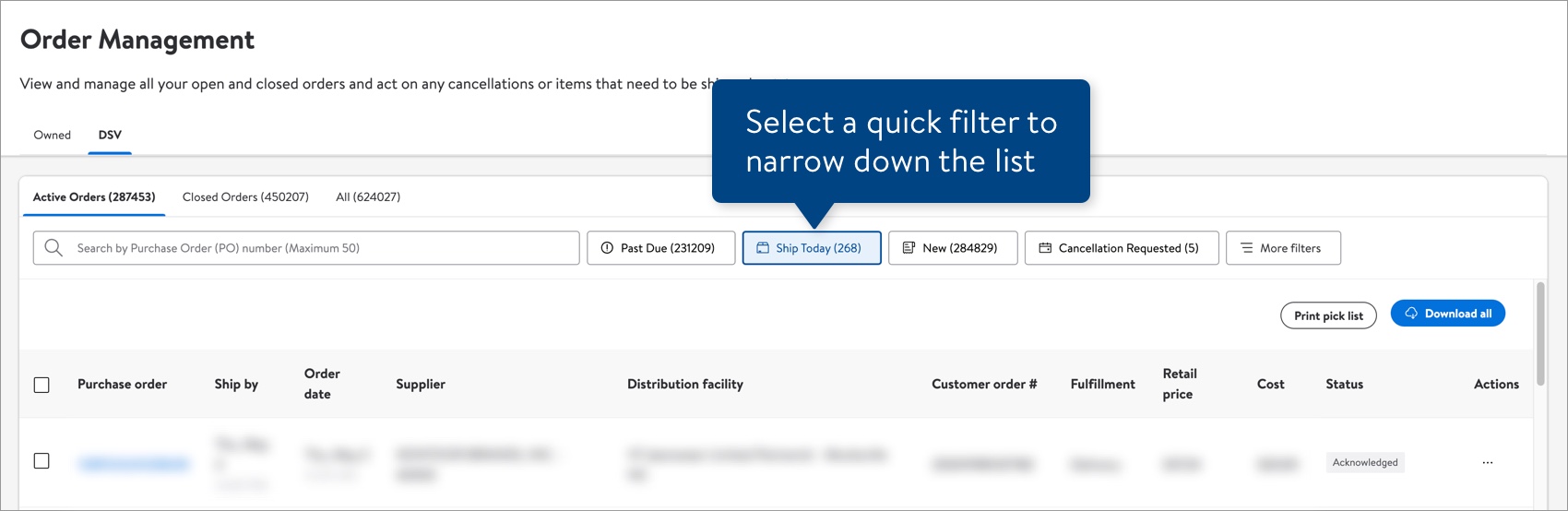
More Filters
Click More filters to browse for a range of POs.
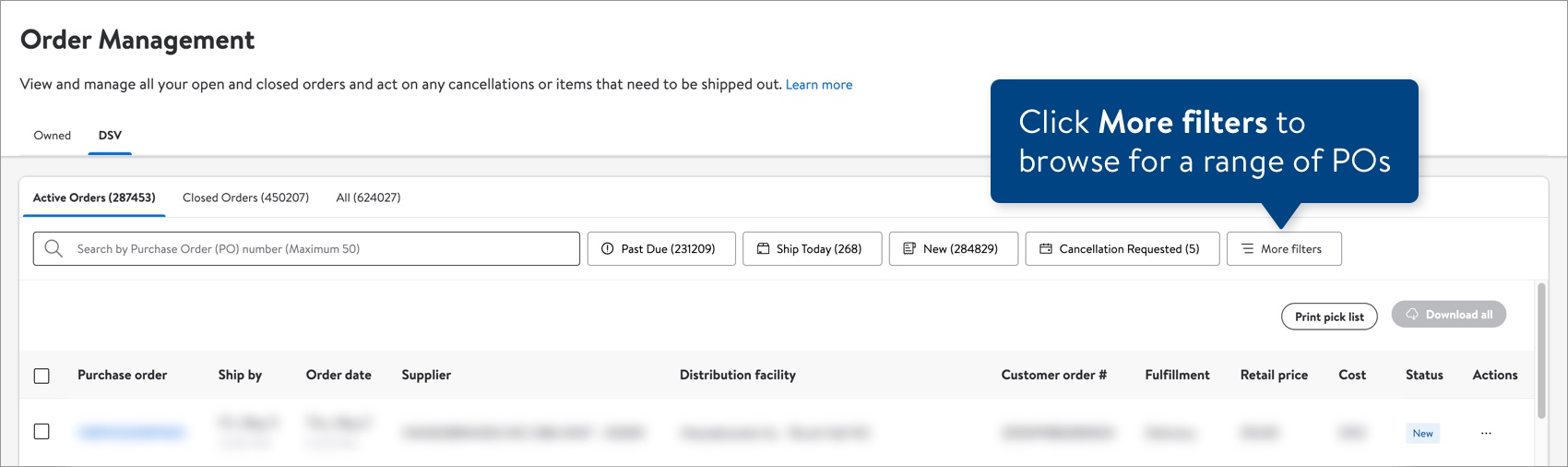
Select filters for Ship by (number of days), Supplier, and/or Distribution facility (locations). Then, click the Apply button.
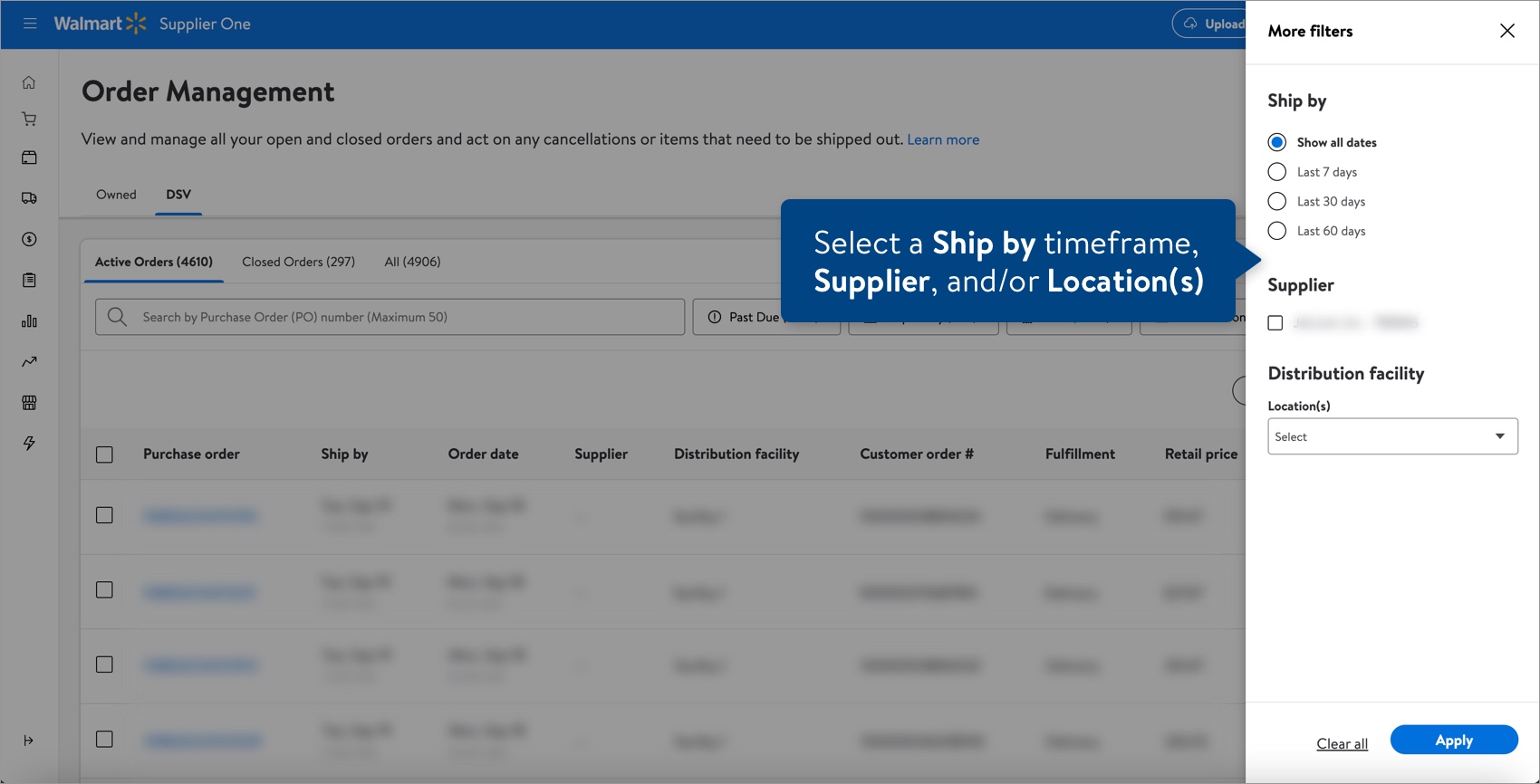
View PO Details
Single Purchase Order
For a single Purchase Order #, click the dots under the Actions column and select View Details.
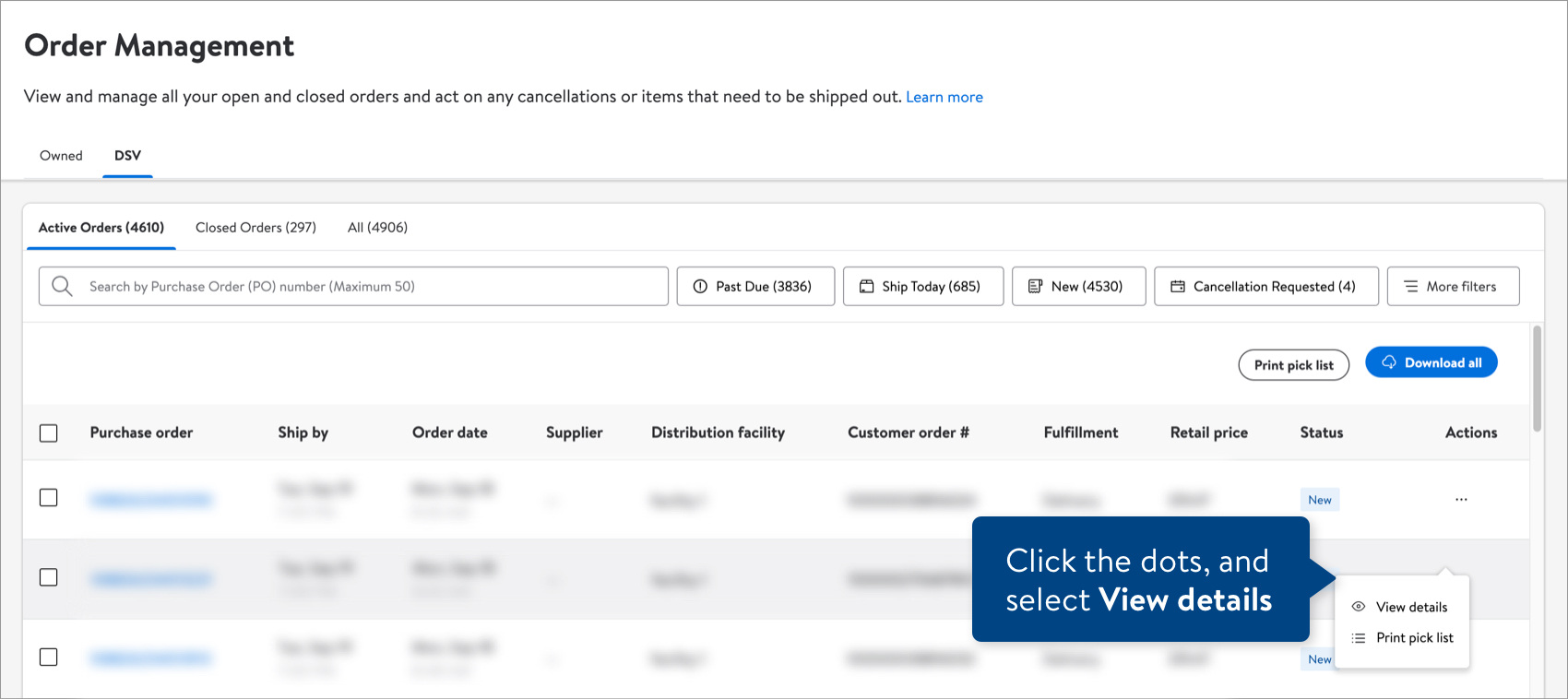
Edit
Click the Status drop-down menu to start making changes to the Status, Carrier method, or Tracking number.
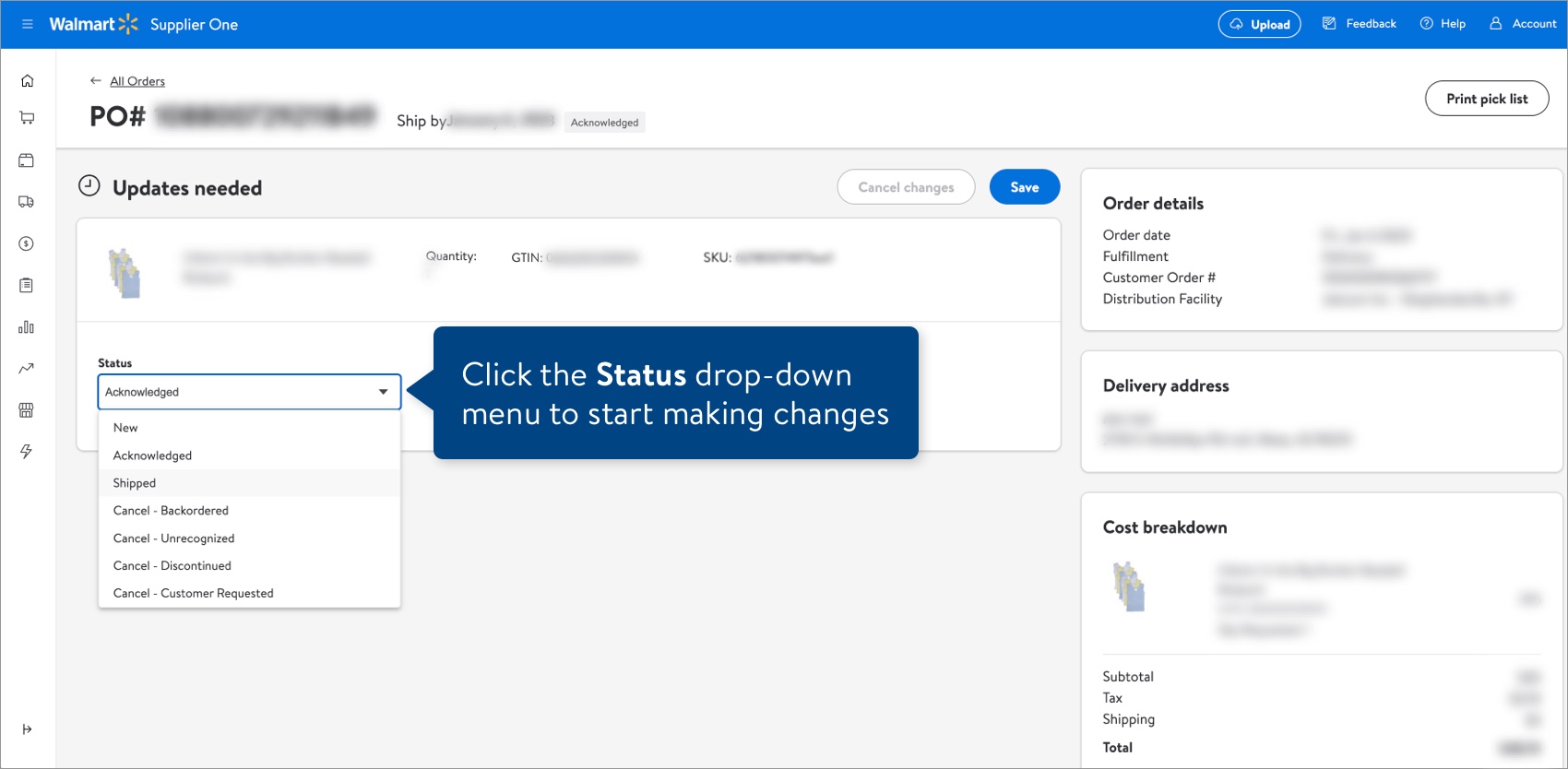
Click the Save button when you're done making changes.
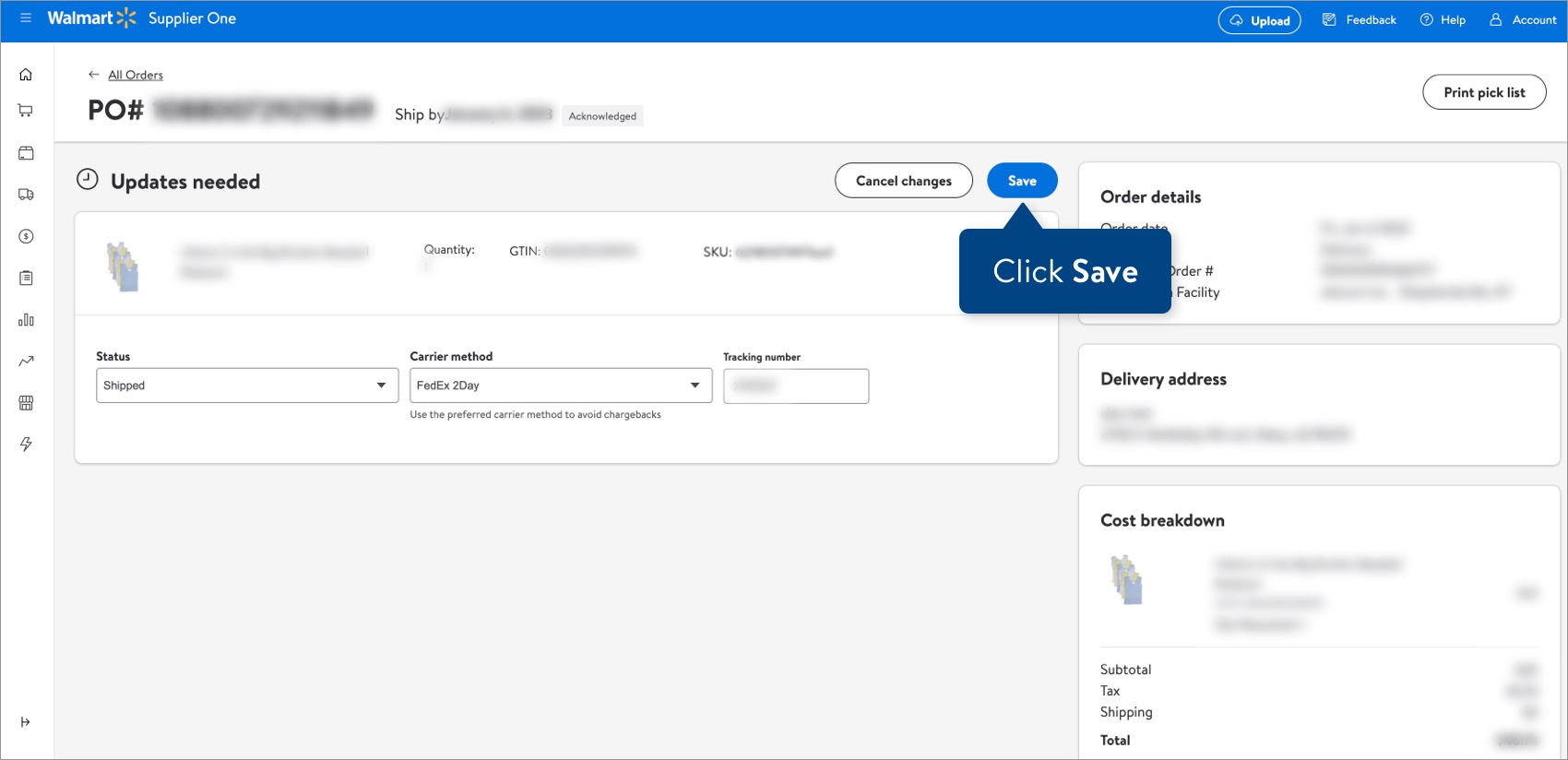
A banner will notify you of successful / failed changes.
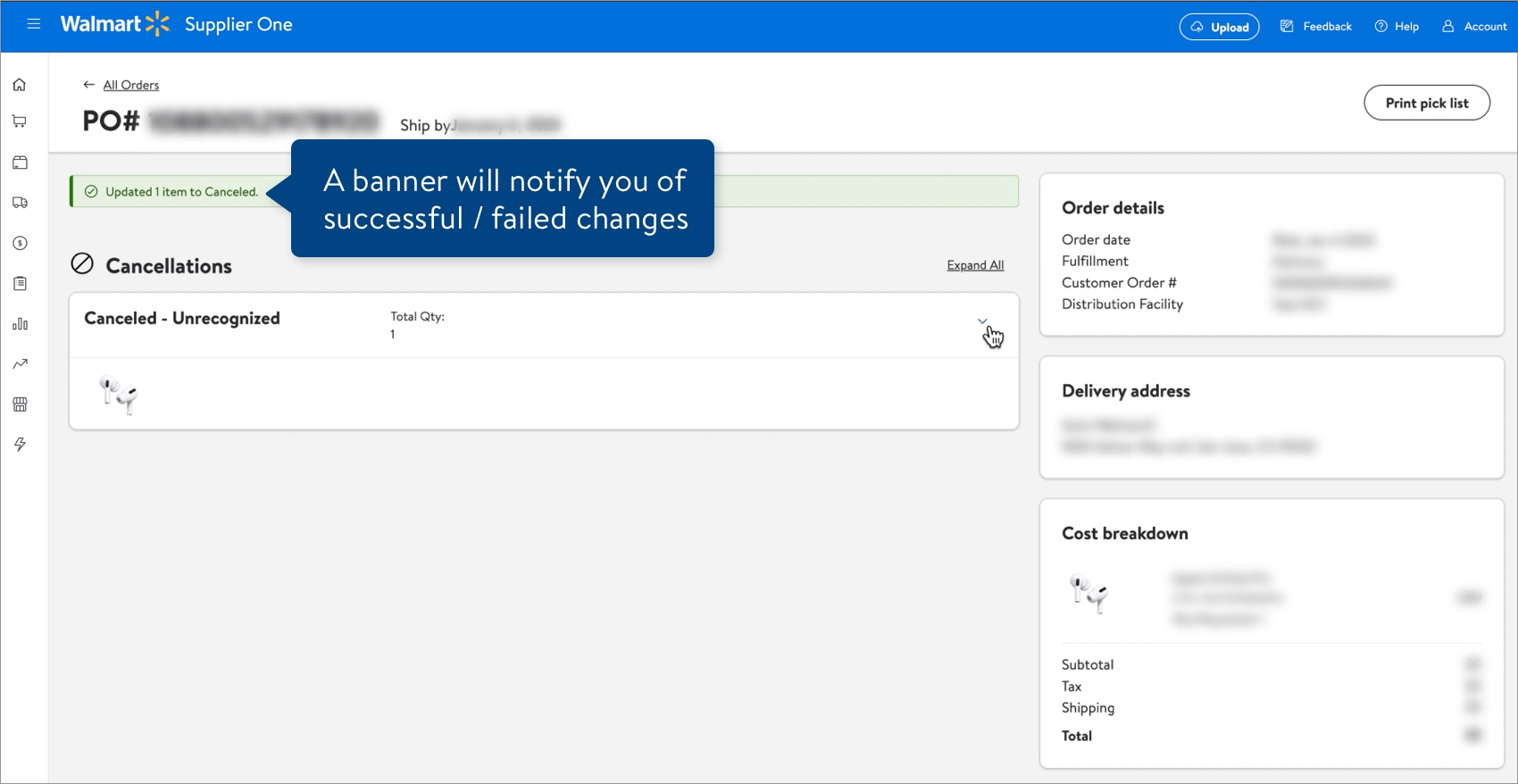
Partial Edits
You can make partial updates to one or more items in the PO details.
- If the Quantity requested is greater than the Updated quantity, click Add another status.
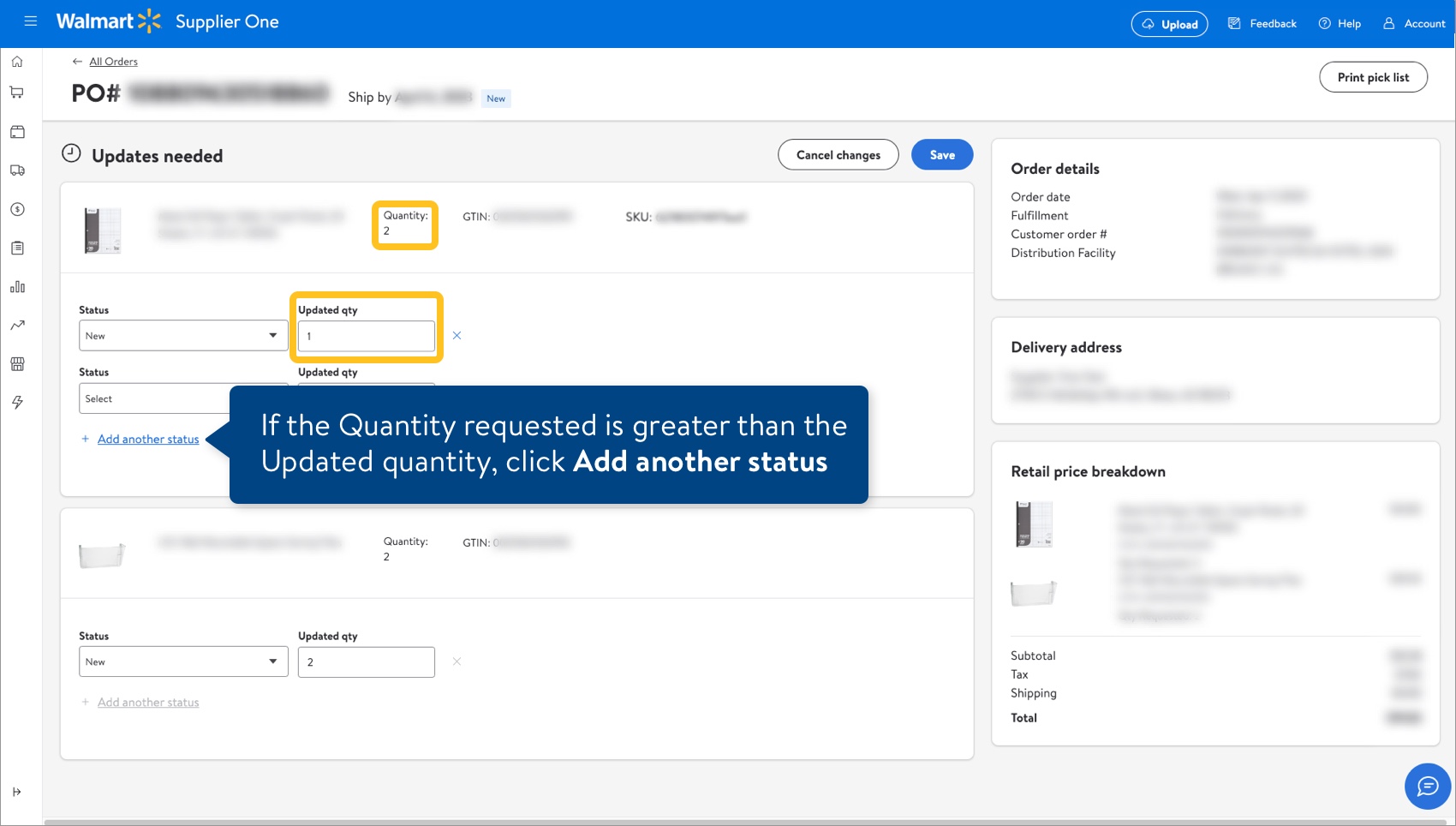
- Provide the Updated qty, Carrier method, and Tracking number for the additional status. Then, click the Save button.
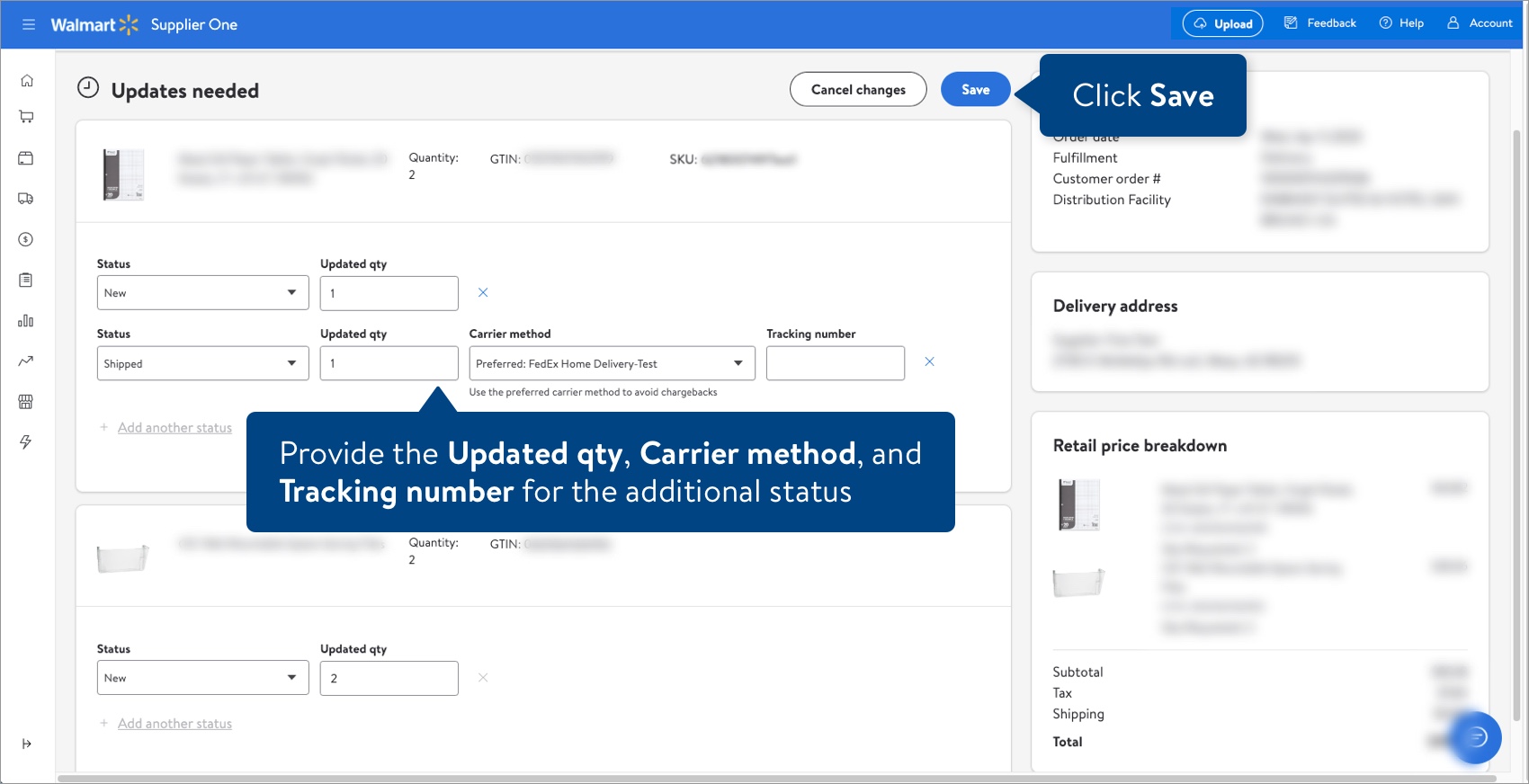
- If any errors are found, fix them before saving your changes again.
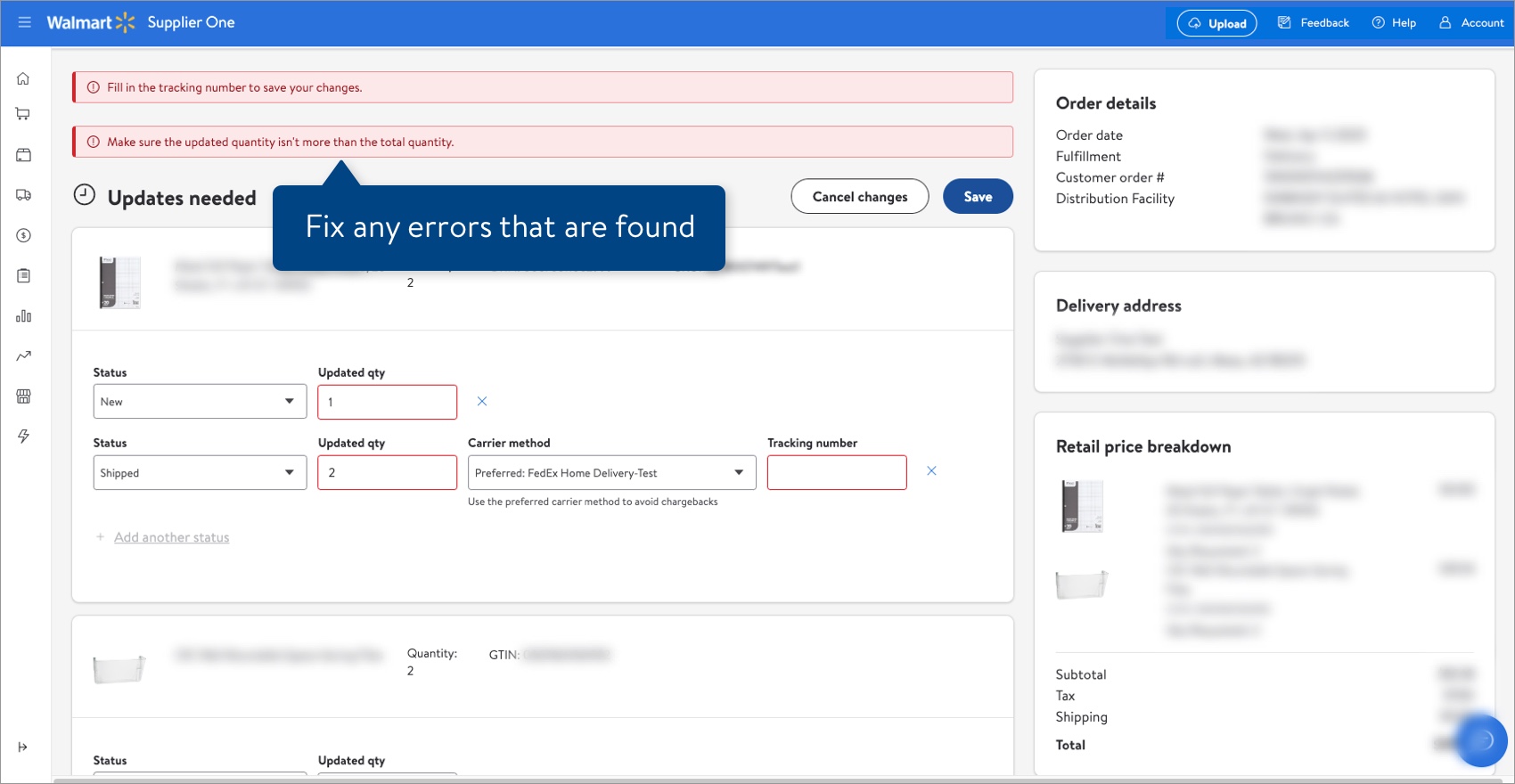
Bulk Purchase Orders
To download data for up to 1,200 Purchase Order #s at a time, click the Download all button.
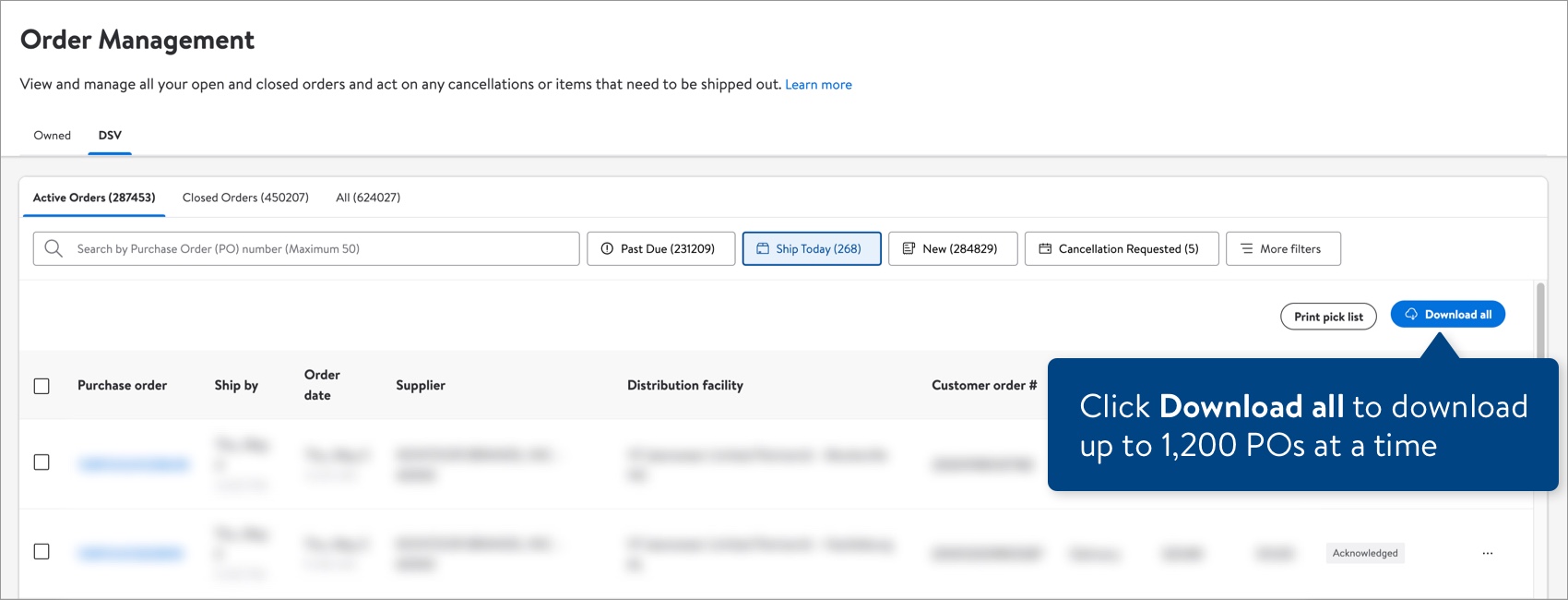
- You will need to update qty, status and tracking details (if the status is marked as Shipped).
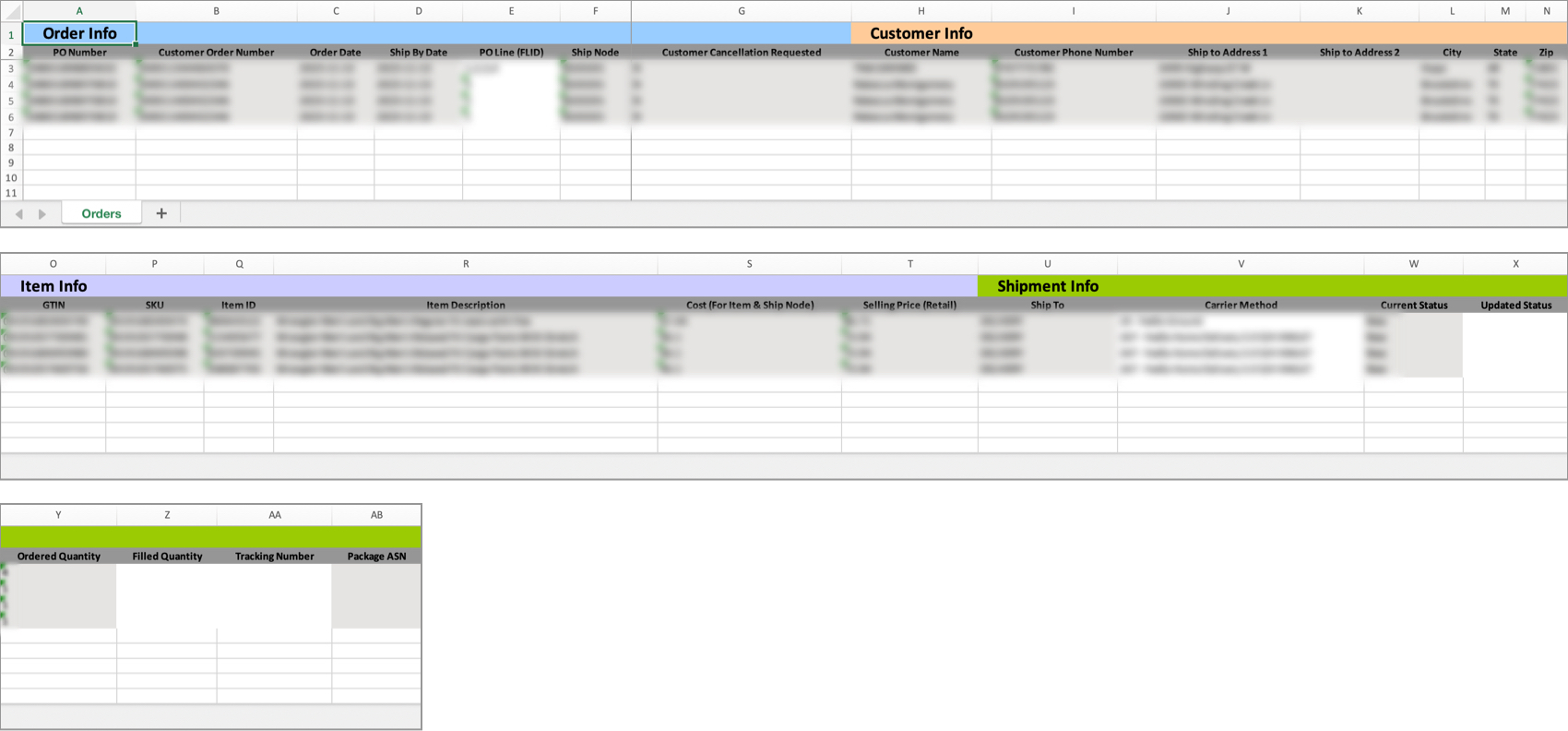
- Once you have updated and saved the file, click the Upload button in Supplier One to submit the file.
 You will get an Excel file as an update response Excel, showing you if the file uploaded successfully or has errors.
You will get an Excel file as an update response Excel, showing you if the file uploaded successfully or has errors.
Data | Description |
PO# | The Purchase Order Number that was assigned by Walmart. |
Ship By (date) | The Estimated Shipping Date. This is the date that the order needs to be shipped by. |
Product Details |
|
Status |
|
Carrier Method | The carrier Walmart suggests you use to ship the order (e.g., FedEx, USPS, etc.). Select from the drop-down.
|
Tracking Number | The tracking number the carrier provided for this package.
|
Order Date | The date the Purchase Order was placed by a customer. |
Fulfillment | The fulfillment method for the order (e.g., Delivery, Pickup). |
Customer Order # | The Customer Order Number assigned by Walmart. |
Distribution Facility | The distribution facility that the order is being fulfilled from. |
Delivery Address | The customer's full name and address for the delivery. |
Cost breakdown | A cost summary of the order details: Subtotal, tax, shipping, and total cost. |
Subtotal | The price the customer pays for the product. |
Tax | The tax the customer pays for the product. |
Shipping | The shipping fee the customer pays for the product. |
Total | The total cost the customer pays, including the tax and shipping fee. |
Print Pick Lists
You have three options for printing pick lists.
- When viewing the PO details, click the Print pick list button.
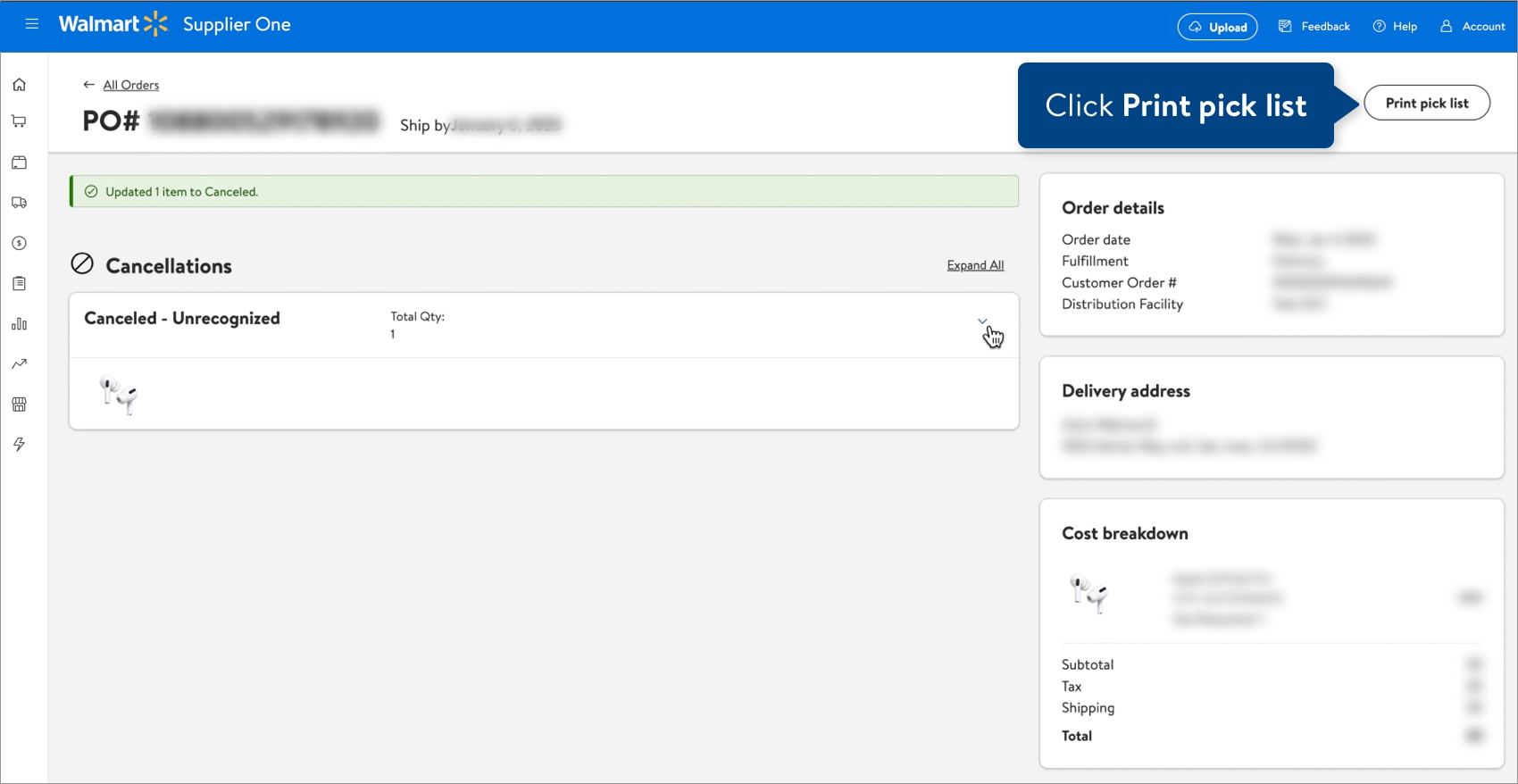
- When viewing all of your Drop Ship Orders, click the dots under the Actions column and select Print Pick List for a single Purchase Order #.
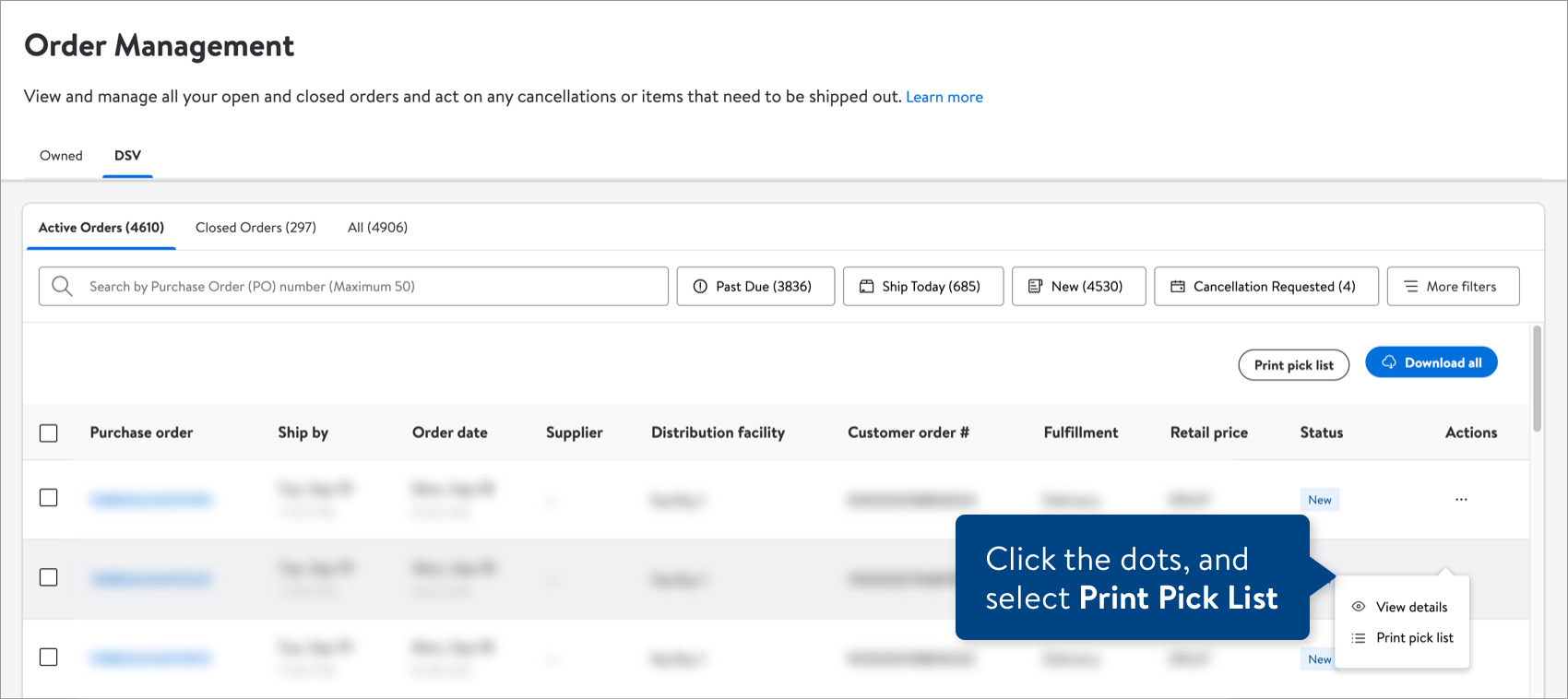
- When viewing all of your Drop Ship Orders, you can also use the check boxes to select multiple Purchase Order #s and click the Print pick list button.
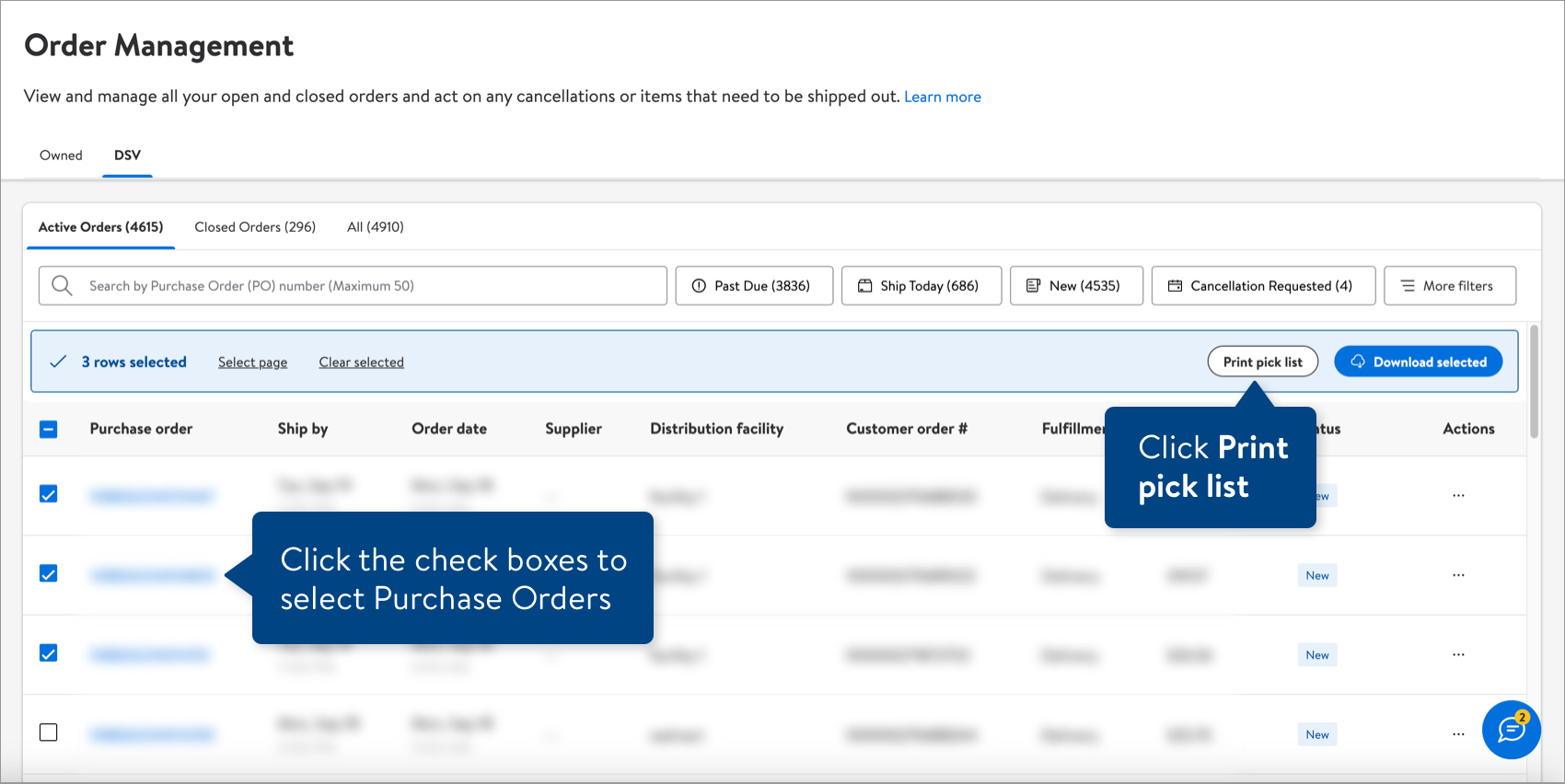
A new browser tab will open with pick lists for all of the Purchase Order #s you selected in a scrollable PDF. Click the Print icon at the top right corner.
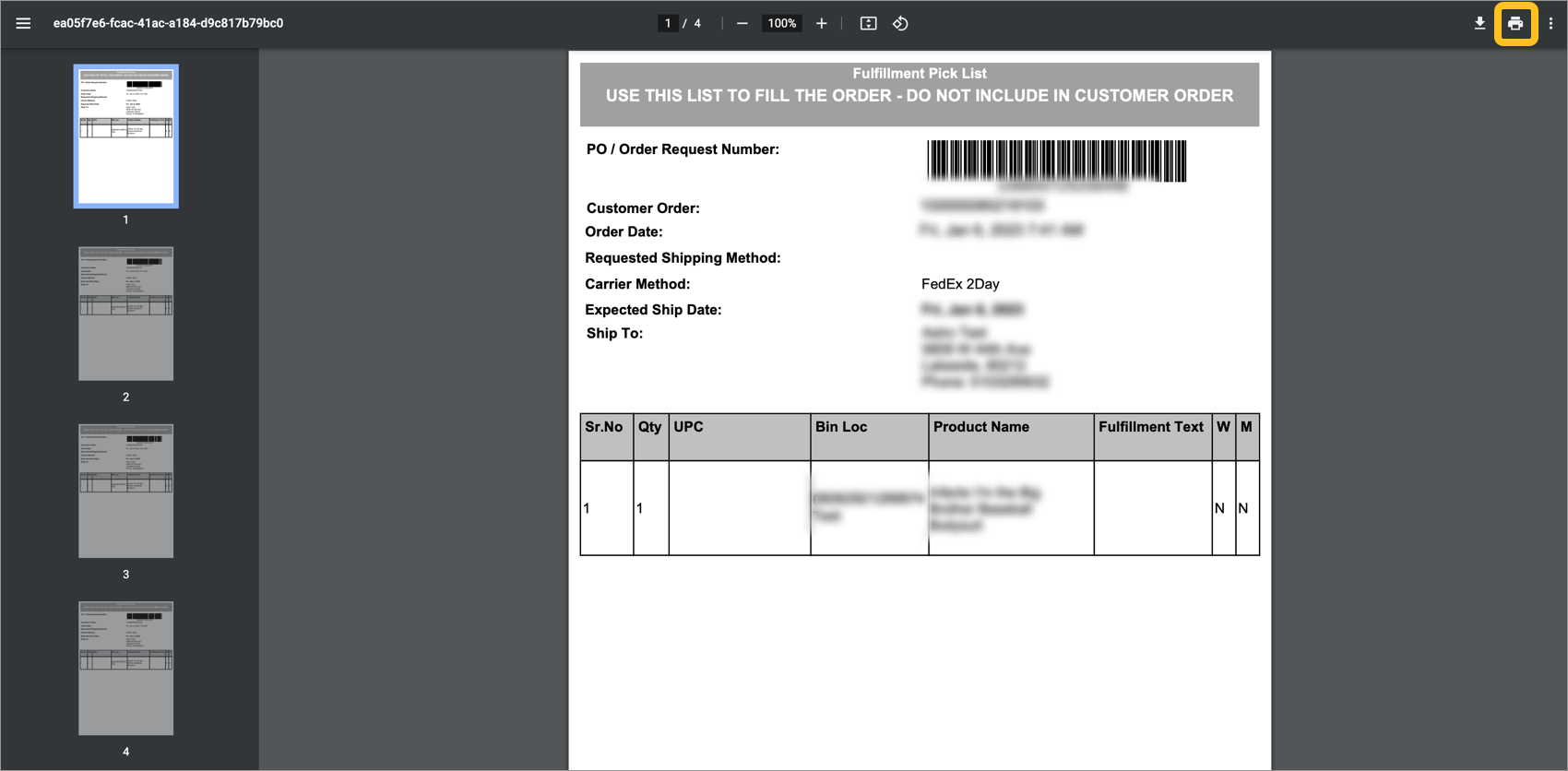
Order Cancellation Policy
Per the Standard Supplier Agreement: "DELIVERY TIME. THE TIME SPECIFIED IN AN ORDER FOR SHIPMENT AND/OR DELIVERY OF MERCHANDISE IS THE ESSENCE OF THIS AGREEMENT. If Merchandise is not shipped and/or delivered within the time specified, Company may, at its option and without limitation, cancel the order and/or reject any merchandise delivered after the time specified. Company may assess and collection reasonable damages for any deliveries of Merchandise not received by the time specified in the Order. Notwithstanding Company's remedies, Supplier shall inform Company immediately of any actual or anticipated failure to ship all or any part of an order on the shipment date specified. Acceptance of any Merchandise shipped after or before the time specified shall not be construed as a waiver of any of Company's rights or remedies resulting from the untimely shipment."
Important Considerations
- Walmart will auto-cancel any order that is not updated to a shipped status in our system 6 calendar days after the assigned Expected Ship Date (ESD) of the order (aka ESD + 6 cancellation). This is to ensure the customer is not left waiting on an order that may or may not ever ship.
- Orders that are in a cancelled status in the Walmart system will not be paid for, even if they physically shipped.
- To prevent an order from being cancelled in the Walmart system, please ensure the order is properly updated to shipped status by the assigned ESD.
- Walmart may or may not notify you of any pending unshipped orders that are at-risk of ESD + 6 auto-cancellation. It is up to you as the DSV Supplier to ensure all orders are properly updated to shipped status before the ESD + 6 day mark.
- Managing orders via EDI: Please check the Order Management dashboard in Supplier One to ensure all orders are properly updated to "Shipped" status. If you send the 856 ASN files via EDI and notice those orders are not reflecting as shipped status in Supplier One, chances are there was an issue within your 856 ASN file or there was an issue with processing the file. Should this occur, please open a case with Partner Support under the following path to escalate to our EDI Team: Support > Integration Questions or Issues > EDI.
Order Cancellation and Tracking FAQs
1. What if I ship an order that has been cancelled?
Per the Supplier Agreement, if you do not ship an order by the time specified (i.e., the ESD assigned to the order), Walmart has the discretion to remedy the order, which may include cancellation of the order. You may take a loss for inaccurately shipped orders that are in "Cancelled" status.
2. Will I receive a notification for orders that are cancelled?
No, you will not receive any email notifications for cancelled orders. Please check the Order Management dashboard in Supplier One daily to review your Past Due/Unshipped Orders to ensure all orders are updated to "Shipped" status before the ESD + 6 calendar day mark.
3. Can I modify the carrier or tracking number of an order after it has been shipped?
No, suppliers cannot edit the carrier or tracking number of a PO once the order status is marked as shipped.
4. How does the customer receive a shipped order's tracking details?
Walmart emails the tracking details to the customer after the supplier marks their PO as shipped and provides the valid tracking information.
Have Questions or Need Help?
If you experience any issues viewing your orders, please click "Help" in the top navigation menu and select "Manage tickets" to file a case ticket. Or, select "Chat" to get real-time help from our chat bot or click "Search articles" to search Supplier One HelpDocs.
Make sure to select the issue type Orders and Receiving.