My Proposed Items and Item Proposals
This functionality is not yet supported for Canada suppliers.
If you uploaded item proposals while onboarding with Walmart, you can view your proposed items and upload additional item proposals directly in Supplier One.
- Additionally, all contracted suppliers can upload item proposals directly into Supplier One.
My Proposed Items
- In the left navigation menu, click Items and Inventory and select Setup Hub.

- Under My Proposed Items, click View.If you have not uploaded item proposals yet or you want to upload more, skip to the Item Proposals section in this article.
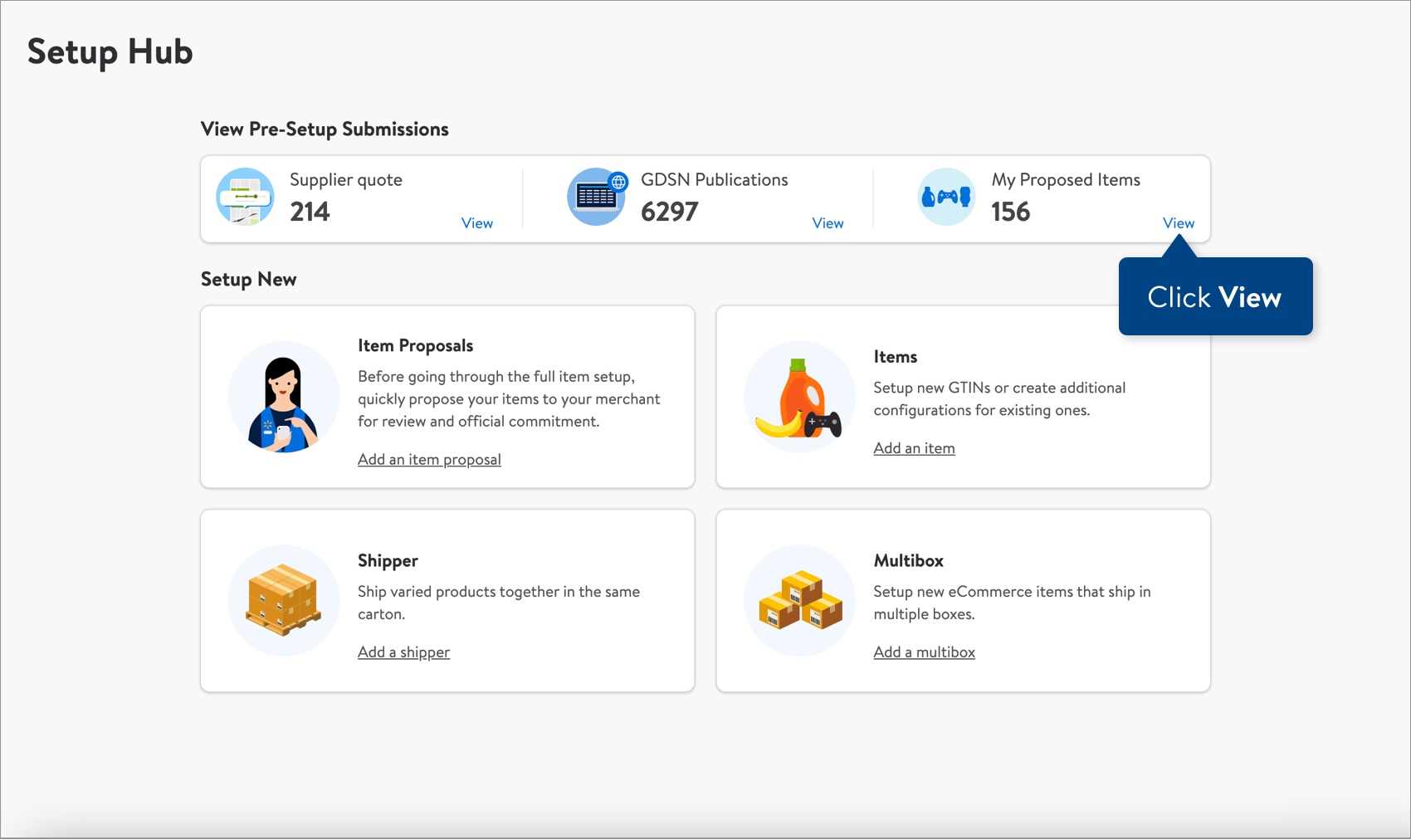
- The My Proposed Items page shows one card for each item you uploaded during supplier onboarding.
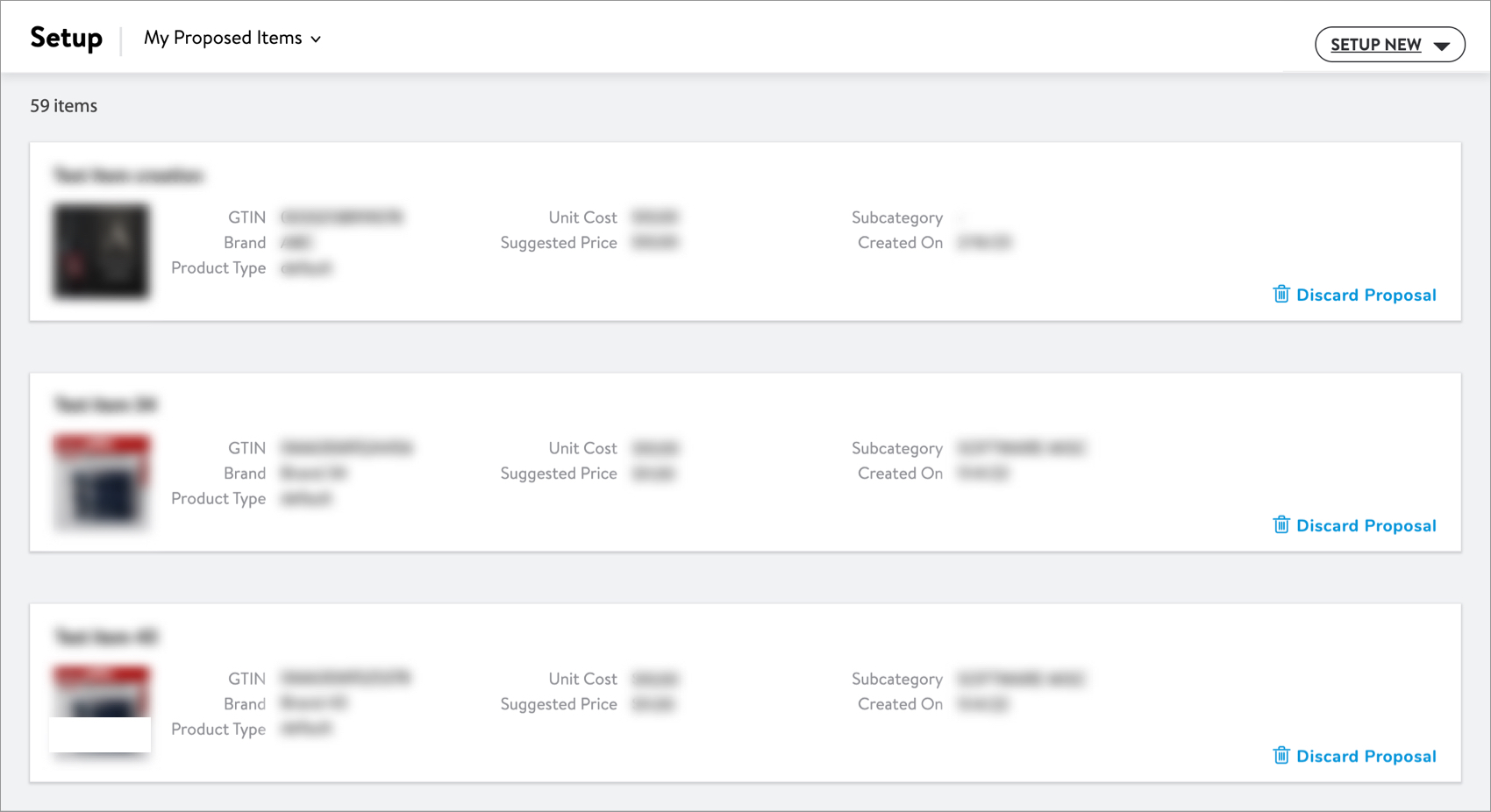 If you no longer want to propose an item, click Discard Proposal at the bottom right corner of the item card.
If you no longer want to propose an item, click Discard Proposal at the bottom right corner of the item card.
Item Proposals
- To upload new item proposals, click Add an item proposal on the Item Proposals tile.
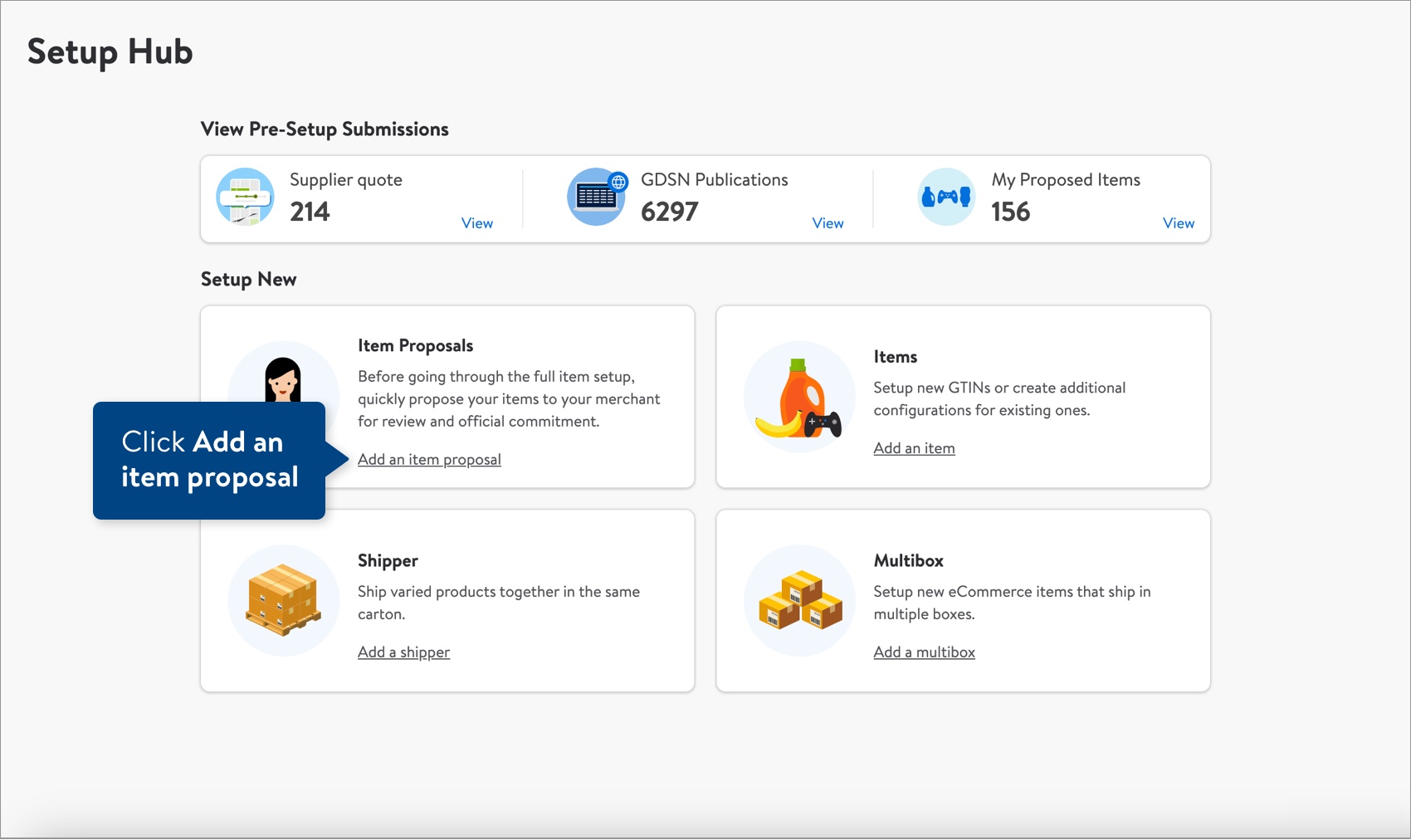
- Select a Product ID Type (GTIN, UPC, EAN, ISBN, or Supplier SKU), and provide the Product IDs. Then, click the Download spreadsheet button.
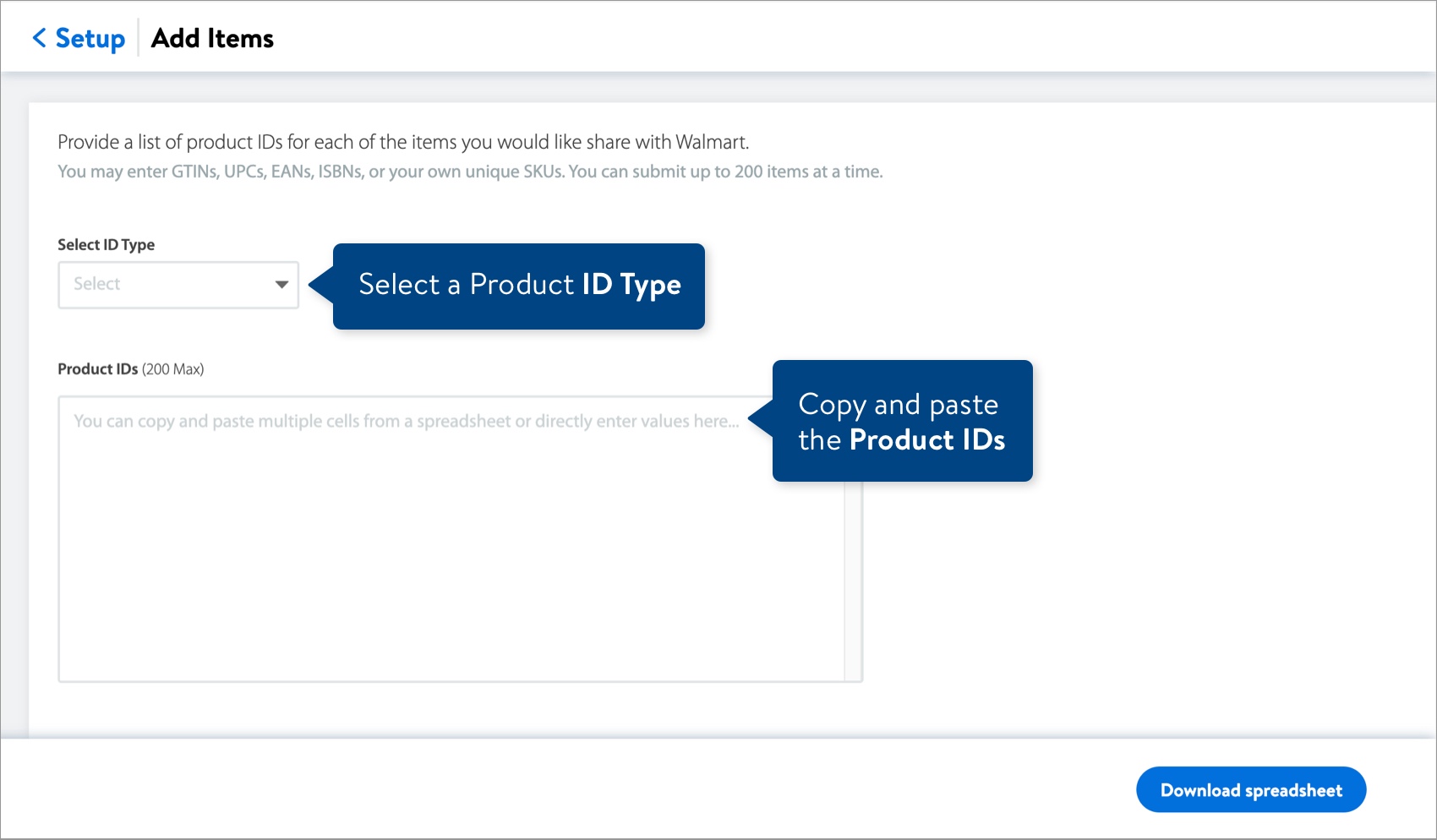
- Complete the spreadsheet. Refer to the attribute definitions and requirements in Row 6 below the attribute names. The attributes are grouped by:
- Product Identifiers: This data is read-only and cannot be edited. If a Product ID is incorrect, download a new spreadsheet from Supplier One > Items and Inventory > Setup > Add an item proposal.
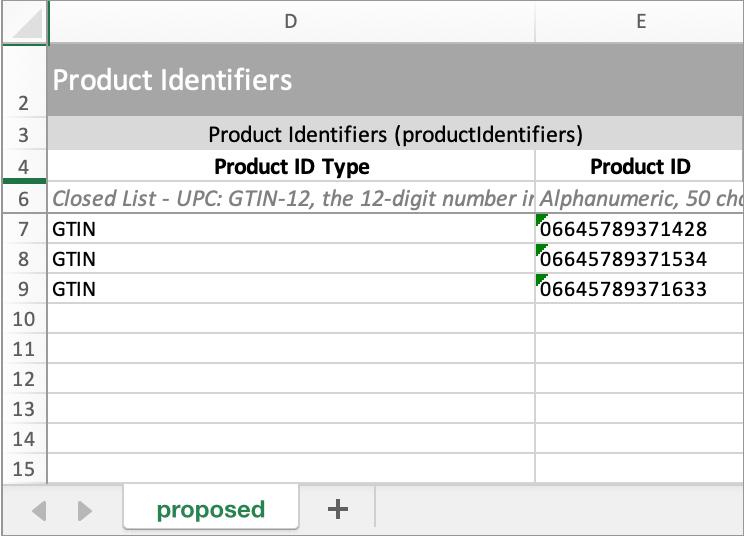
- Minimum required for a merchant to consider your products: You must provide these attributes. The Main Image URL and Additional Image URL are required at setup for all items except Fashion.
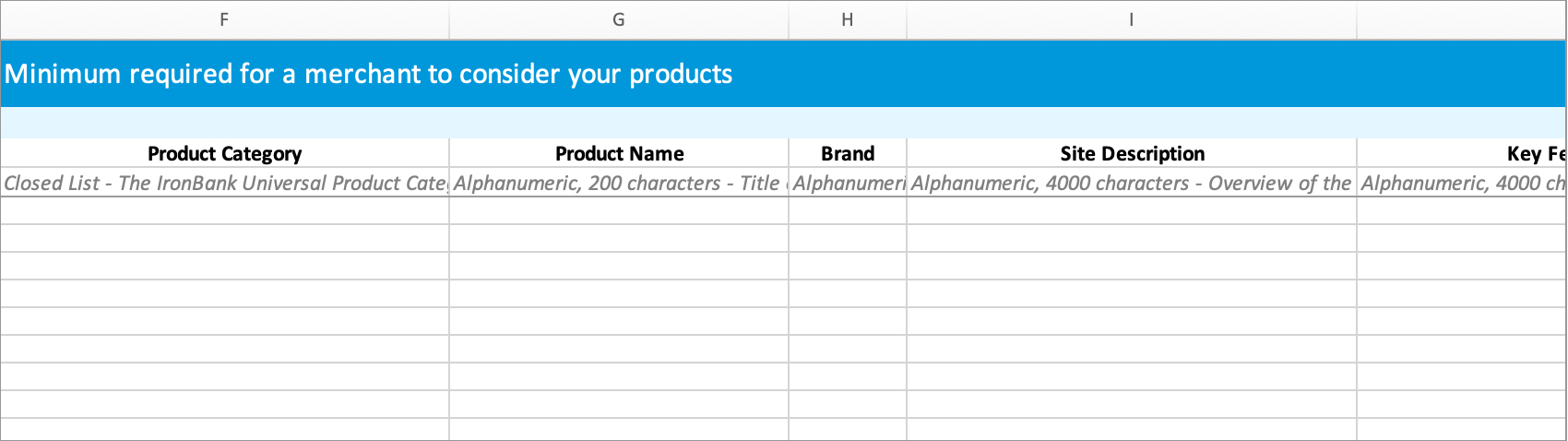
- Recommended for improved merchant discoverability and decision making: It's recommended that you provide these attributes to help merchants find a similar product and decide if the proposed item should be added to Walmart's catalog.
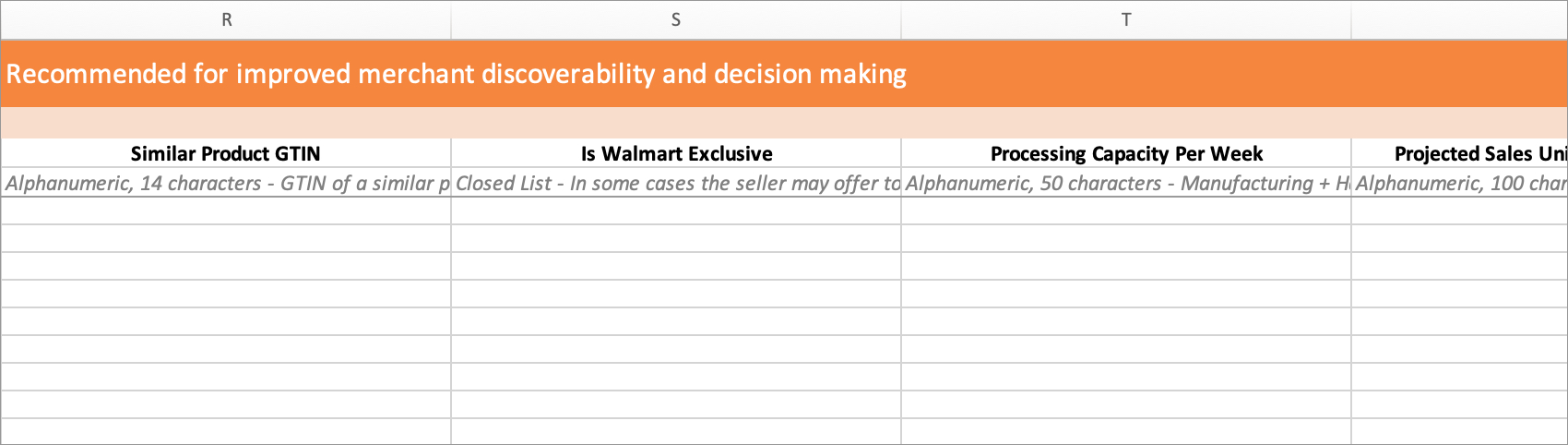
- Recommended for improved assortment and supply chain analytics: It's recommended that you provide these attributes to help merchants analyze assortment and supply chain information.
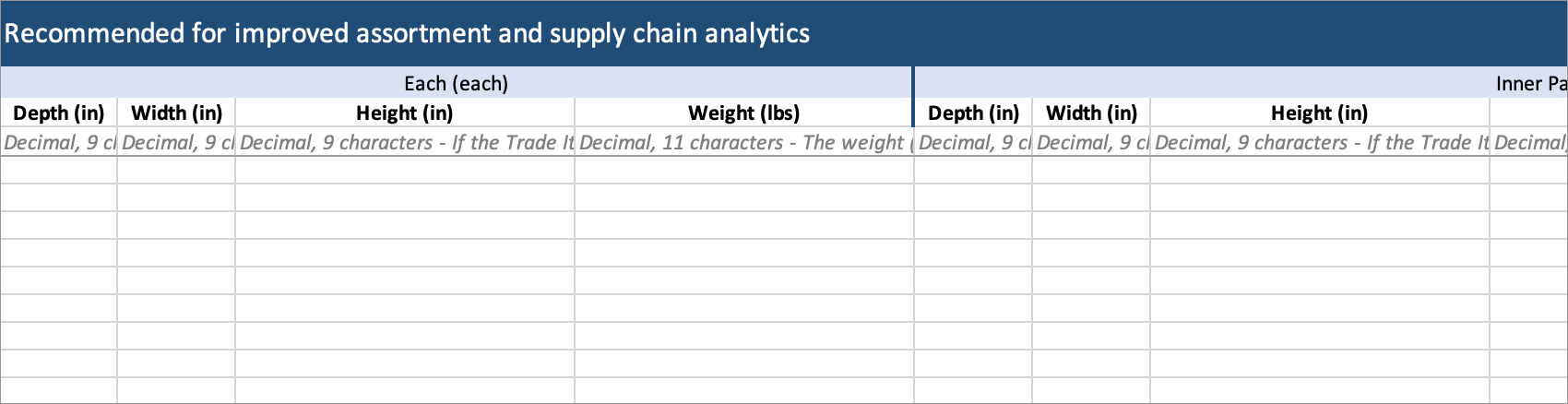 Learn more about these attributes in Understanding Trade Item Configurations and Dimensions.
Learn more about these attributes in Understanding Trade Item Configurations and Dimensions. - Optional: These attributes are optional for item proposals (they may be required later if your merchant decides to move forward with the item).
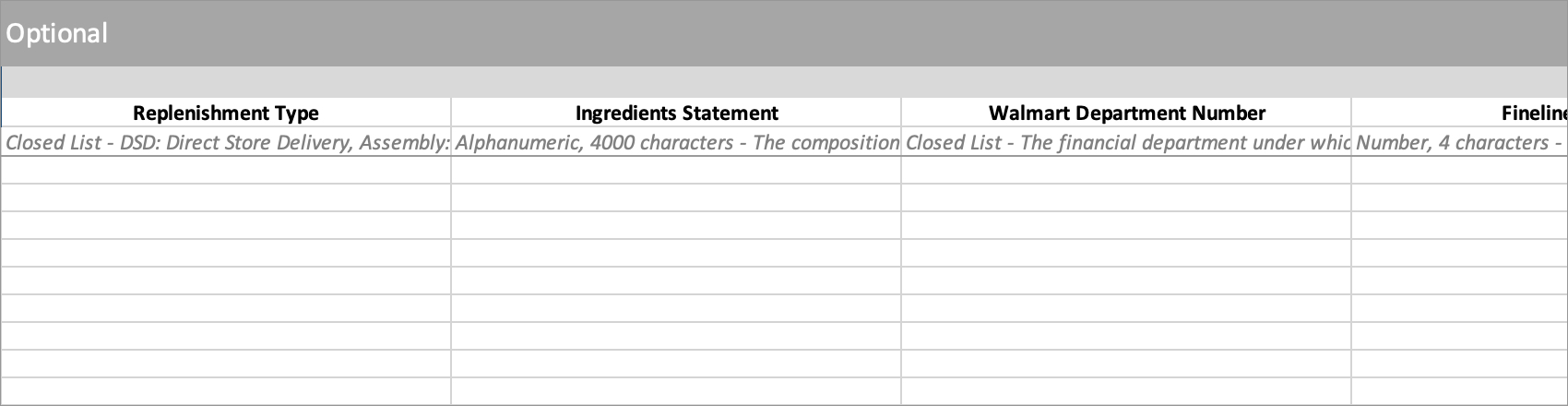
- Product Identifiers: This data is read-only and cannot be edited. If a Product ID is incorrect, download a new spreadsheet from Supplier One > Items and Inventory > Setup > Add an item proposal.
- To submit your file in Supplier One:
- Click the Upload button in the top navigation menu.
- Drag and drop your file into the upload window, or click Choose file to select the files.
- Upfront validations will check for common errors. If any are found, click the Download error file button to fix the errors before trying your upload again.
- If no common errors are found, click the Continue button.
- Provide a submission description.
- Click Submit.

Have Questions or Need Help?
If you experience any issues viewing and managing your catalog, please click "Help" in the top navigation menu and select "Manage tickets" to file a case ticket. Or, select "Chat" to get real-time help from our chat bot or click "Search articles" to search Supplier One HelpDocs.
Make sure to select the issue type Items and Inventory.
For detailed instructions, refer to Manage Case Tickets.