Supplier Onboarding: Registration - Change Company (GFR)
Once you complete onboarding tasks for Tax information in the Registration tile, you cannot edit company information tile fields until after Walmart completes its internal review.
- From the supplier onboarding dashboard within Supplier One, click Edit on the Registration tile.
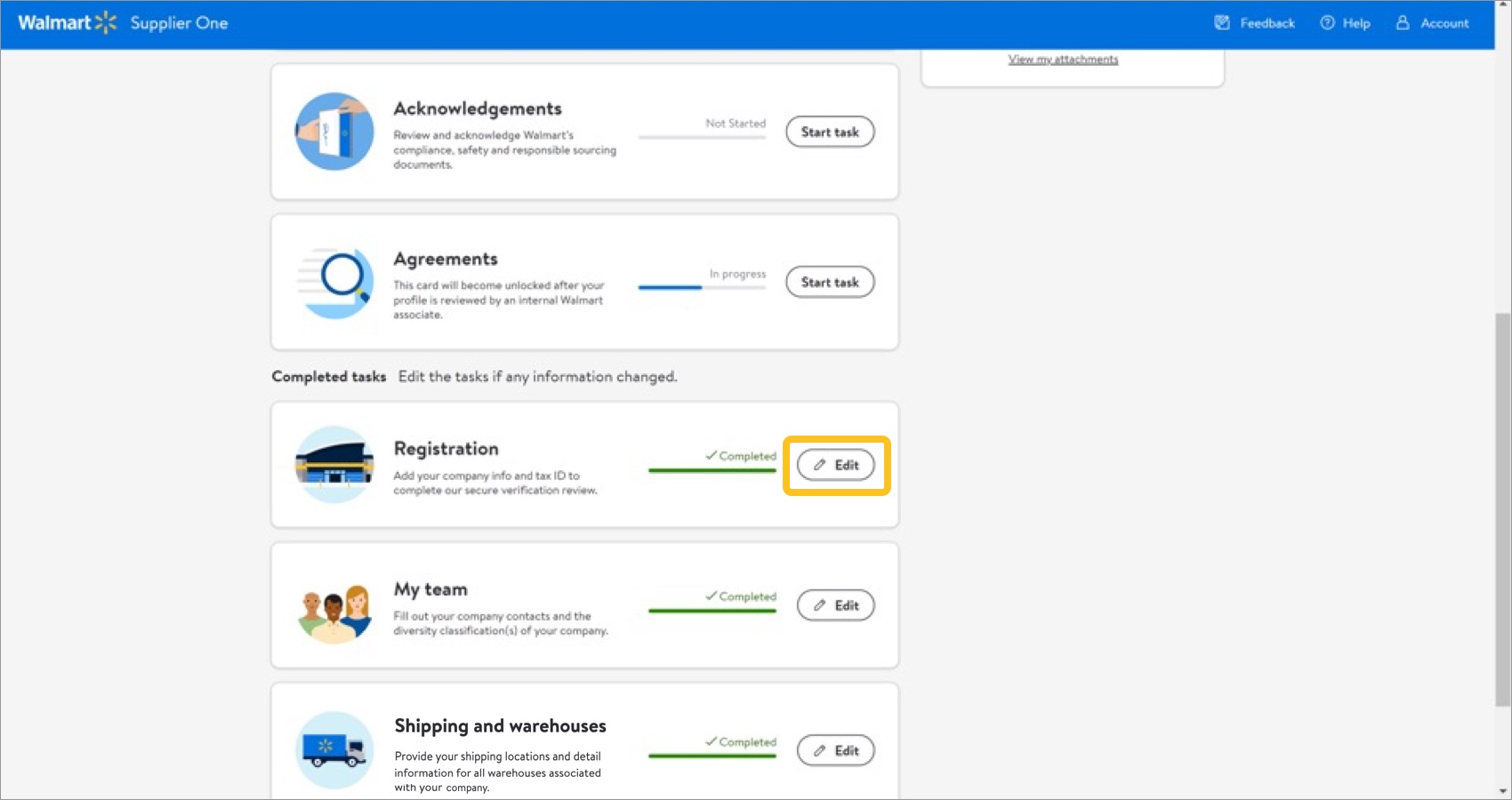
- Click Change Company to change the company you are setting up.
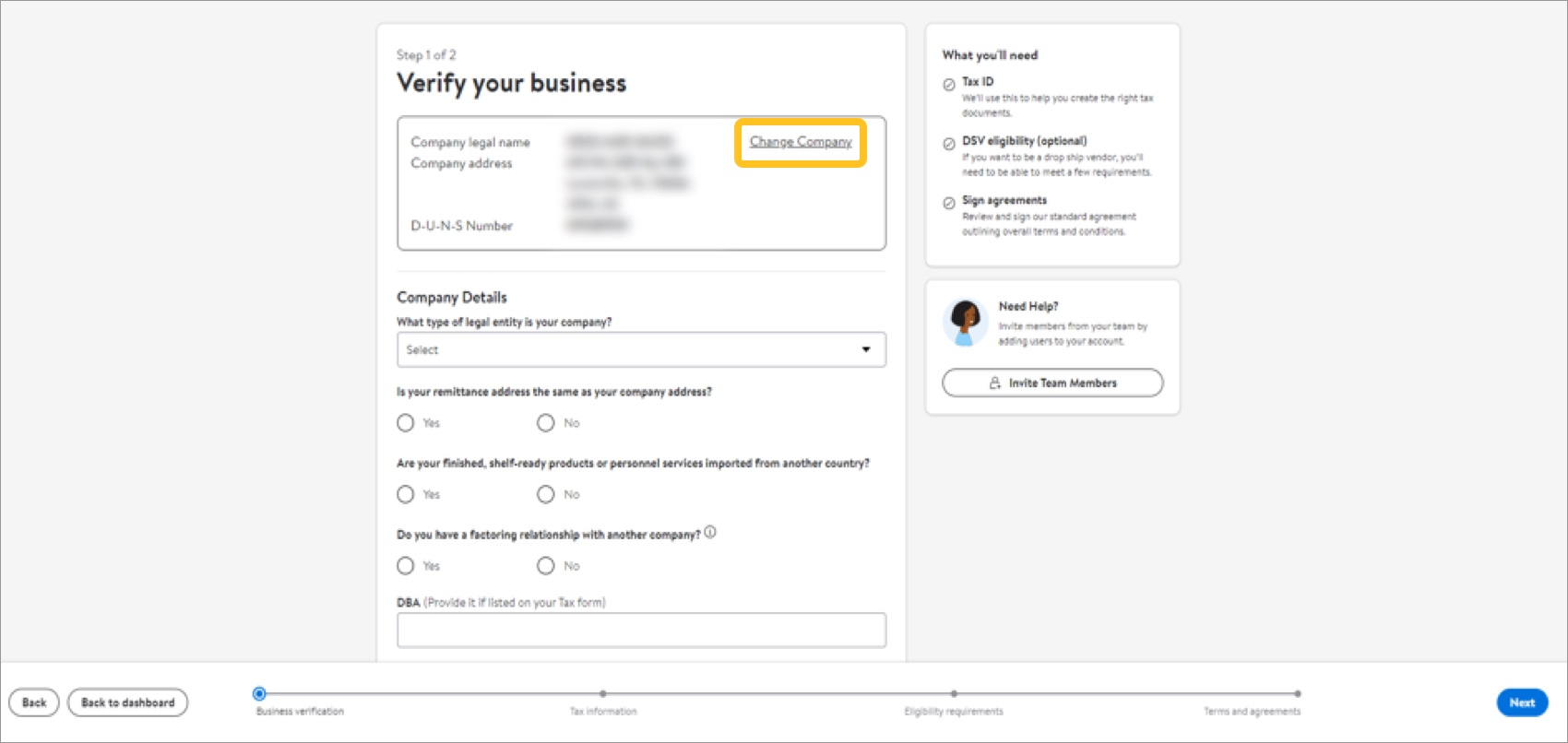
- Select how you want to search for and verify the company: by D-U-N-S Number or Company Address.
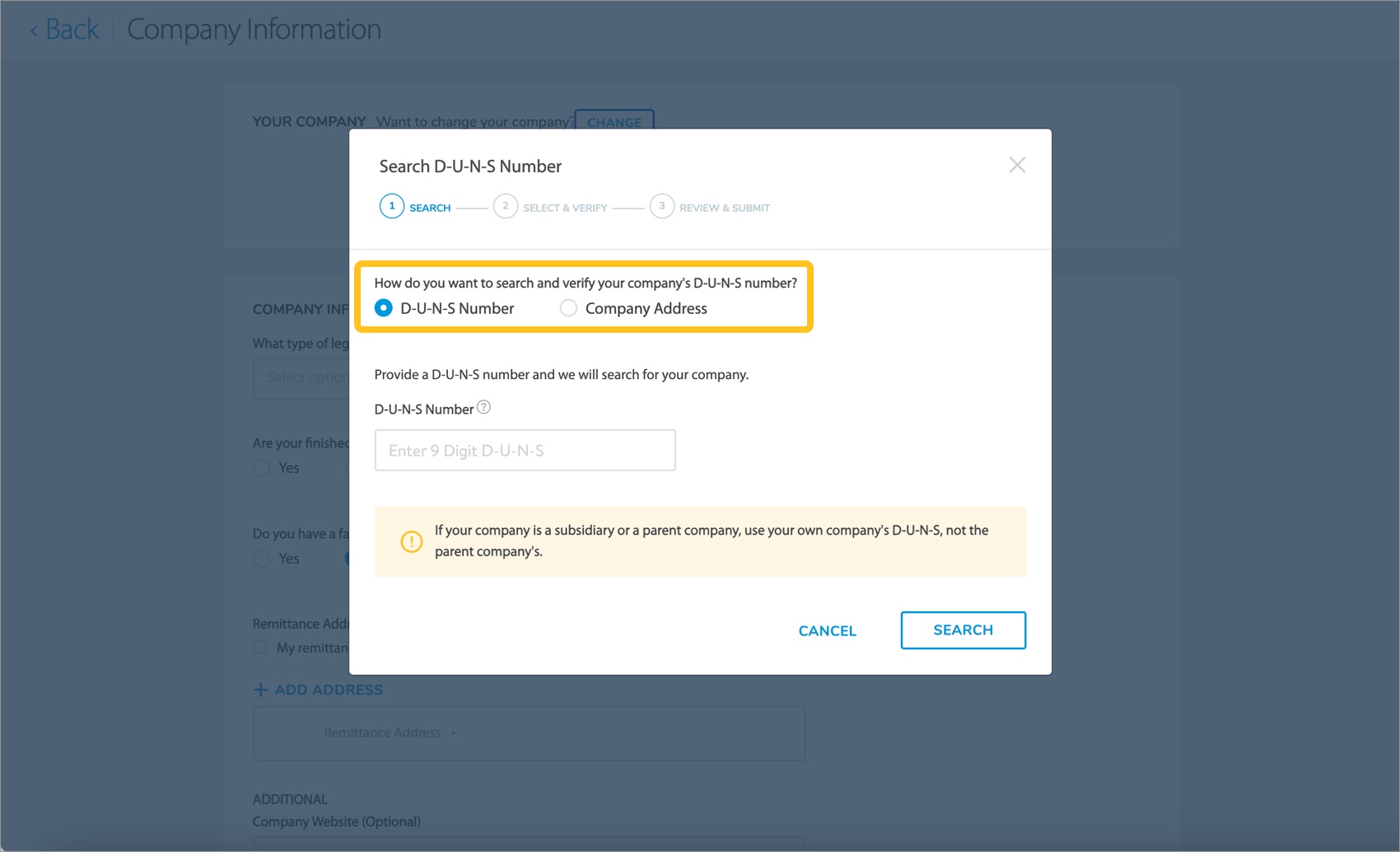
- Based on your previous selection, enter the company's 9-digit D-U-N-S number or the company's address, and click Search.If your company is a subsidiary or a parent company, use your own company's D-U-N-S number, not the parent company's.
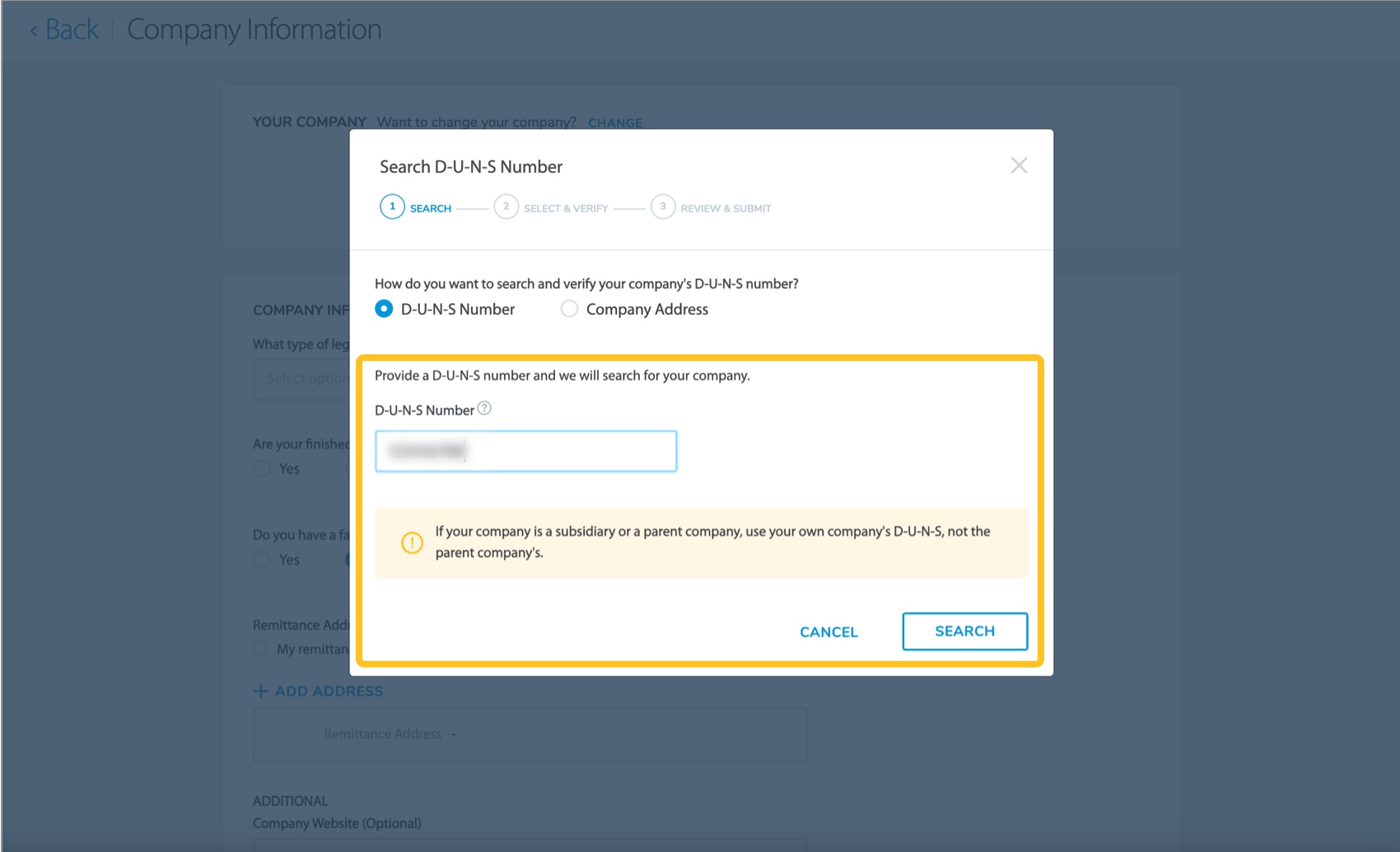
- Select the company from the suggestions provided, and click Verify.
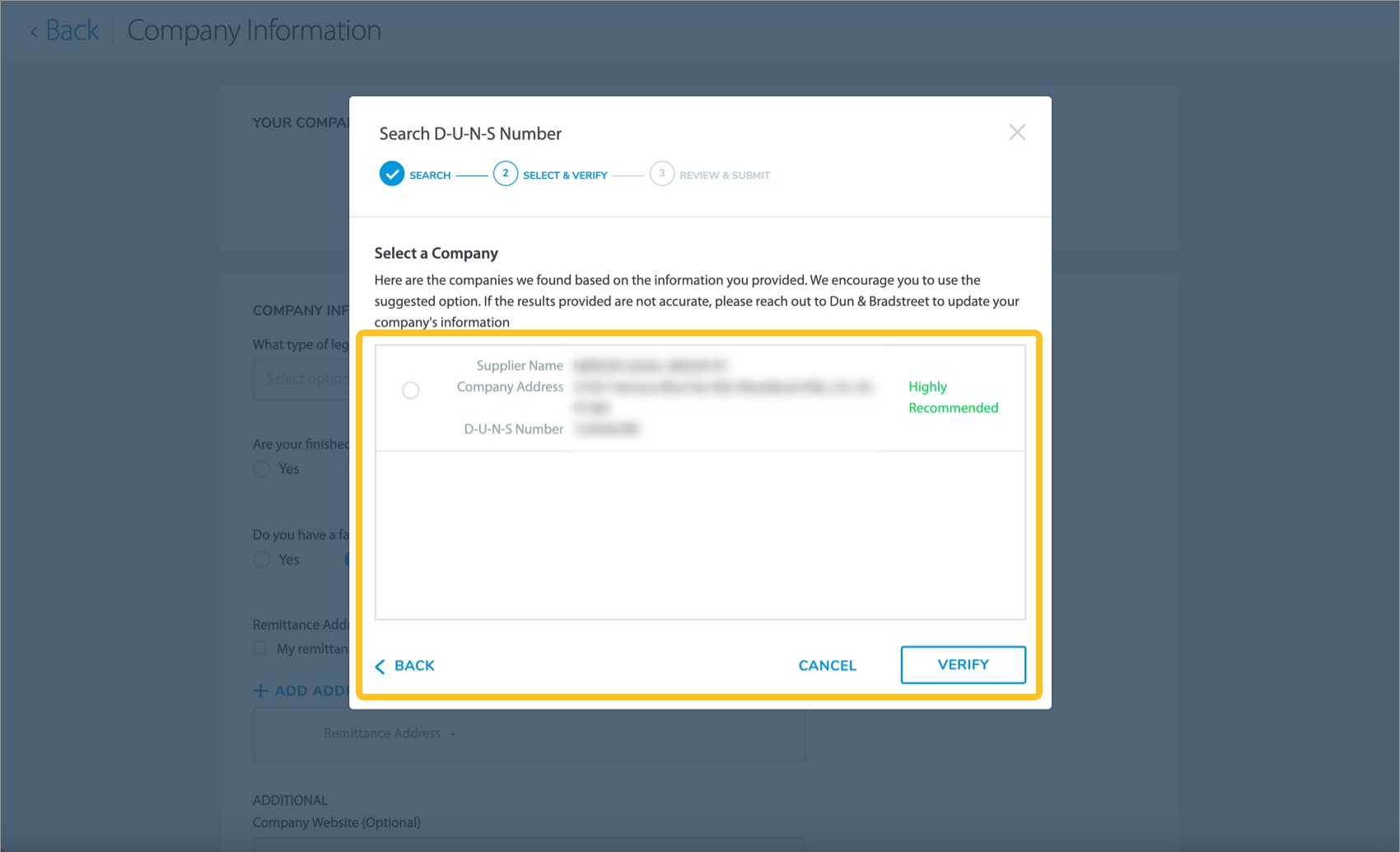
- Review that you have made the correct selection. If needed, click Back to change the company information.
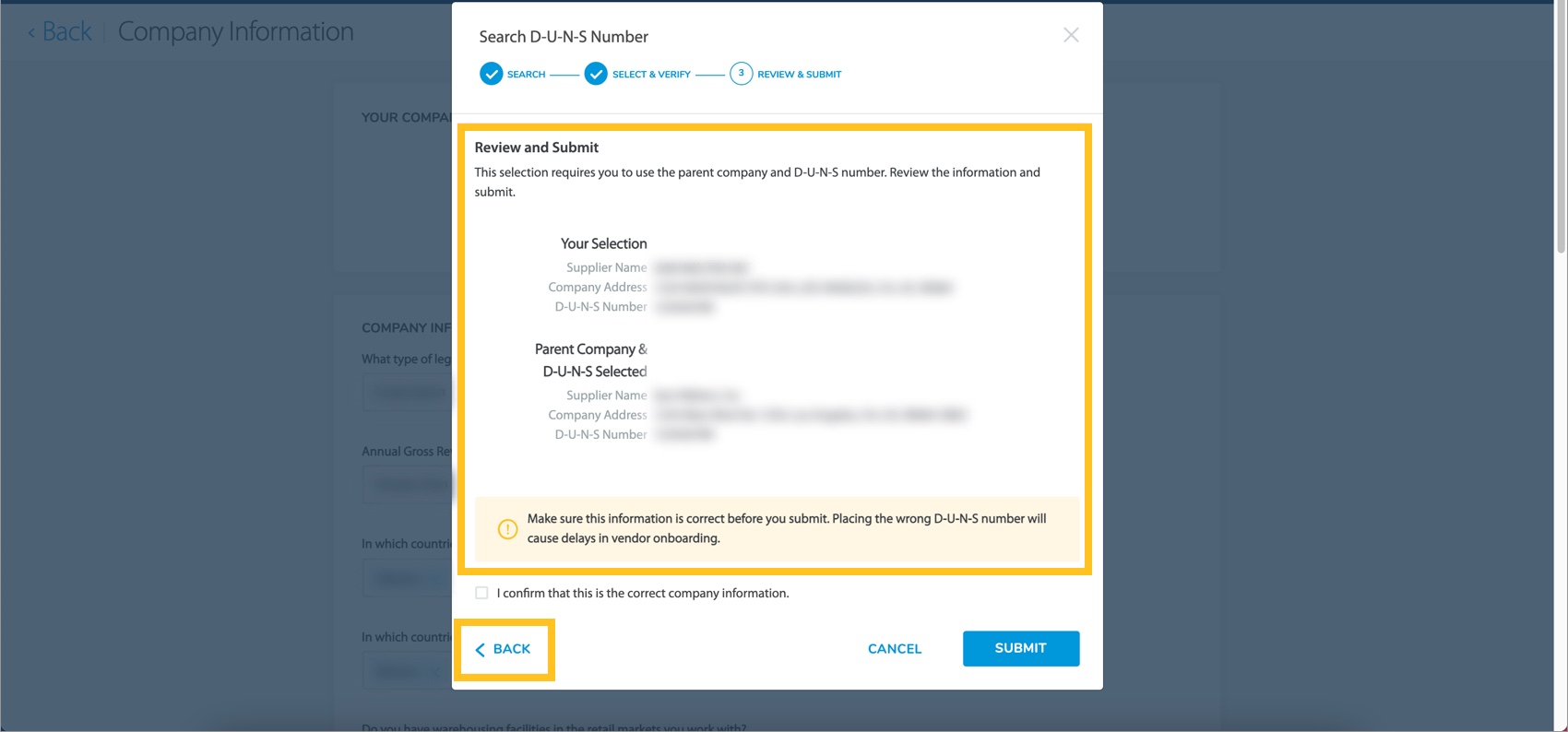
- Click the check box next to I confirm that this is the correct company information.
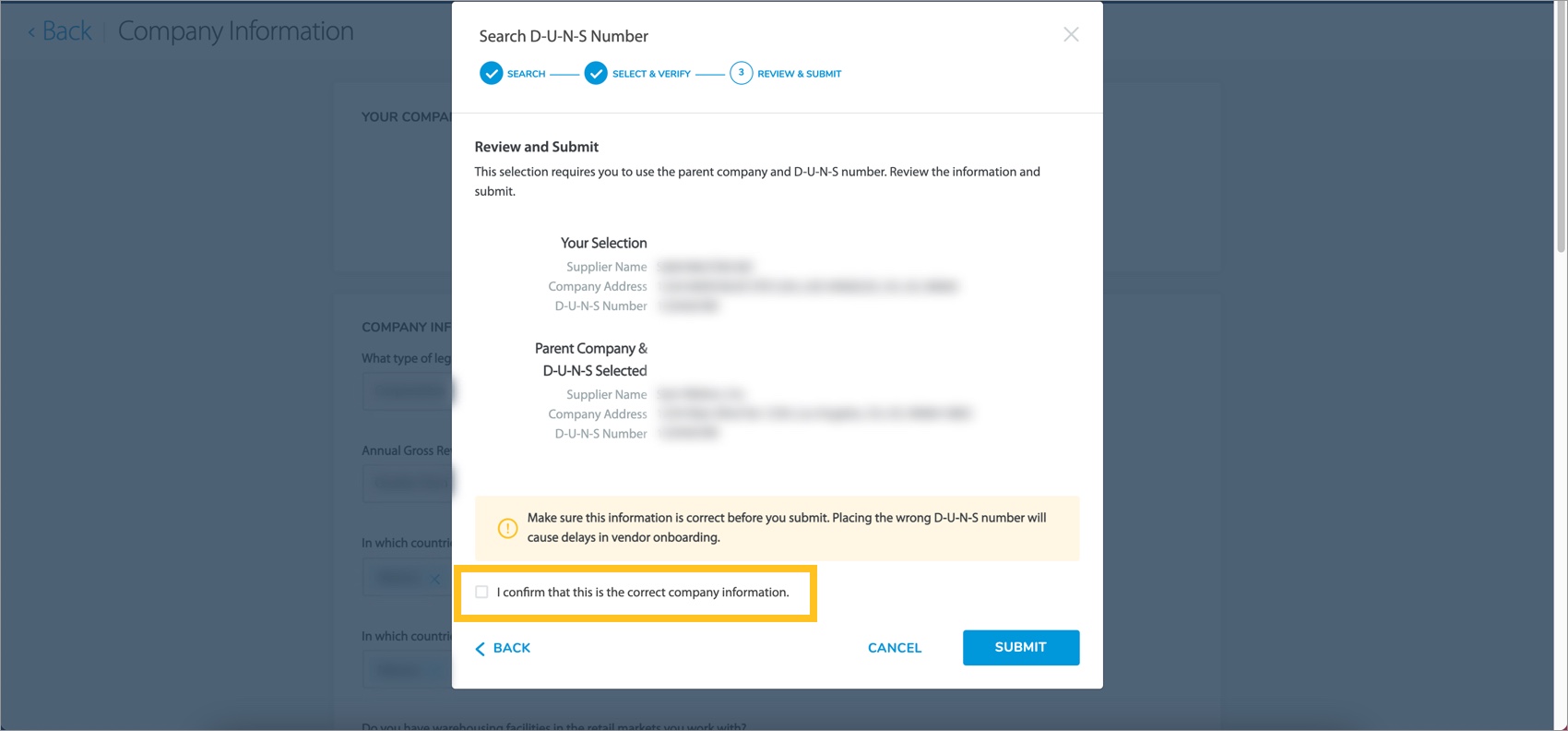 Make sure the information is correct before submission. An incorrect D-U-N-S number will cause delays in vendor onboarding.
Make sure the information is correct before submission. An incorrect D-U-N-S number will cause delays in vendor onboarding. - Click Submit.
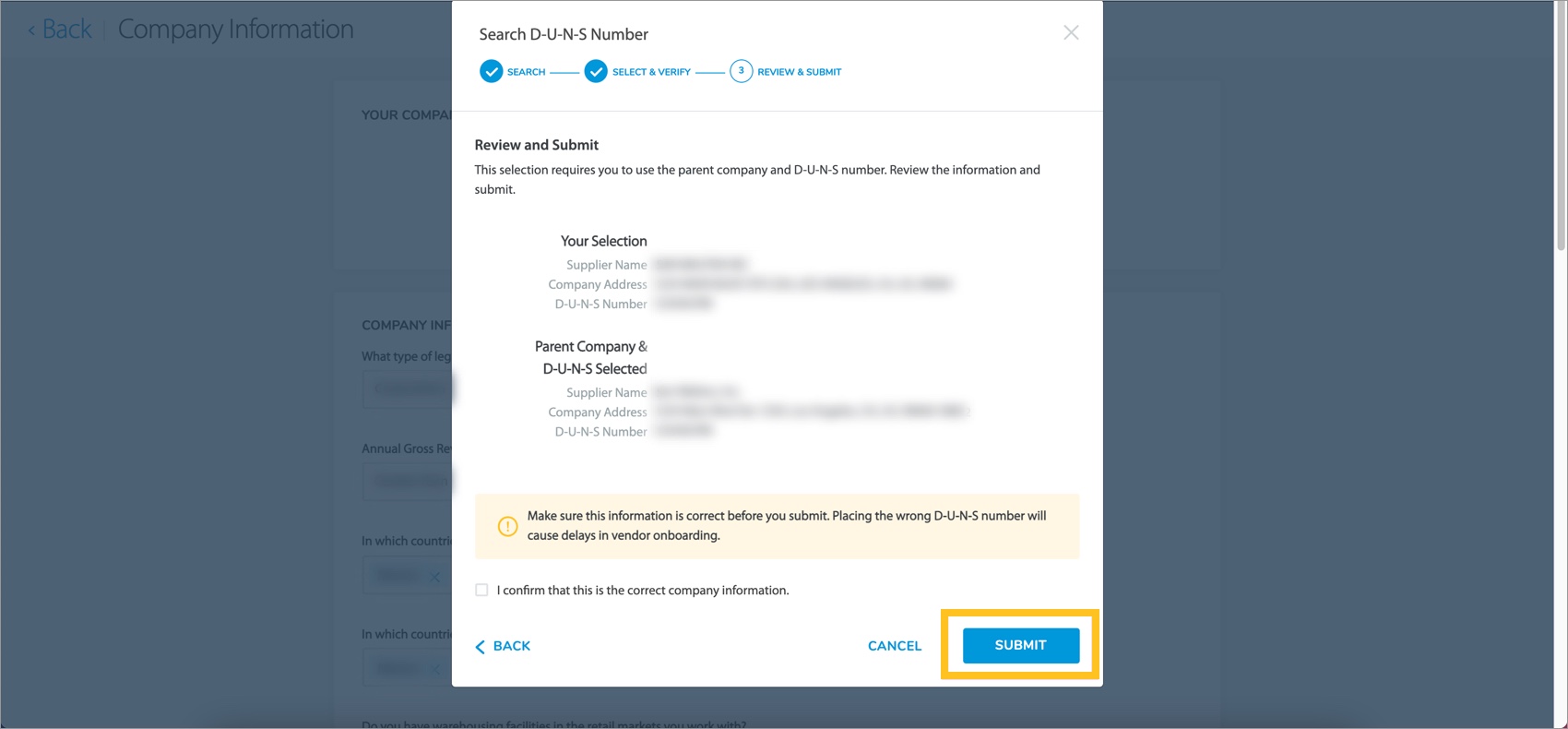
- Return to the onboarding tasks in the Registration tile to complete the process. See the Supplier Onboarding: Registration (GFR) article for more information.
Additional Resources
Once you have started registration, you can log into Supplier Academy to access training materials on merchandising, transportation, getting paid, replenishment, analysis and working together.
The most direct way to resolve onboarding questions or issues is to contact the Retail Link Help Desk at 479-273-8888 or toll-free 888-499-6377. Refer to Supplier Onboarding: Support (GFR) for information that will help expedite your Help Desk experience. You can also click Help within Supplier One to get assistance from the Supplier One chatbot, manage tickets, and search articles.