Supplier Onboarding: Registration (GFR)
Complete Registration
From the supplier onboarding dashboard within Supplier One, click Start task on the Registration tile.

Business Verification
The first task is to provide basic company information. Click Get Started.
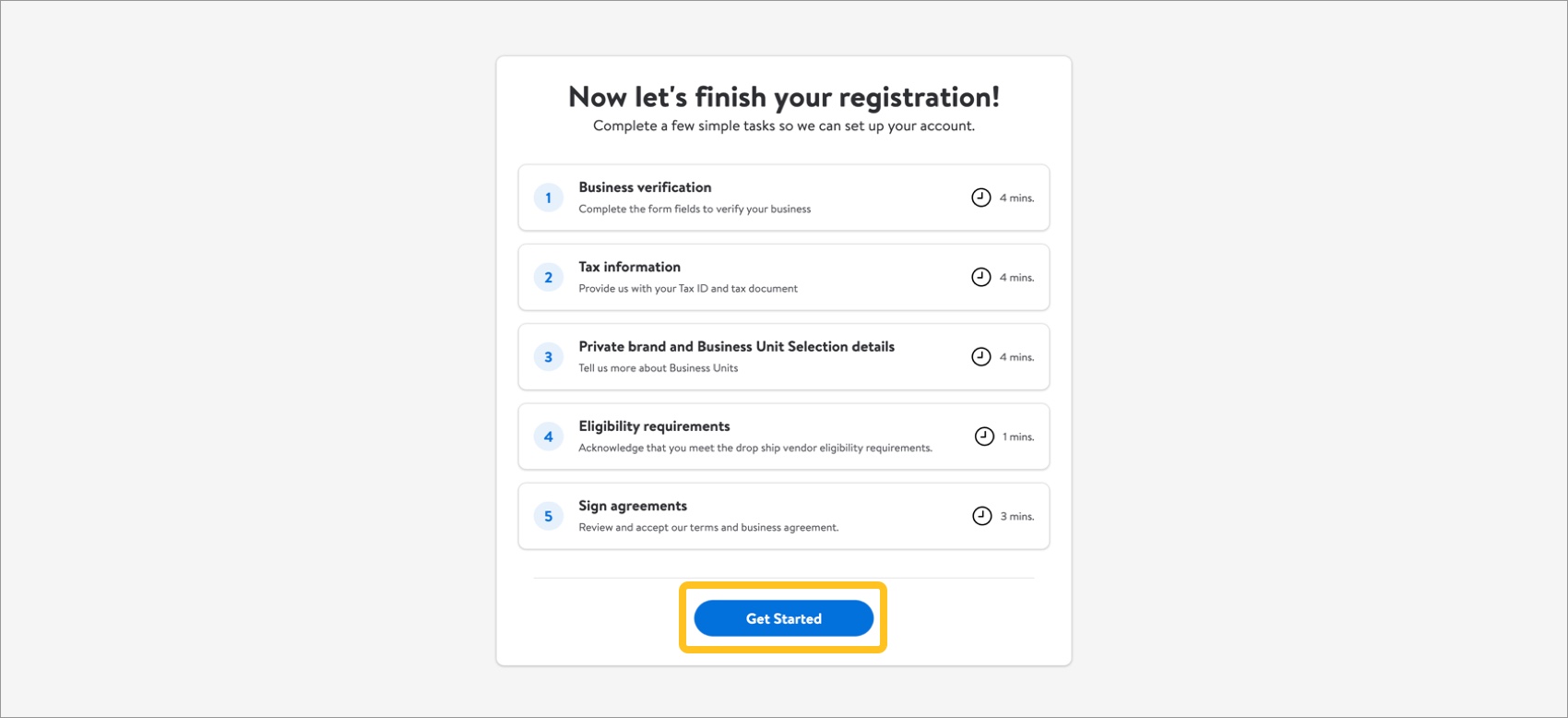
- If needed, click Change Company to change the company you are setting up. See the Supplier Onboarding: Registration - Change Company (GFR) article for more information.
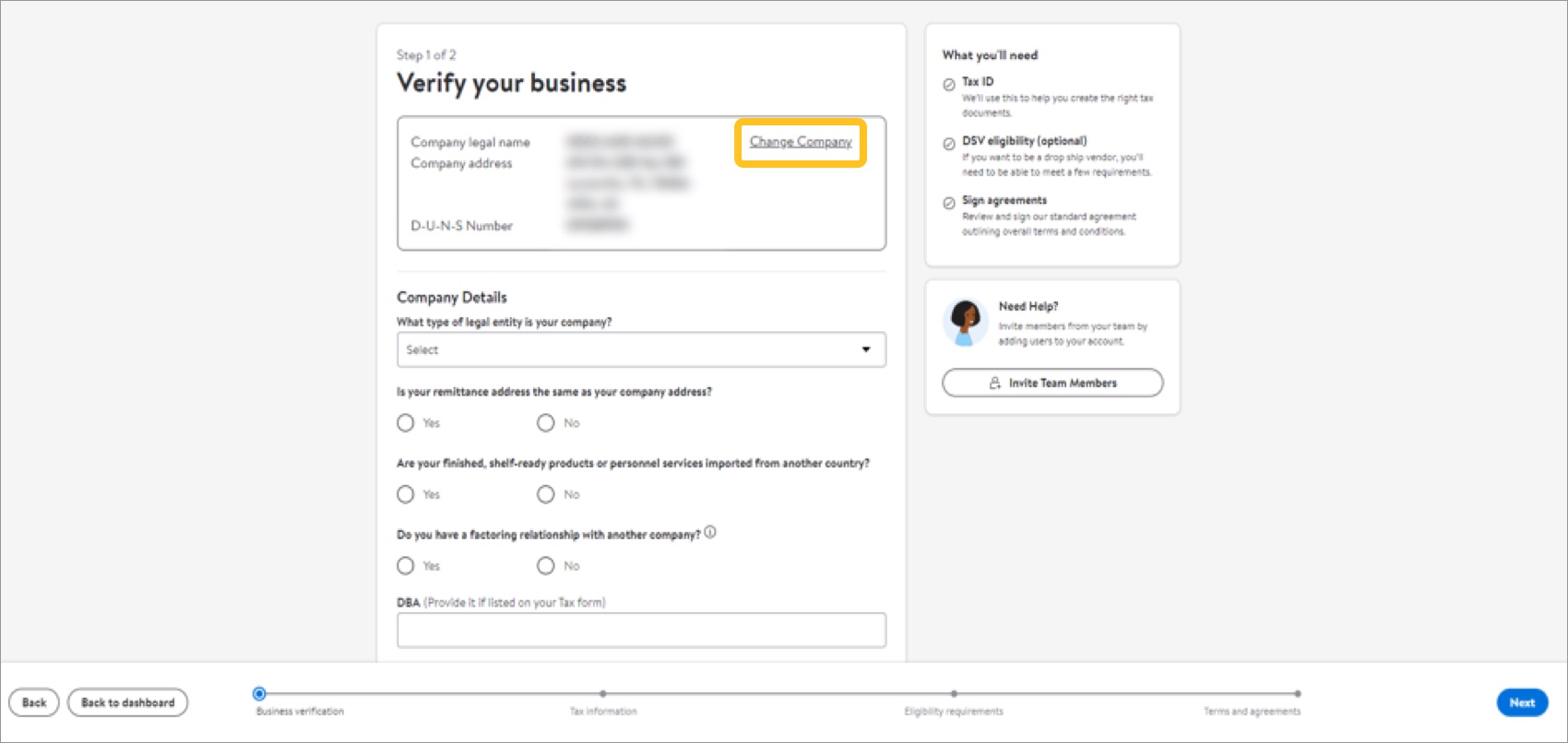
- Select your company's legal entity from the drop-down menu: Corporation, LLC/Partnership, or Sole Proprietor.
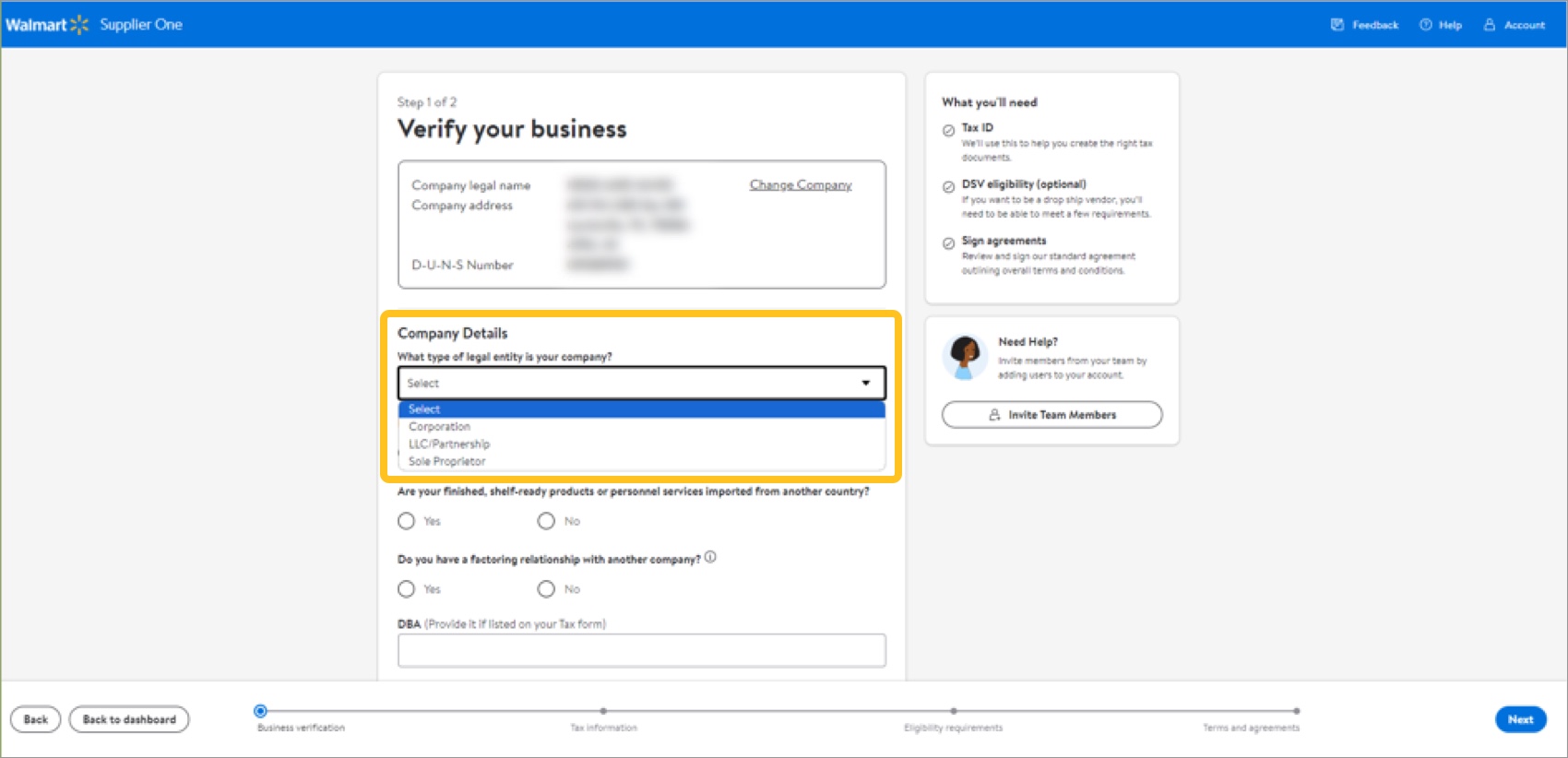
- Tell us if your remittance address is the same as your company address.
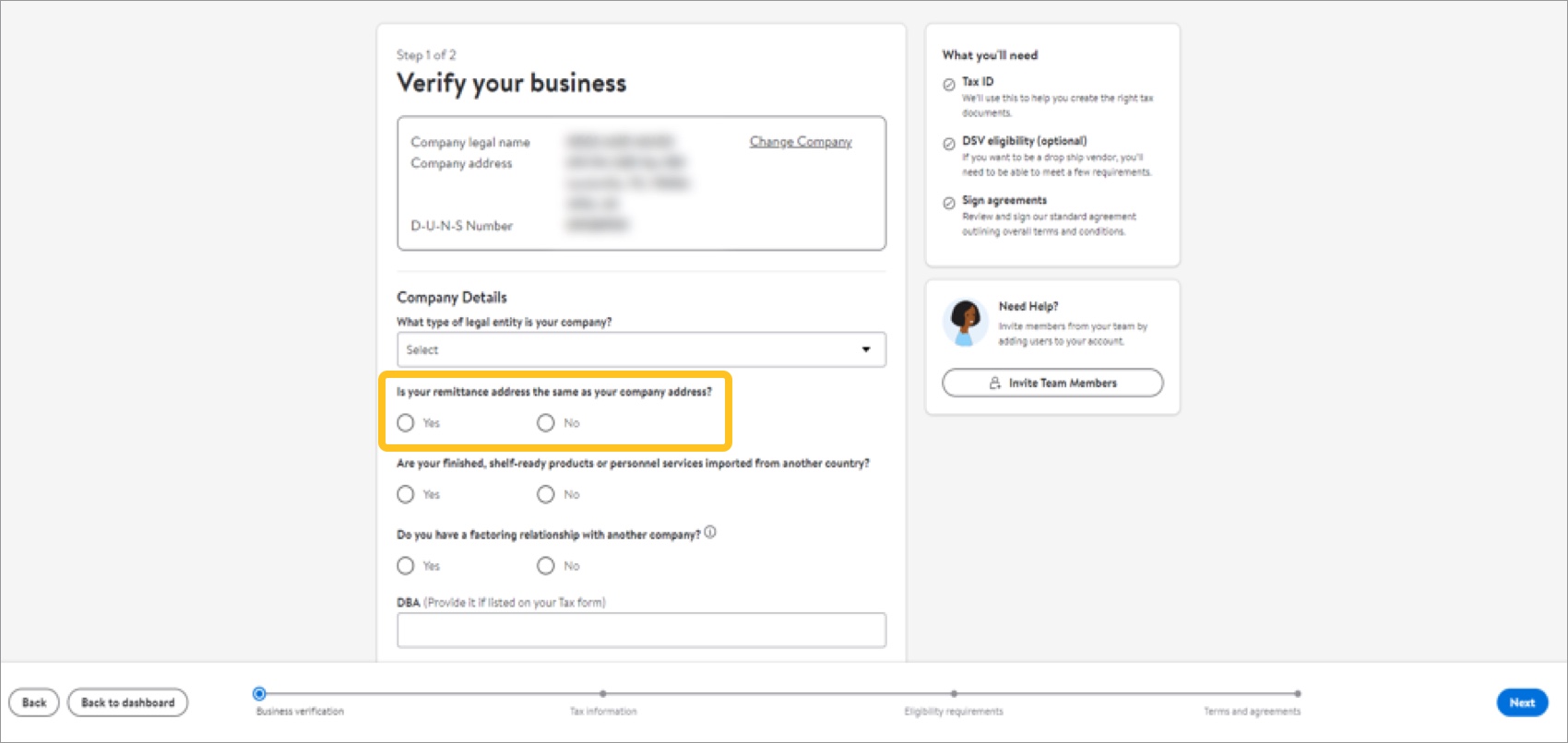
- Tell us if your finished, shelf-ready products or personnel services are imported from another country.
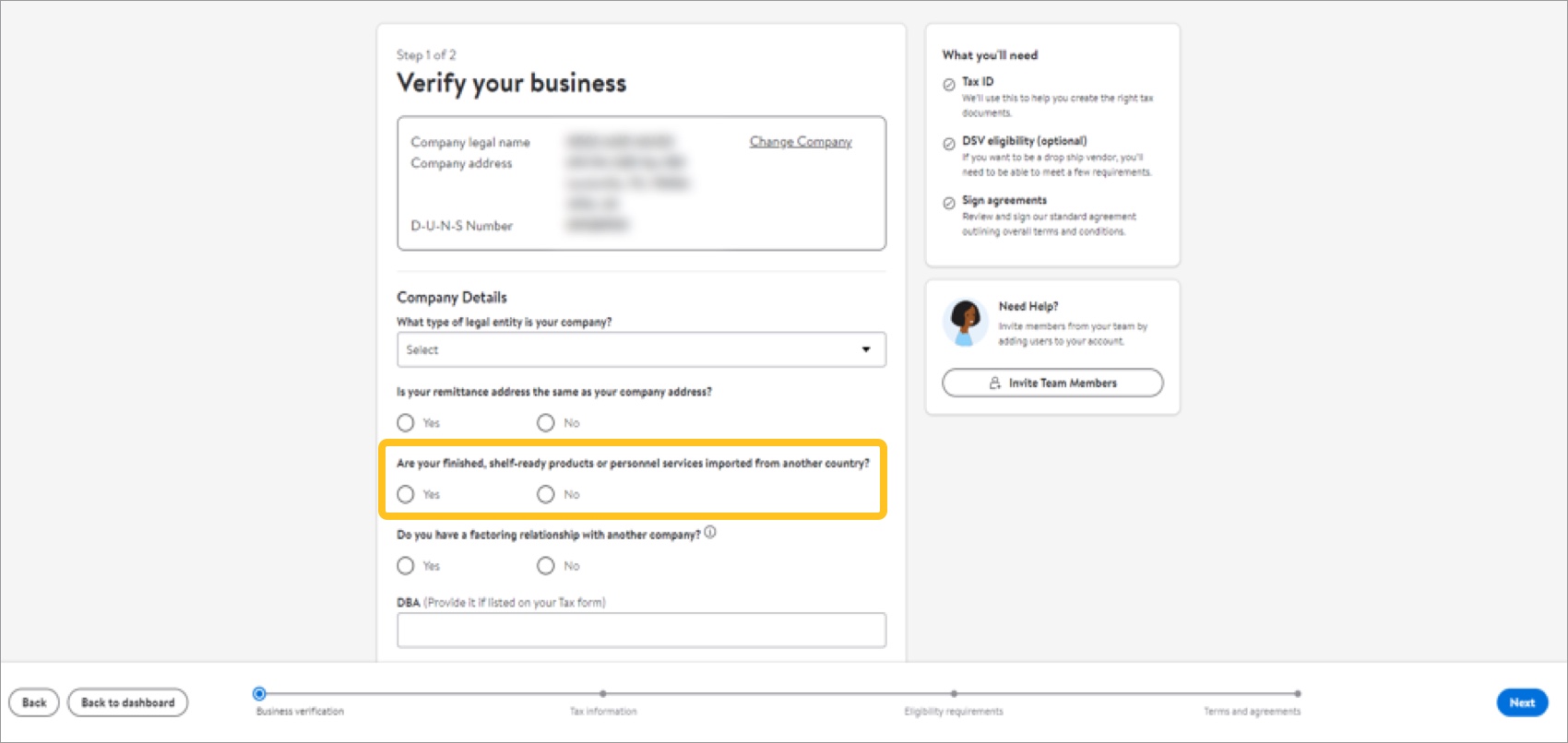
- Tell us if you have a factoring relationship with another company.Click the information icon to learn more. Refer to Supplier Onboarding: Adding or Removing a Factor (GFR) for instructions on managing factoring relationships.
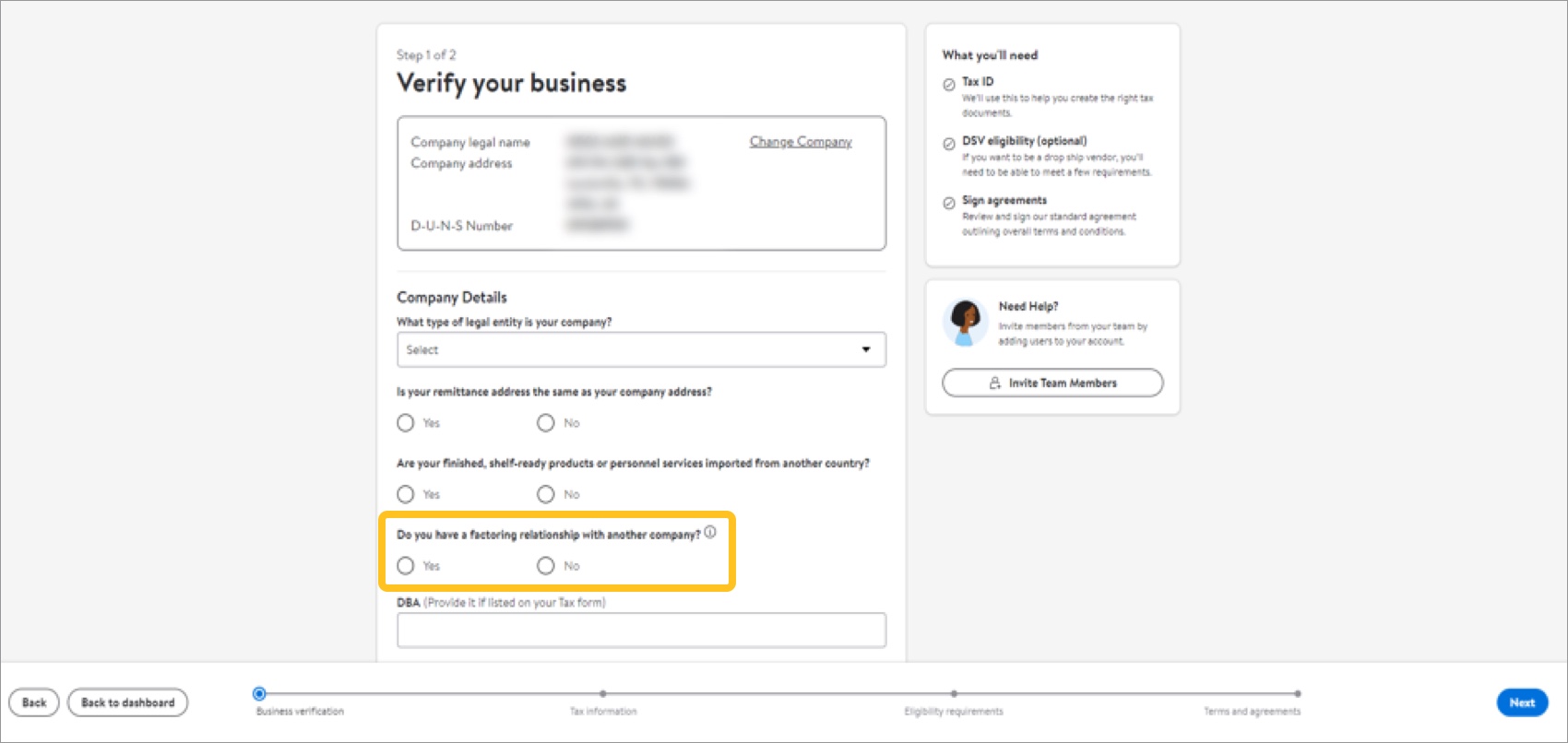
- Provide a DBA if it is listed on your tax form.DBA is required if your company has an established DBA. This will be reflected on the tax form in the Tax Information section later.
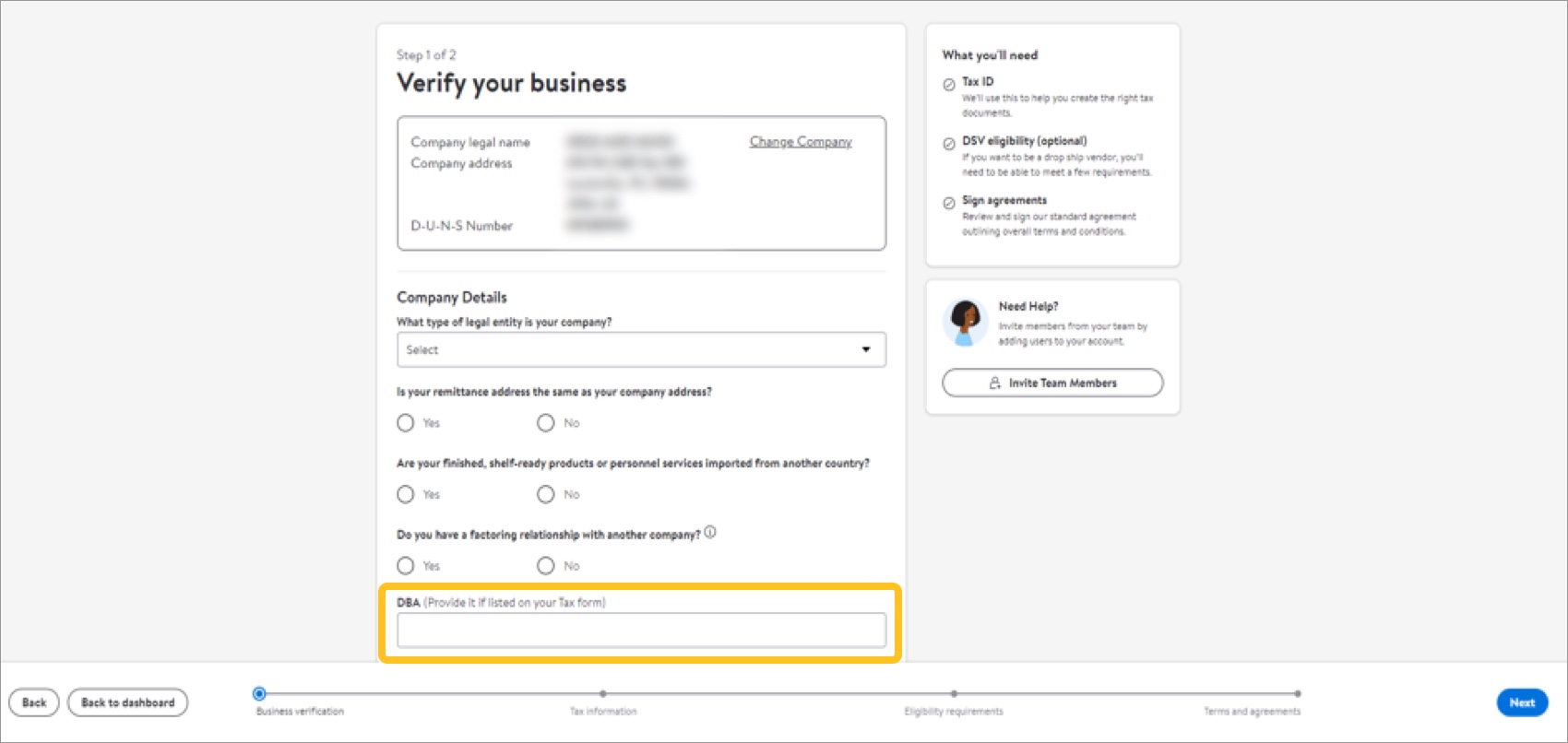
- (Optional) Provide your company website.

- (Optional) Provide your factory directory (i.e., capabilities and locations) using the linked form. The form opens in a separate browser tab. Enter the information requested and save, then navigate back to the supplier onboarding dashboard browser tab.Click the information icon to learn more. The information you provide is confidential and only used to share future partnership opportunities with Walmart buyers and sourcing teams.

- Click Next.

- Review your company details. If they are correct, click Submit and continue.
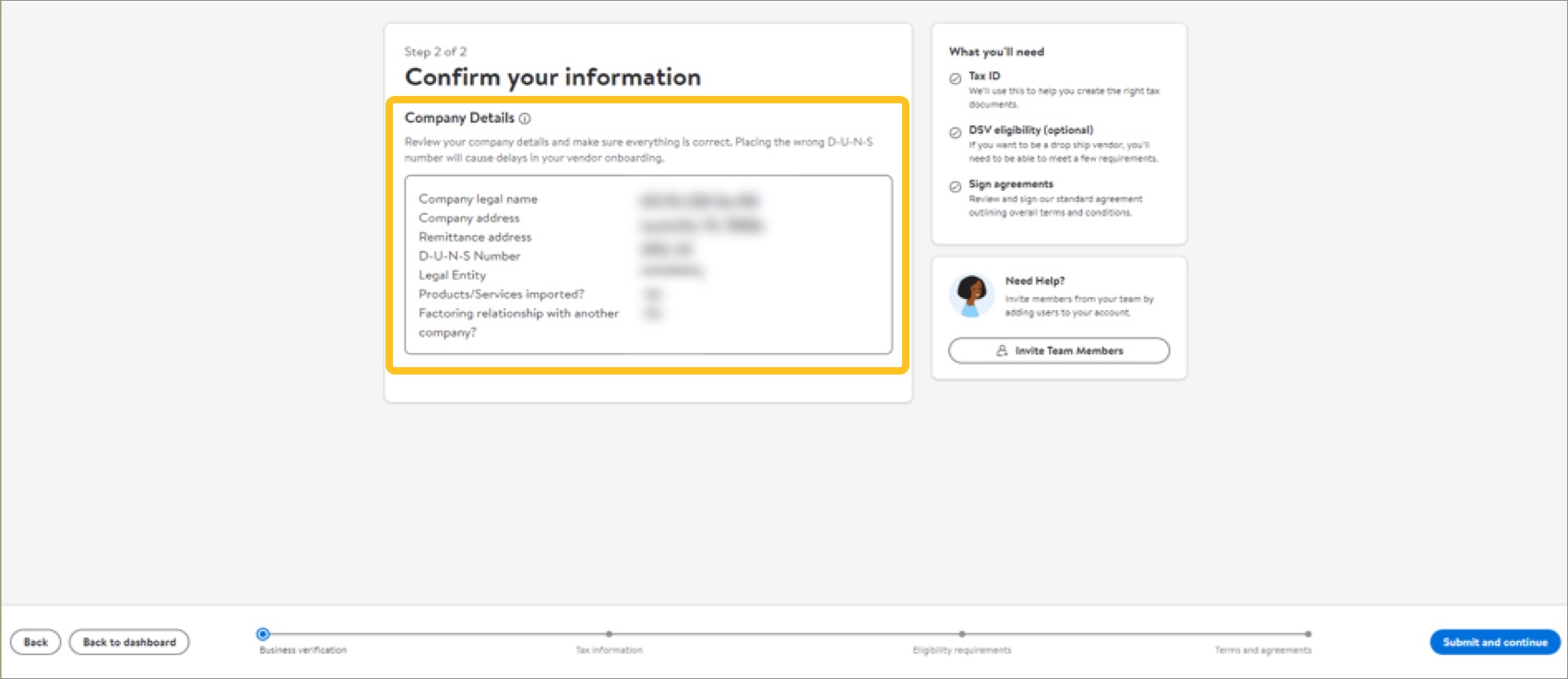 If they are incorrect, click Back to make changes before submitting and continuing.Make sure the company details are correct before proceeding. The system does not allow edits to the Business verification or Tax information tasks after submission. You may make changes after Walmart completes its internal review.
If they are incorrect, click Back to make changes before submitting and continuing.Make sure the company details are correct before proceeding. The system does not allow edits to the Business verification or Tax information tasks after submission. You may make changes after Walmart completes its internal review.
Tax Information
The second task is to provide your company's tax information.
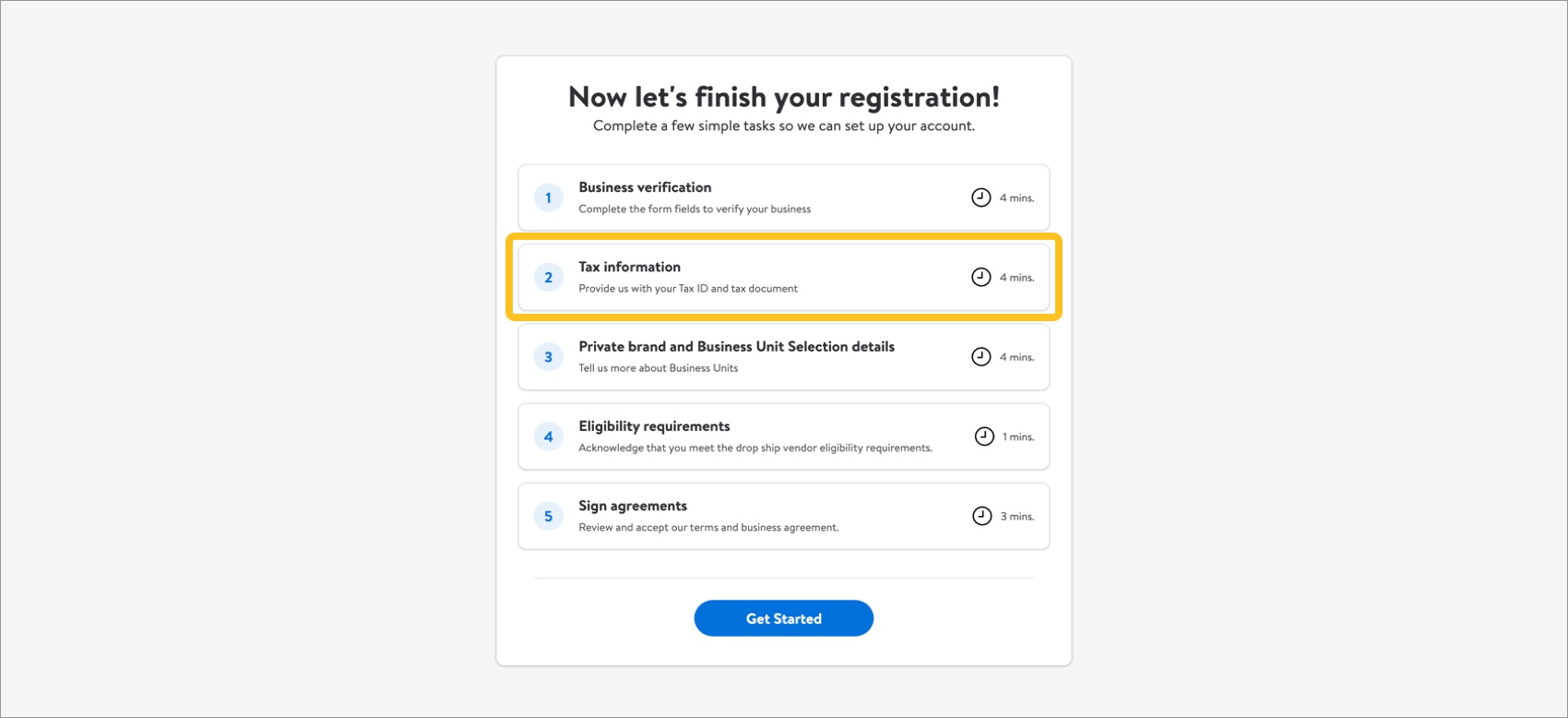
- Confirm the correct company information appears in the top section.
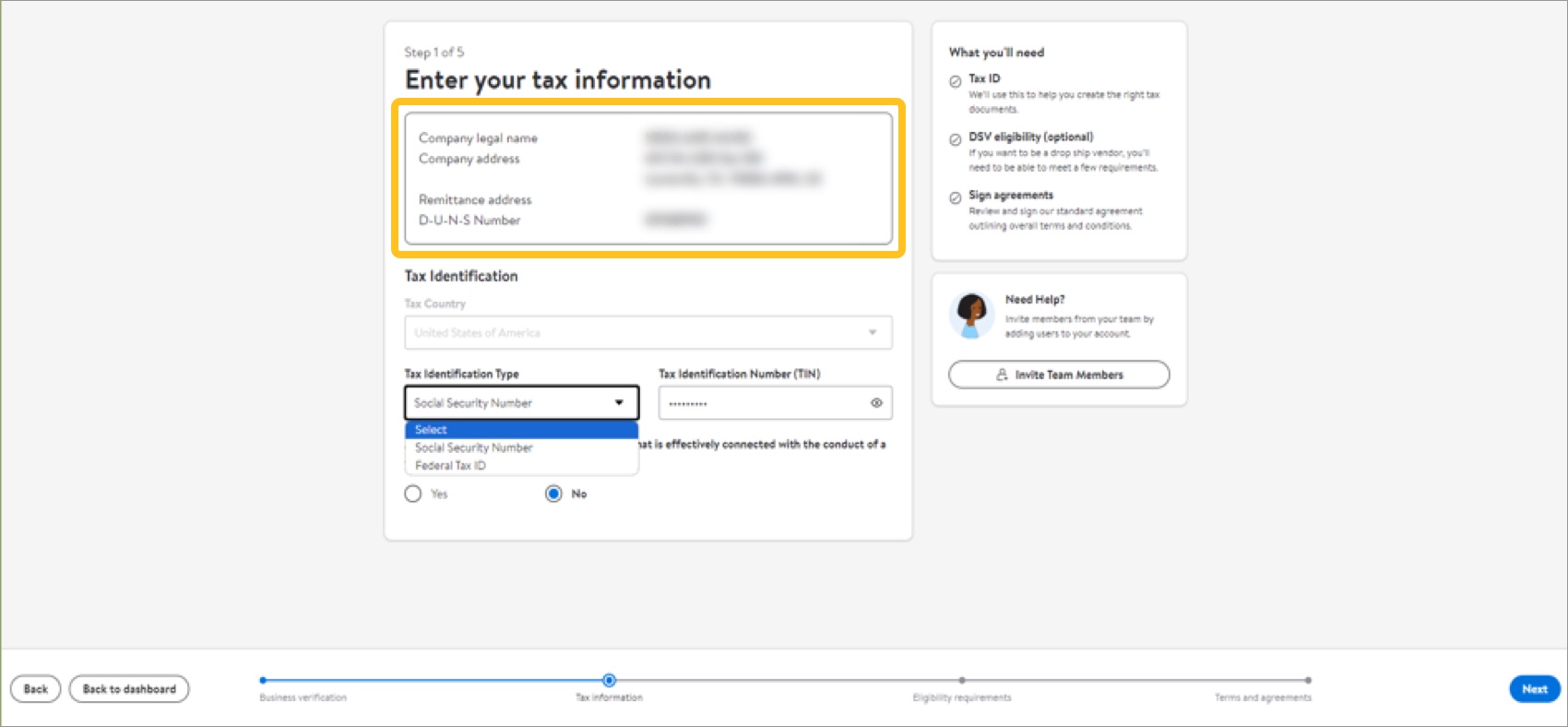
- Open the Tax Identification Type drop-down menu, and select how you would like to verify your tax information: Social Security Number or Federal Tax ID.A Social Security Number tax ID is for a sole proprietorship.
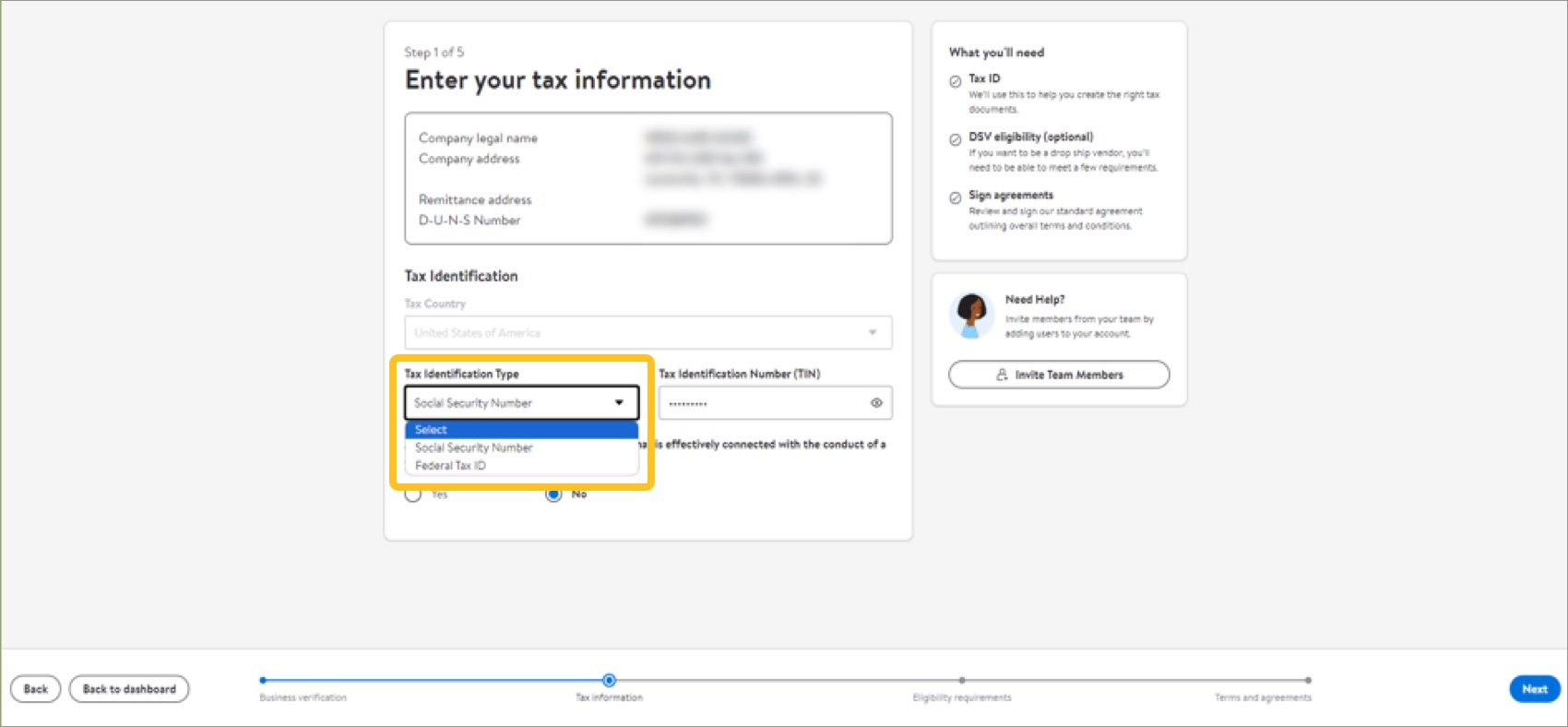
- Provide the Tax Identification Number (TIN).
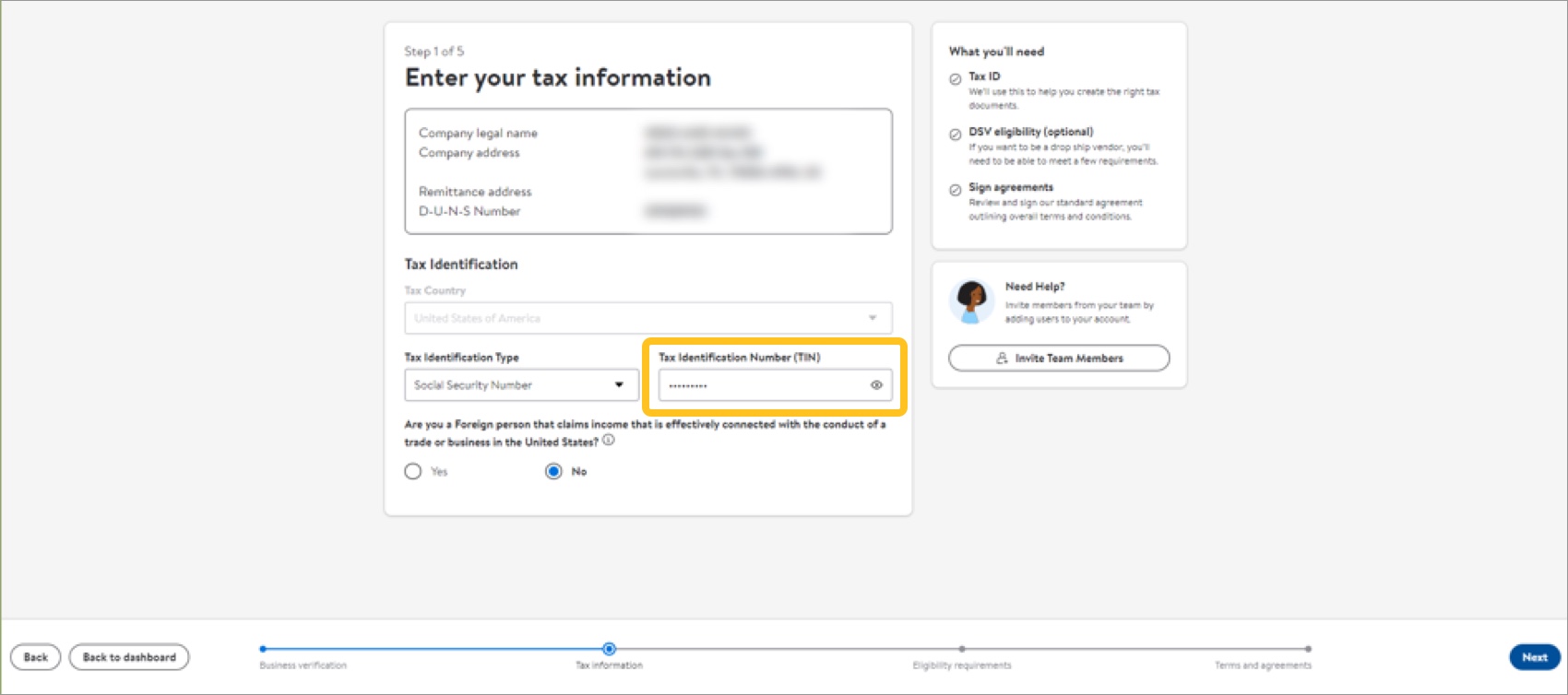
- Tell us if you are a foreign person who claims income connected with the conduct of trade or business in the United States.A foreign person includes a nonresident alien individual, foreign corporation, foreign partnership, foreign trust, foreign estate, and any other person who's not a U.S. person.
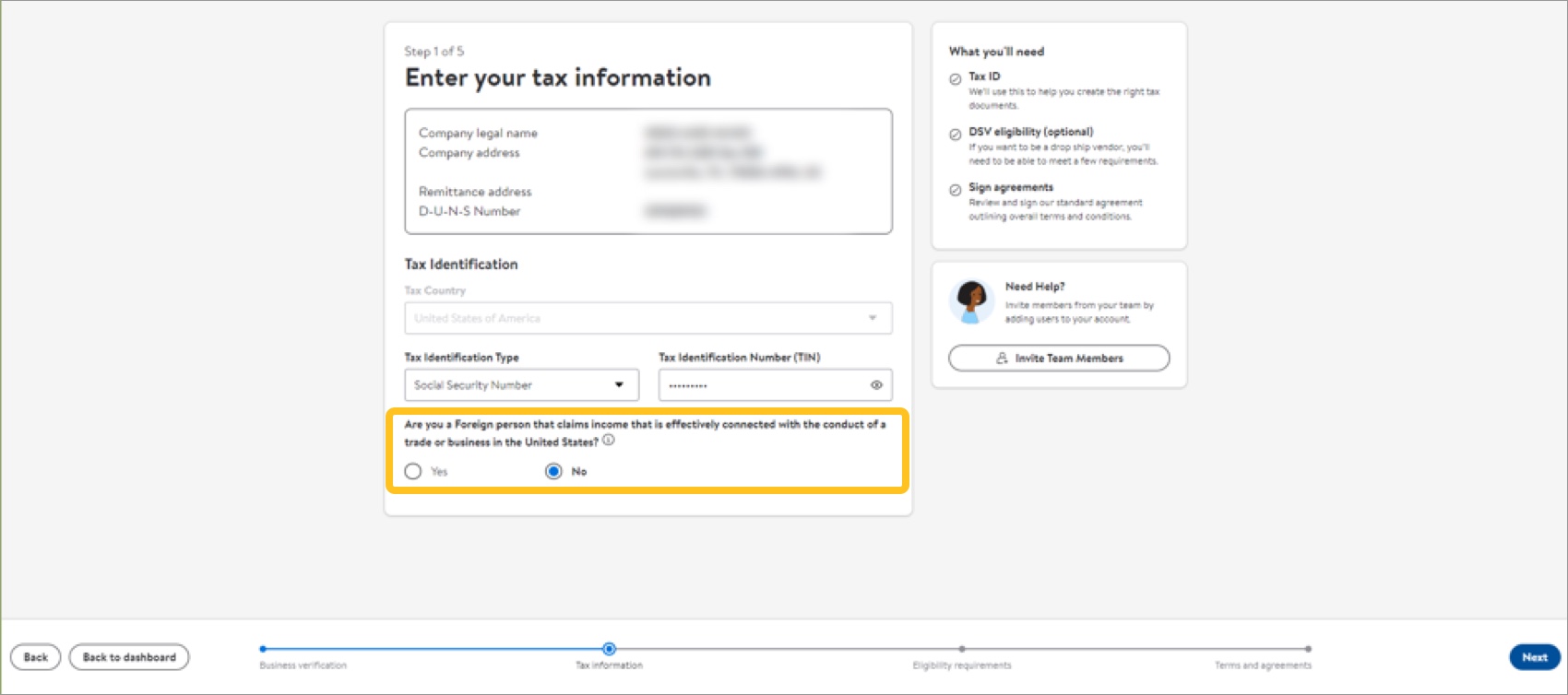
- Click Next to continue.
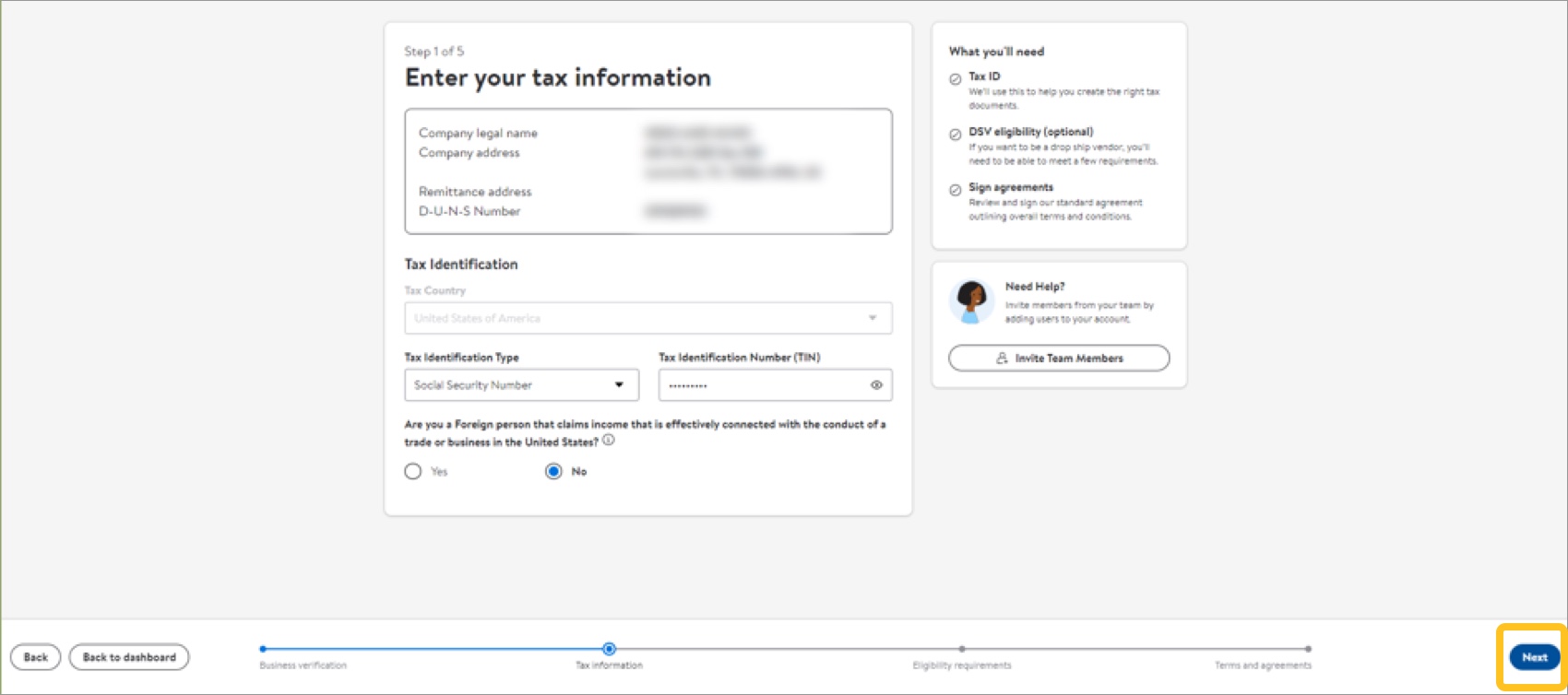
- Review your tax information.If is is incorrect, click Back to make changes before continuing.
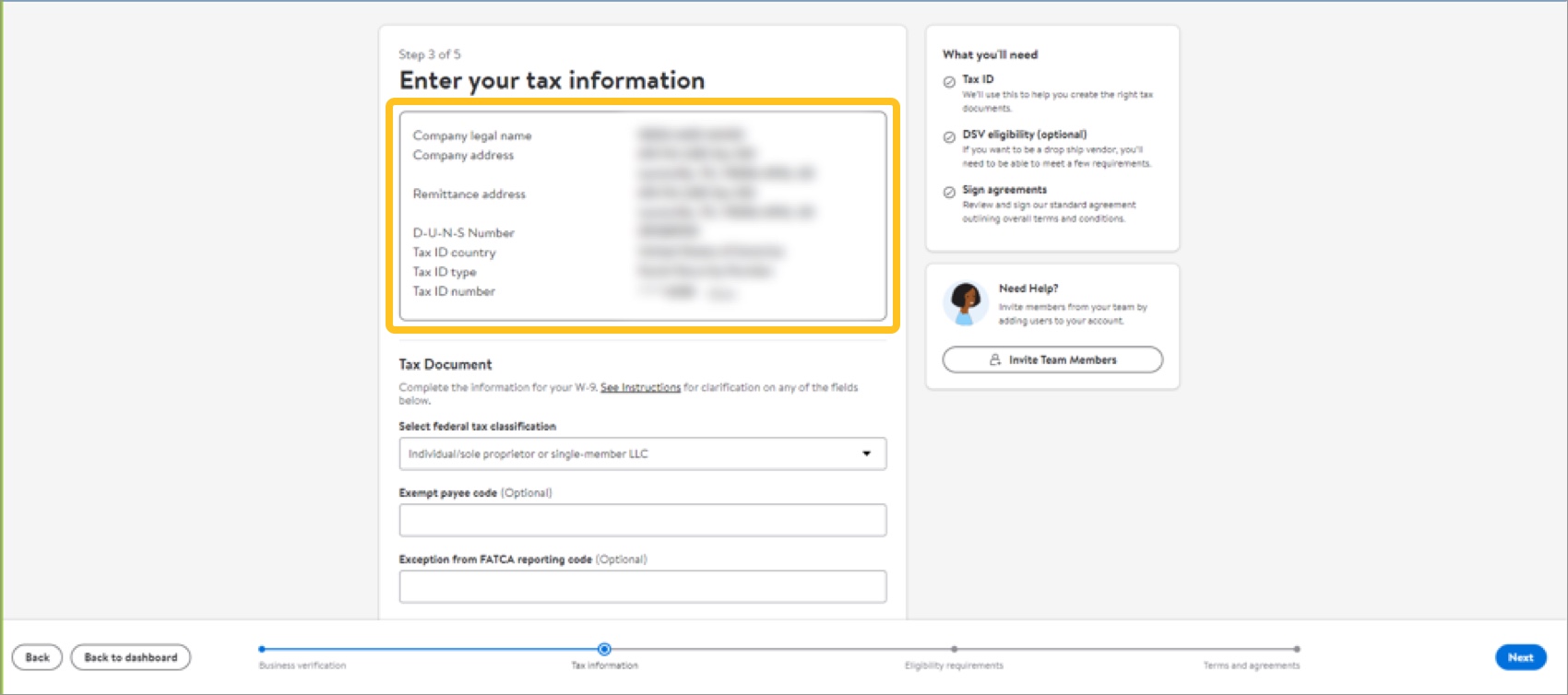 Make sure the company and tax information are correct before proceeding. The system does not allow edits to the Business verification or Tax information tasks after submission. You may make changes after Walmart completes its internal review.
Make sure the company and tax information are correct before proceeding. The system does not allow edits to the Business verification or Tax information tasks after submission. You may make changes after Walmart completes its internal review. - Fill in the tax document fields, and click the Next button.
- Federal tax classification options are: Individual/sole proprietor or single-member LLC, C corporation, S corporation, Partnership, Trust/estate, Limited liability company, or Other.
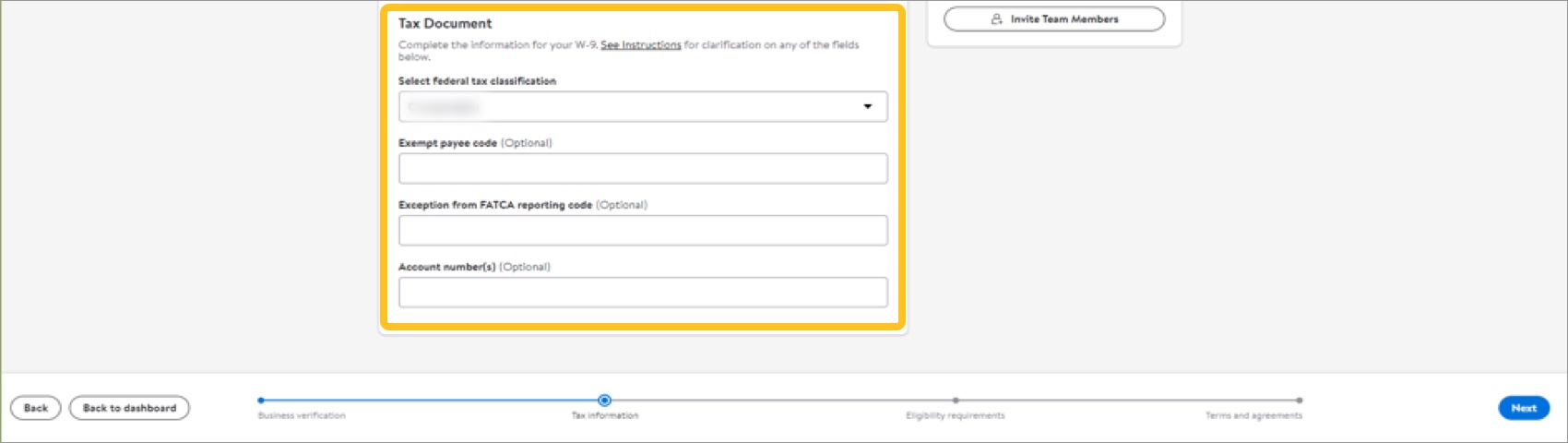
- Federal tax classification options are: Individual/sole proprietor or single-member LLC, C corporation, S corporation, Partnership, Trust/estate, Limited liability company, or Other.
- Provide information as prompted during the onboarding process:
- If you need to provide information on the 1099 document: Perform all following steps.
- If you do not need to provide information on the 1099 document: Skip to the Tax document section.
1099 Document
- Select the checkboxes to define the types of services your company provides. Select all that apply.
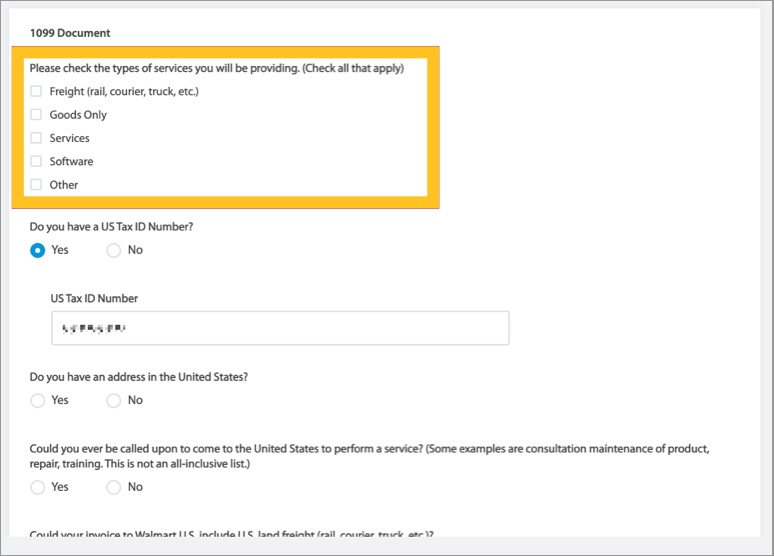
- Tell us if you have a U.S. Tax ID Number.
- If you select No: No additional questions/fields appear.
- If you select Yes: A field for U.S. Tax ID Number appears.
The onboarding process defaults to the Tax ID information you provided earlier. Manage the information as needed.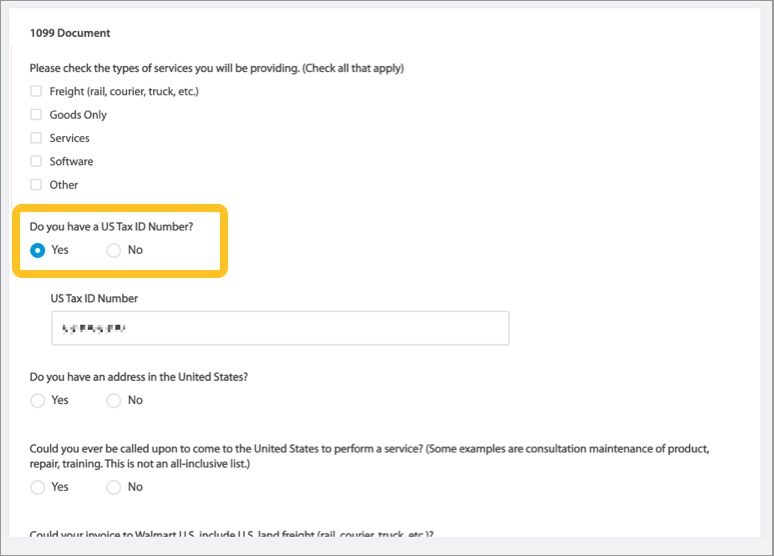
- Tell us if you have an address in the U.S.
- If you select No: No additional questions/fields appear.
- If you select Yes: Additional fields for Address, City, State, and ZIP code appear. Enter information in the fields provided.
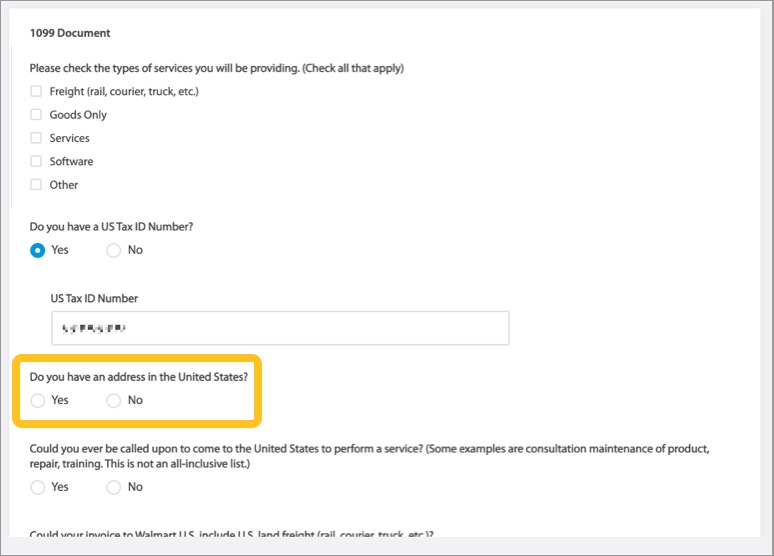
- Tell us if your company may be called on to come to the U.S. to perform a service.
- If you select No: No additional questions/fields appear.
- If you select Yes: An additional field appears. Tell us if you could be working in California.
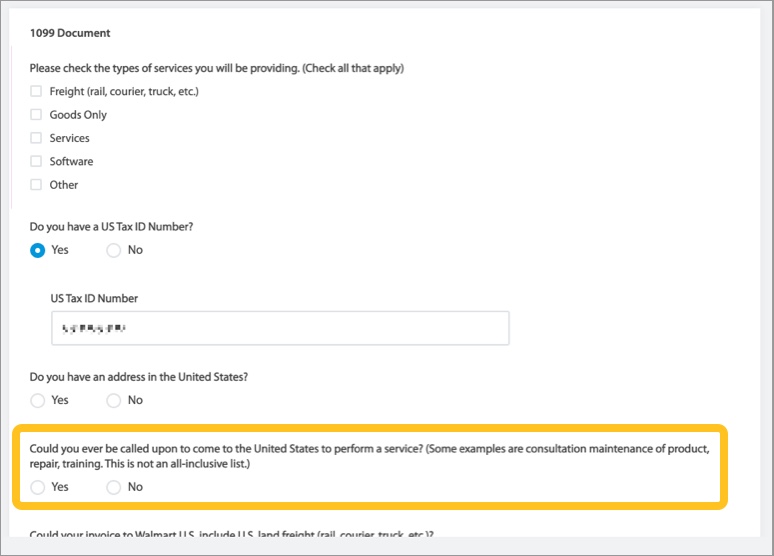
- Tell us if your company's invoice to Walmart US could include land freight.
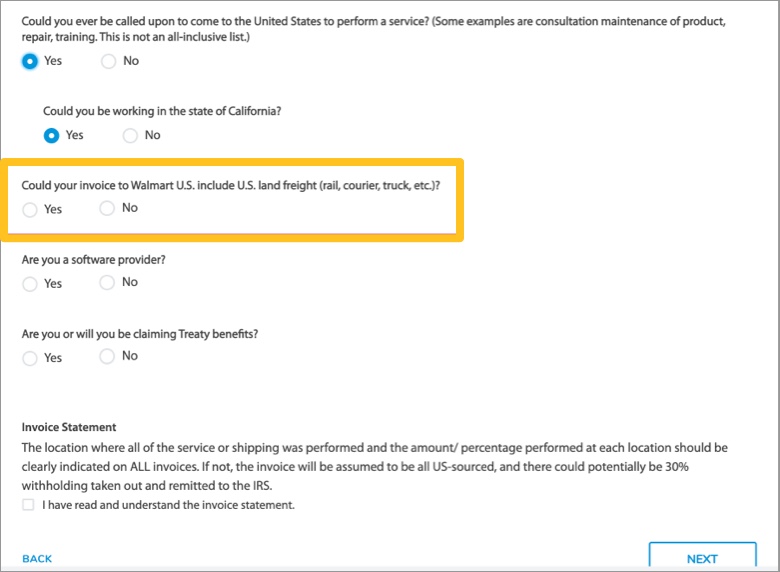
- Tell us if your company is a software provider.
- If you select No: No additional questions/fields appear.
- If you select Yes: Additional fields appear. Provide information on copyright information, time limitation, software/program/server location, and purchaser modification.
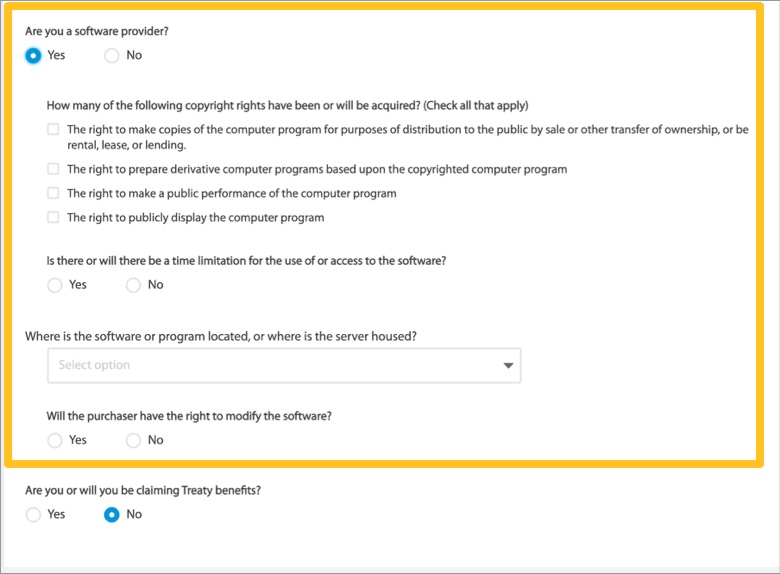
- Tell us if your company is claiming treaty benefits.
- If you select No: No additional questions/fields appear.
- If you select Yes: An additional field appears. Provide the associated article number.
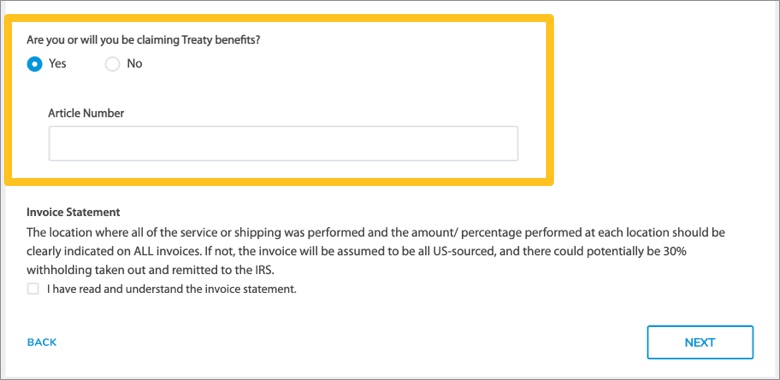
- Review the invoice statement. Select the 'I have read and understand the invoice statement' checkbox.
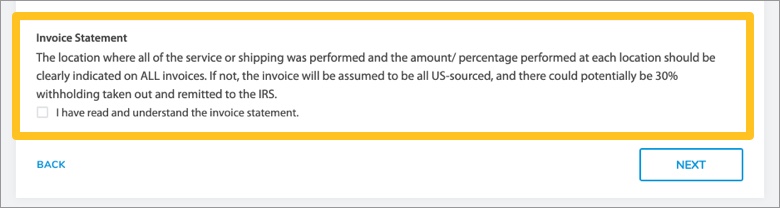
- Click Next.
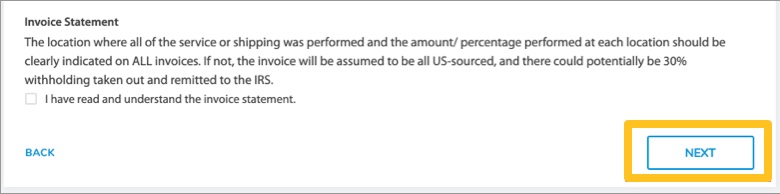
Tax Document
- Click Generate tax form to open and sign the appropriate form.
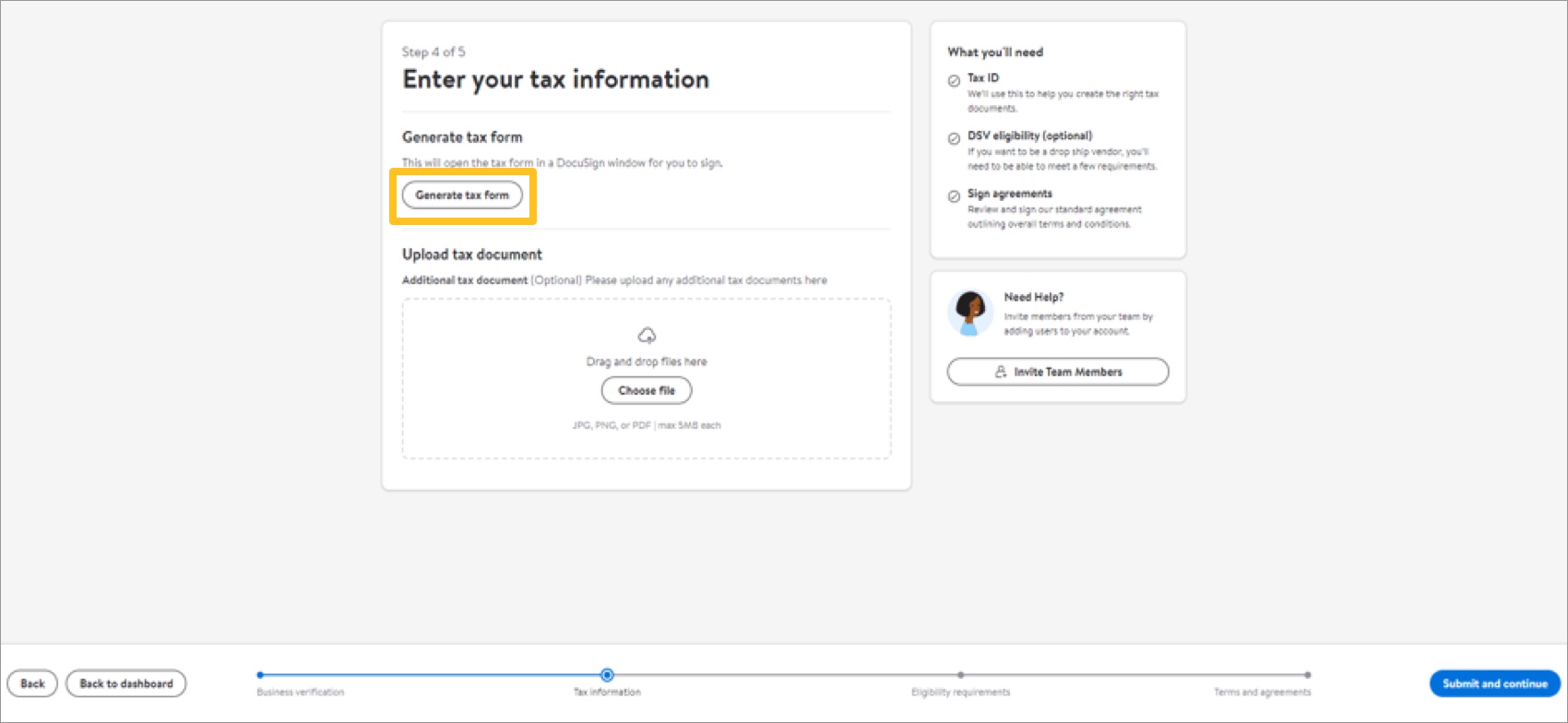
- Click the check box to acknowledge I agree to use Electronic Records and Signatures and then click Continue. This enables the form.
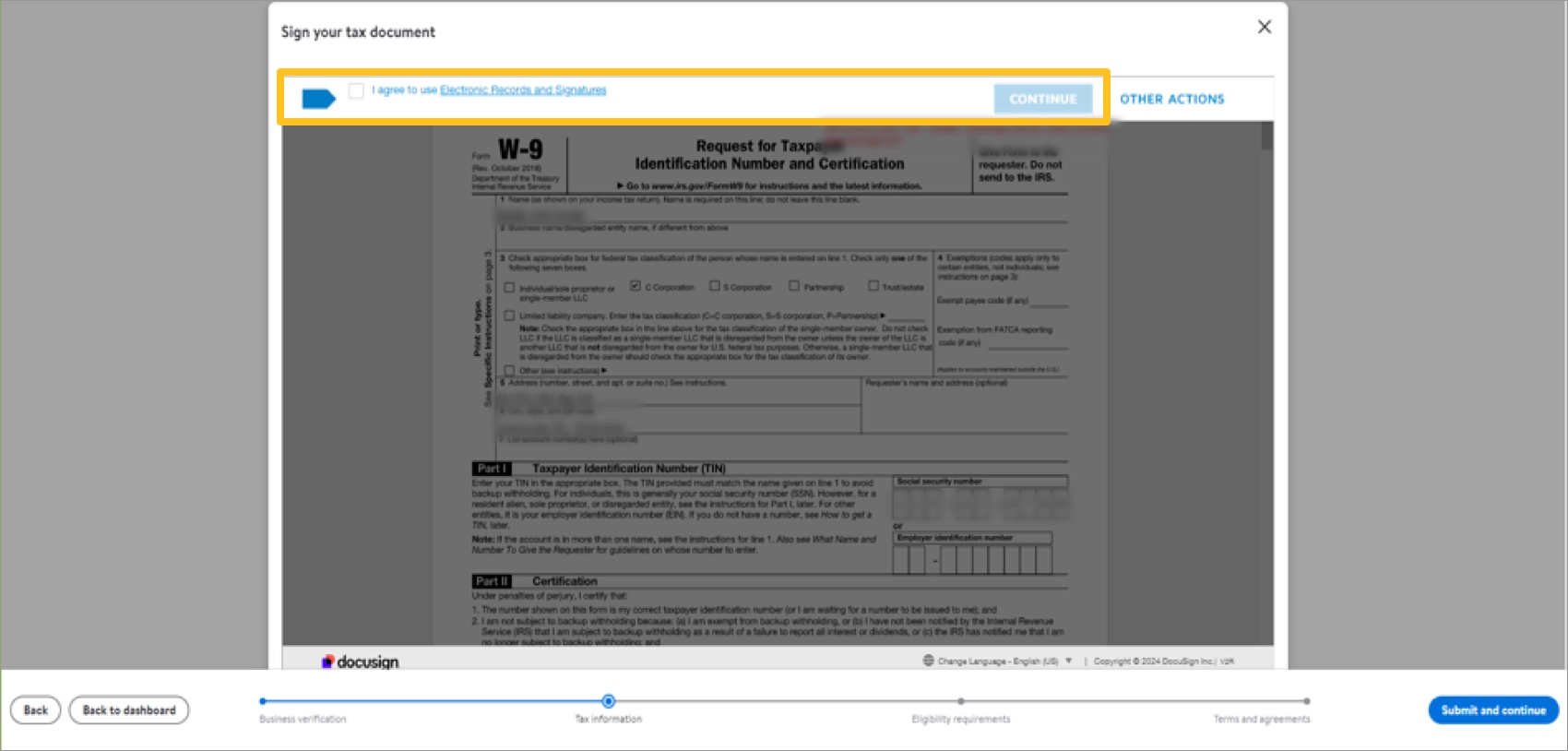
- Read through the form, and click Sign on any required field(s).
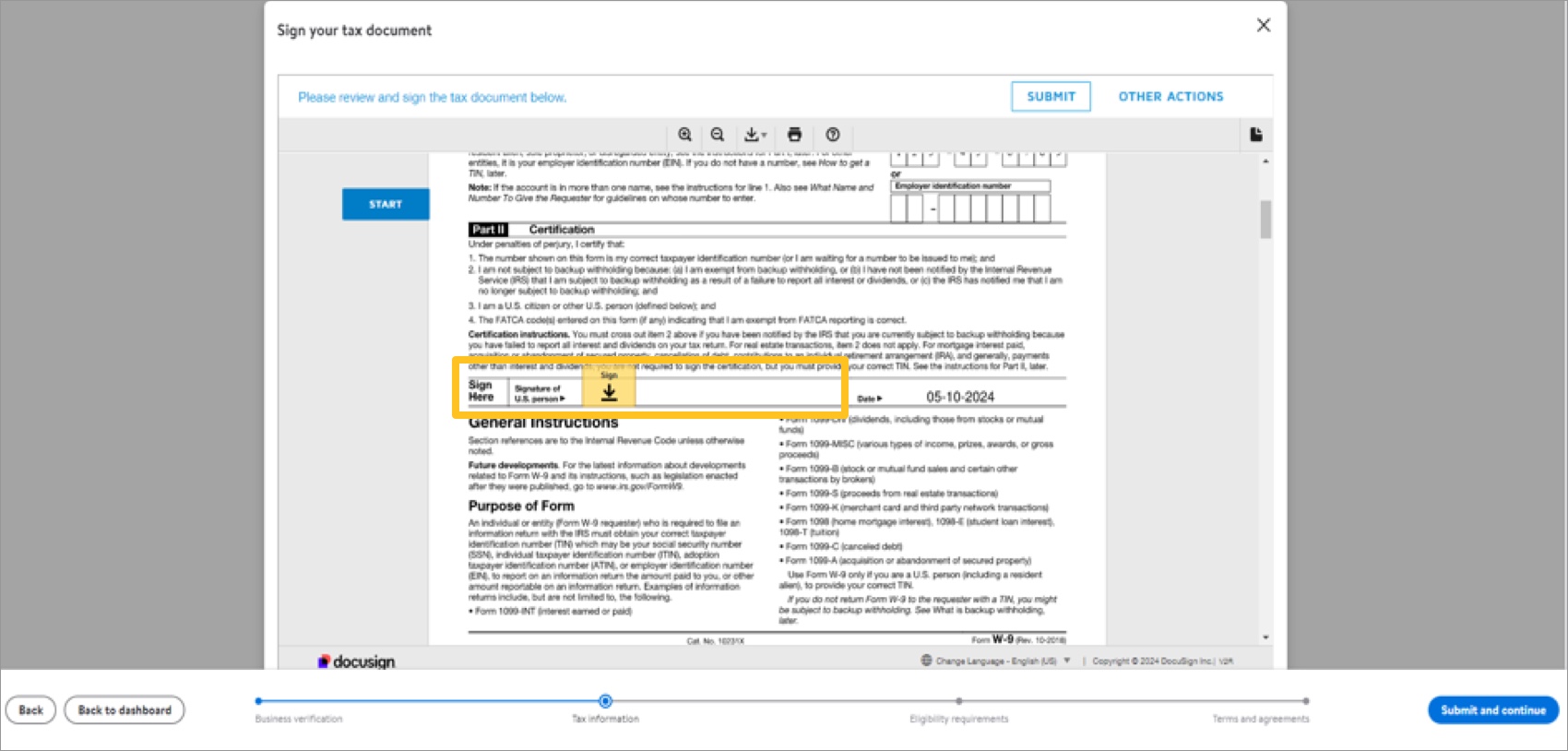
- Complete the fields, and click Adopt and Sign to apply your signature to the form.
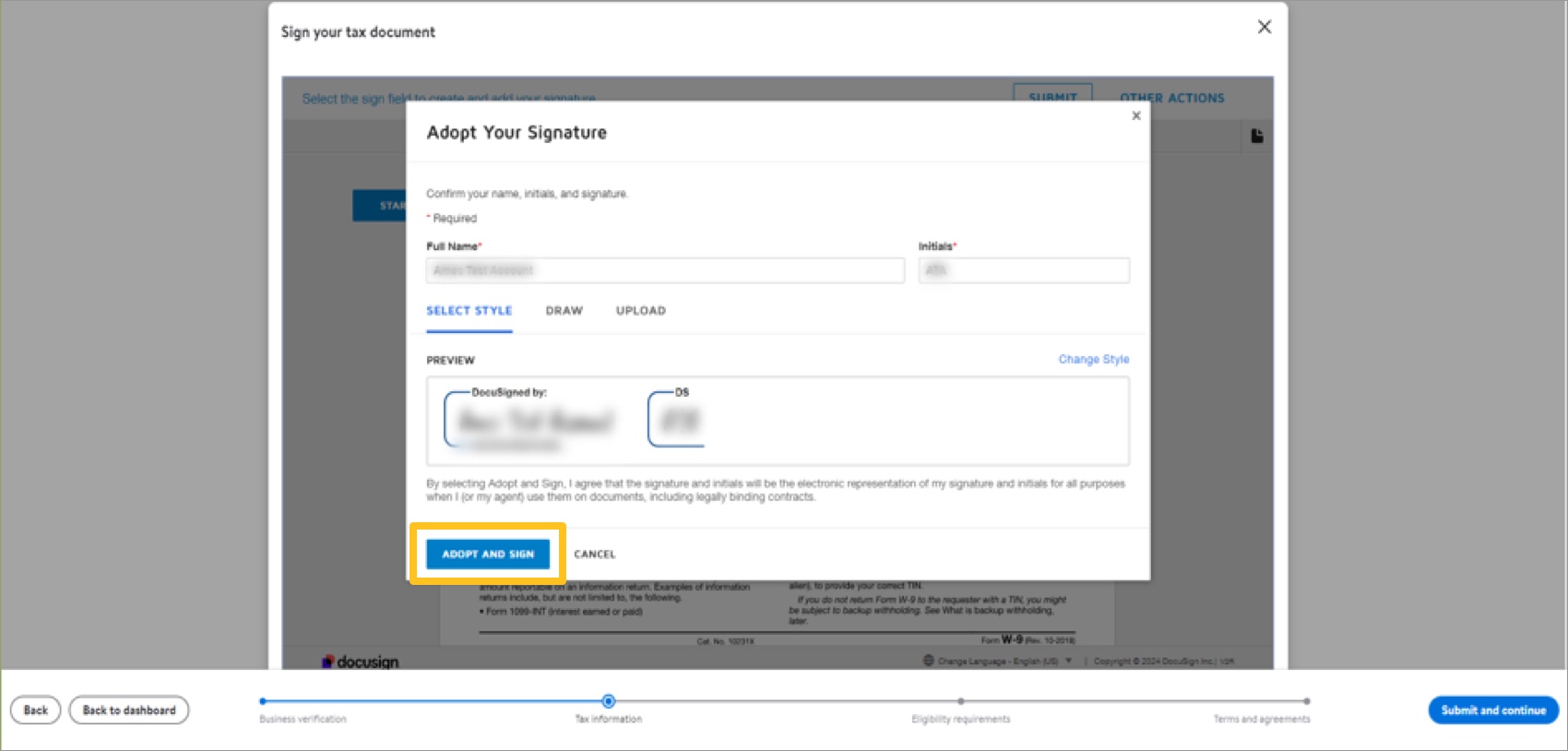
- Click Submit and continue to submit your signed document and continue the supplier onboarding process.
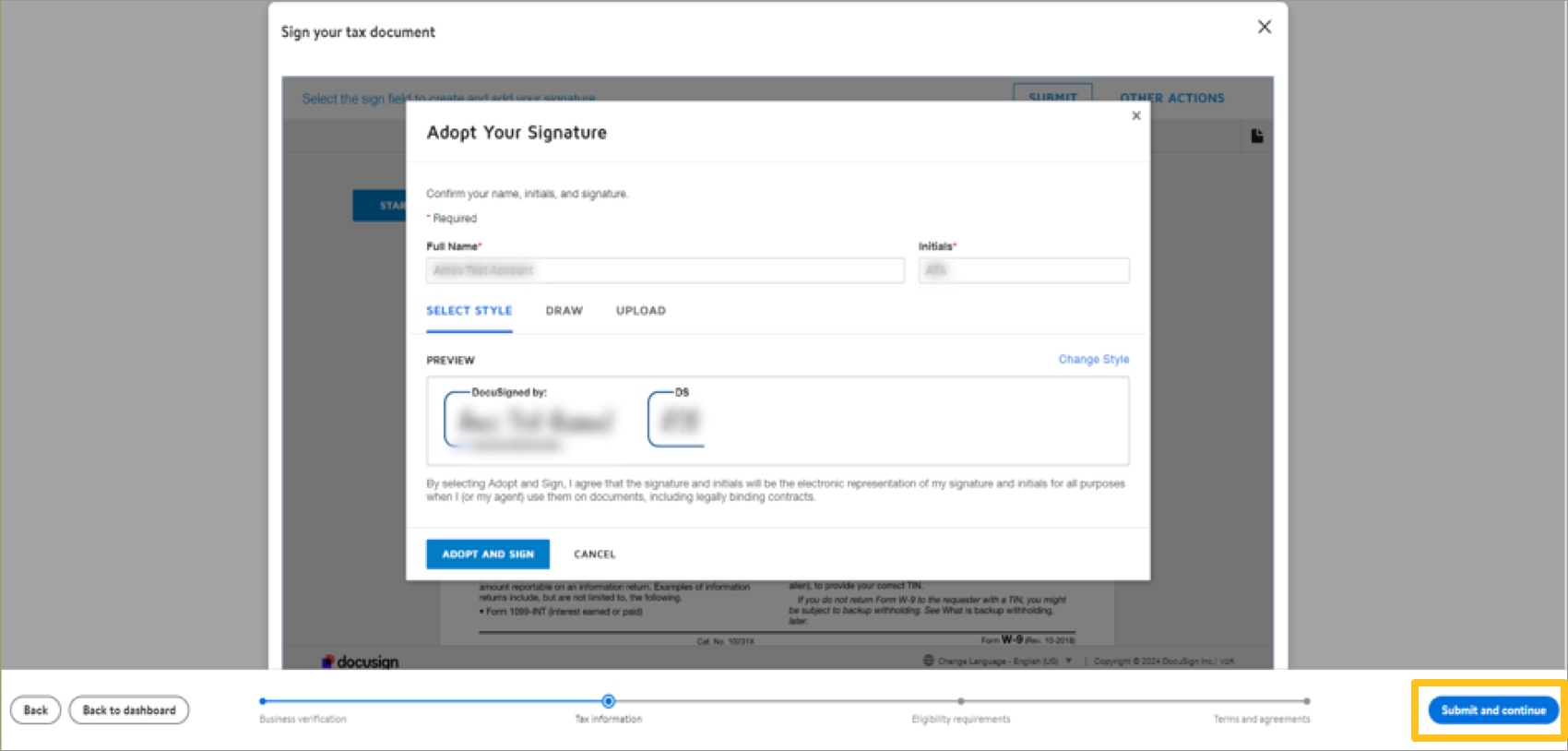
- (Optional) Upload additional tax documents by dragging and dropping files in the designated area or clicking Choose file to select documents from your computer.
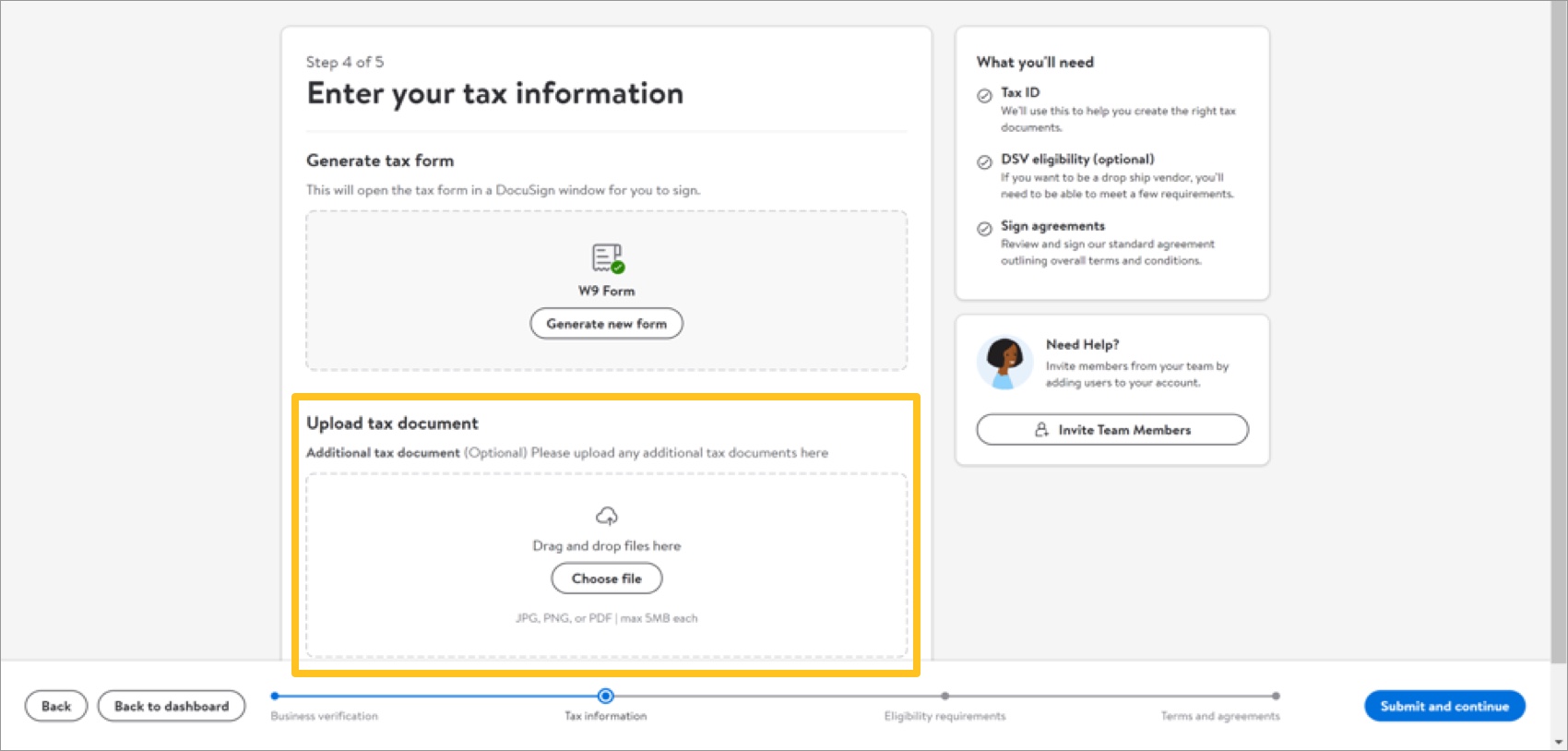 Make sure the company and tax details are correct before proceeding. The system does not allow edits to the Business verification or Tax information tasks after submission. You may make changes after Walmart completes its internal review.If they are incorrect, click Back to make changes before submitting and continuing.
Make sure the company and tax details are correct before proceeding. The system does not allow edits to the Business verification or Tax information tasks after submission. You may make changes after Walmart completes its internal review.If they are incorrect, click Back to make changes before submitting and continuing.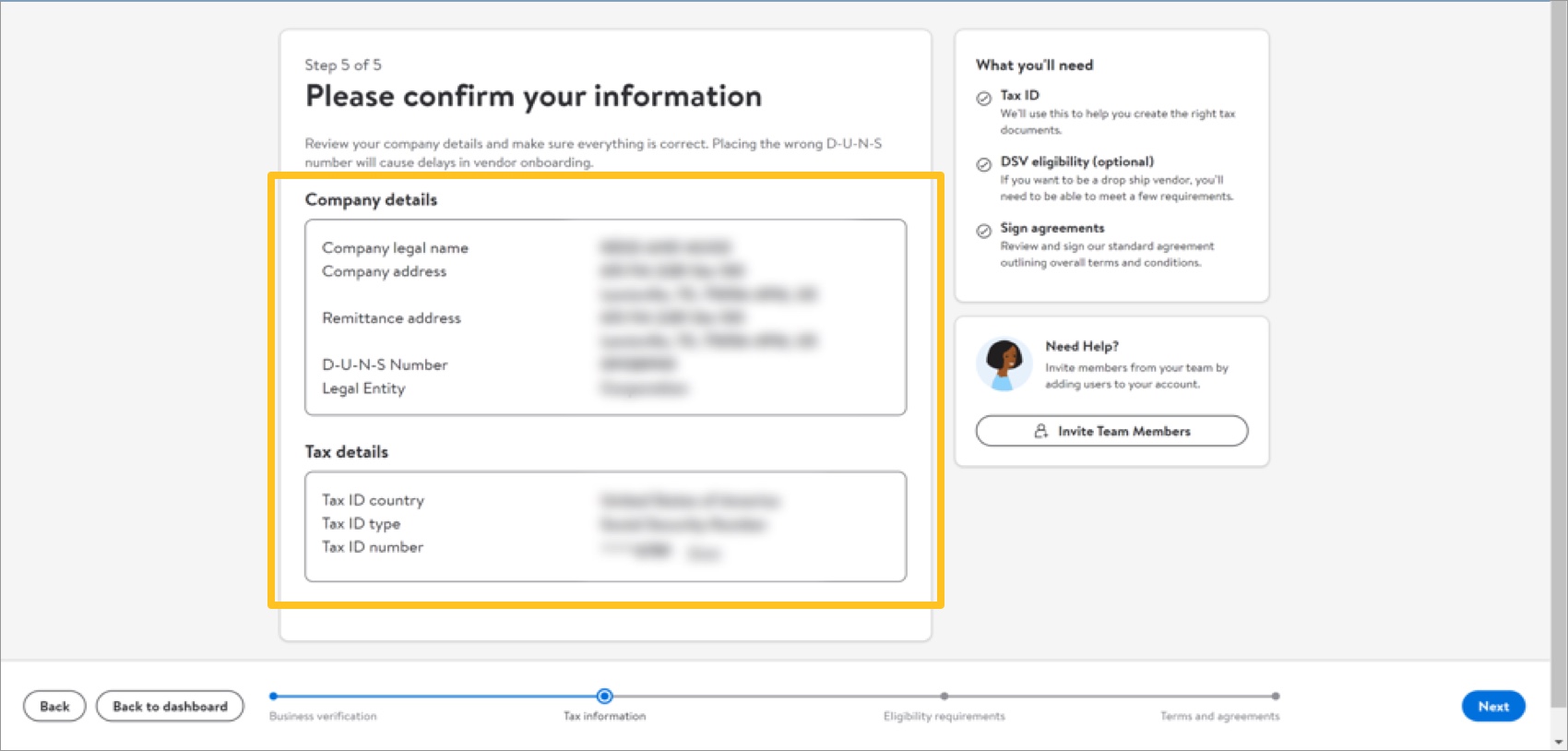
- Click Next. The system takes you back to the supplier onboarding dashboard.
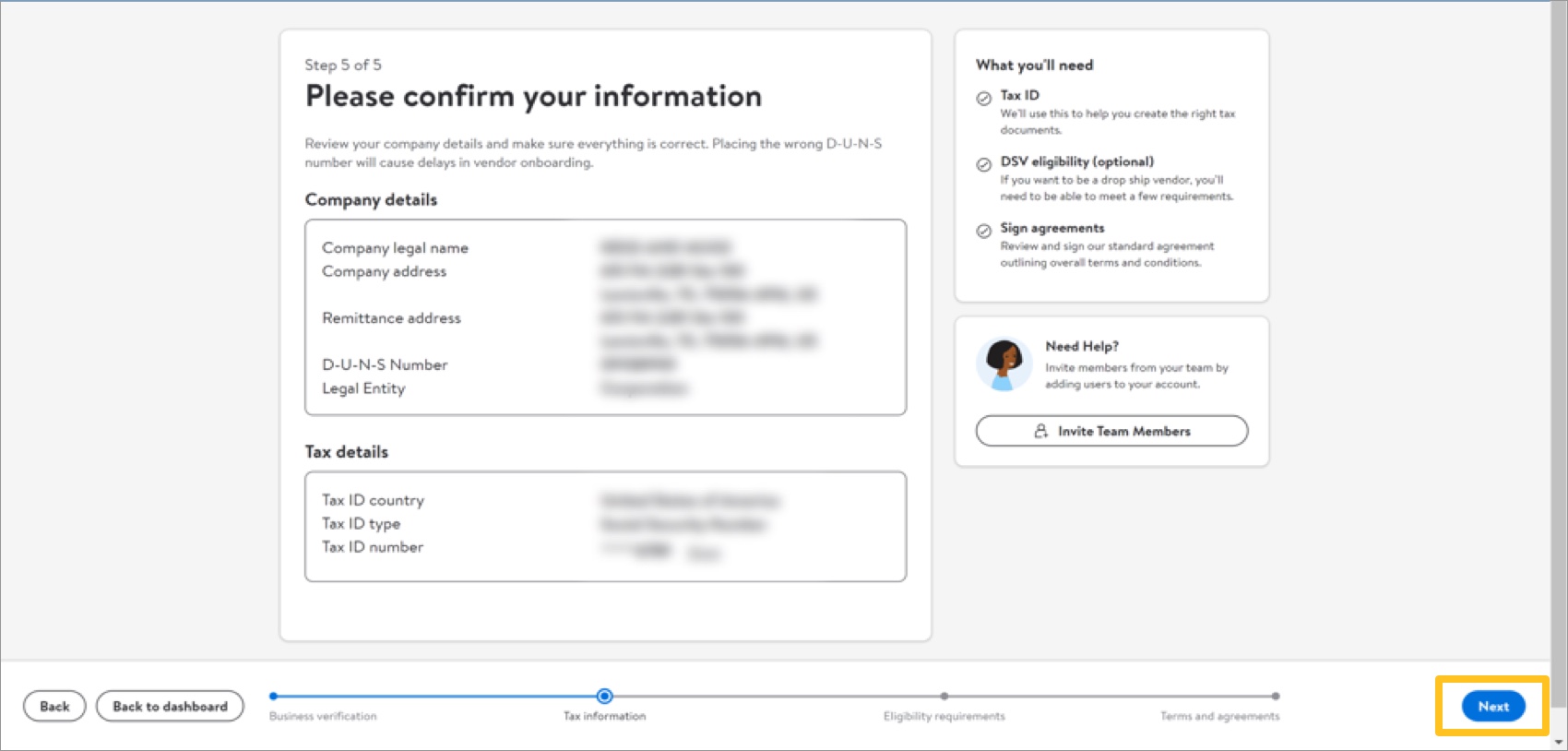
Private Brand and Business Unit Selection Details
The third task is to tell us if you are interested in supporting private brands with Walmart and to select the business unit(s) that your company can support.
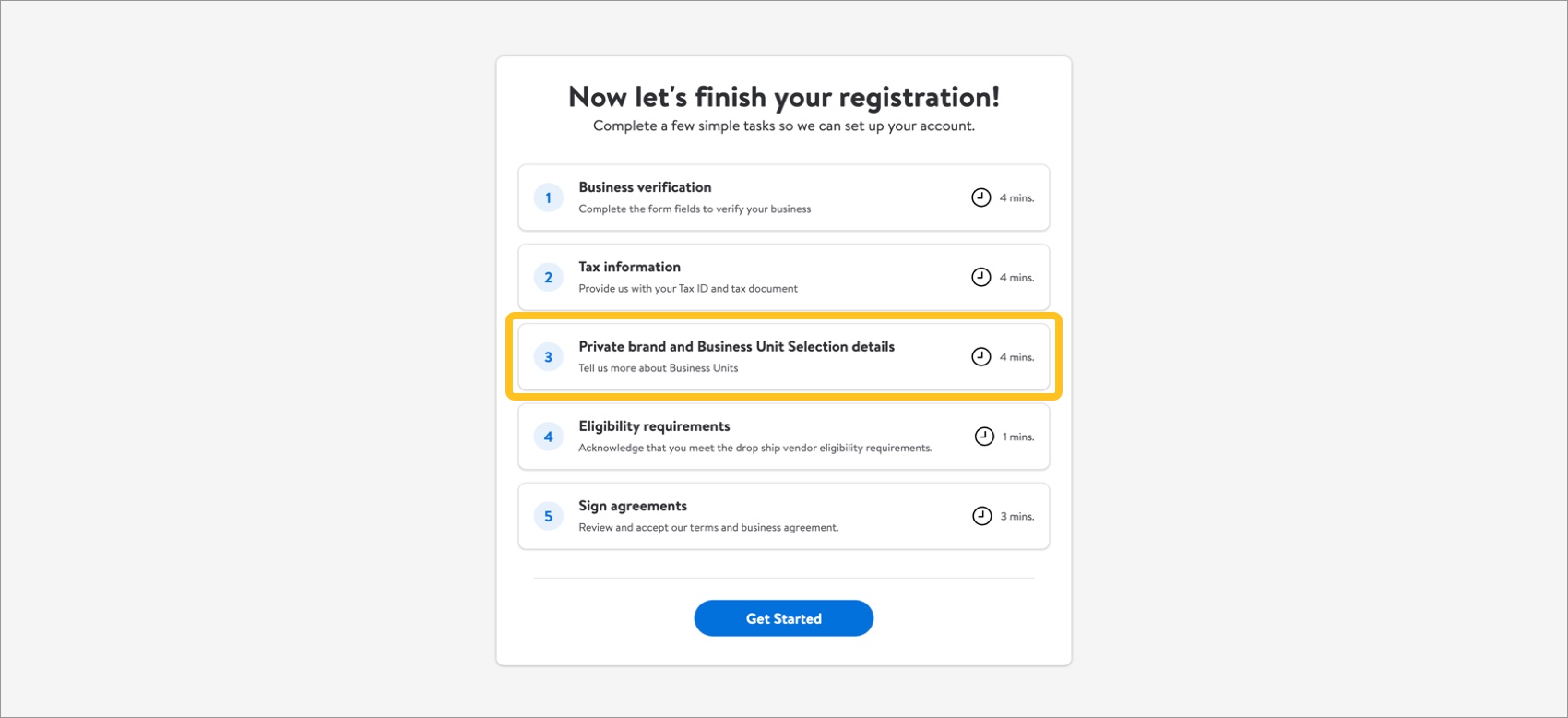
- Select Yes or No to indicate if you are interested in supporting private brands with Walmart.If you select Yes, you will need to complete the Business Insights task on your supplier onboarding dashboard within Supplier One.
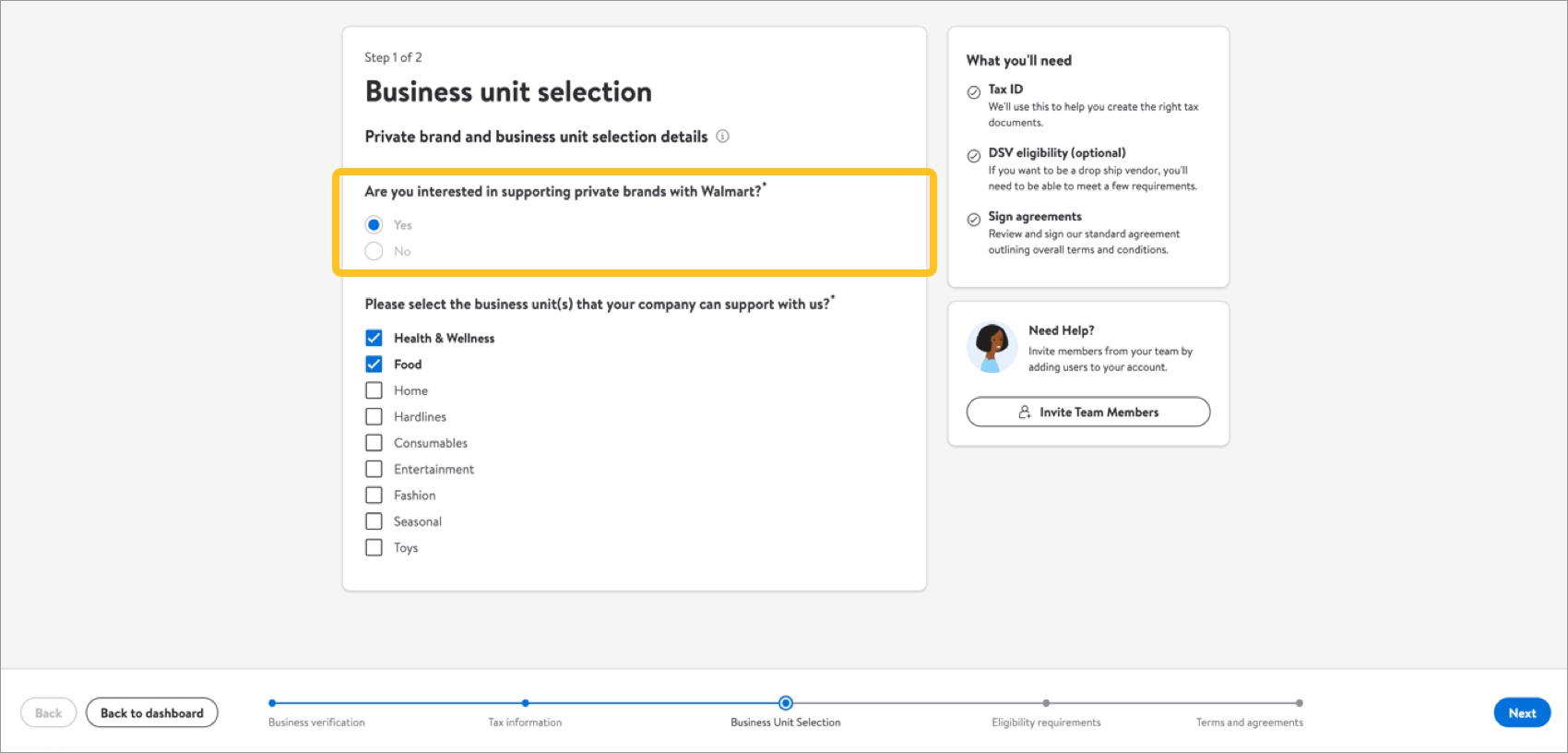
- Select the checkbox(es) for the business unit(s) that your company can support. Then, click Next.
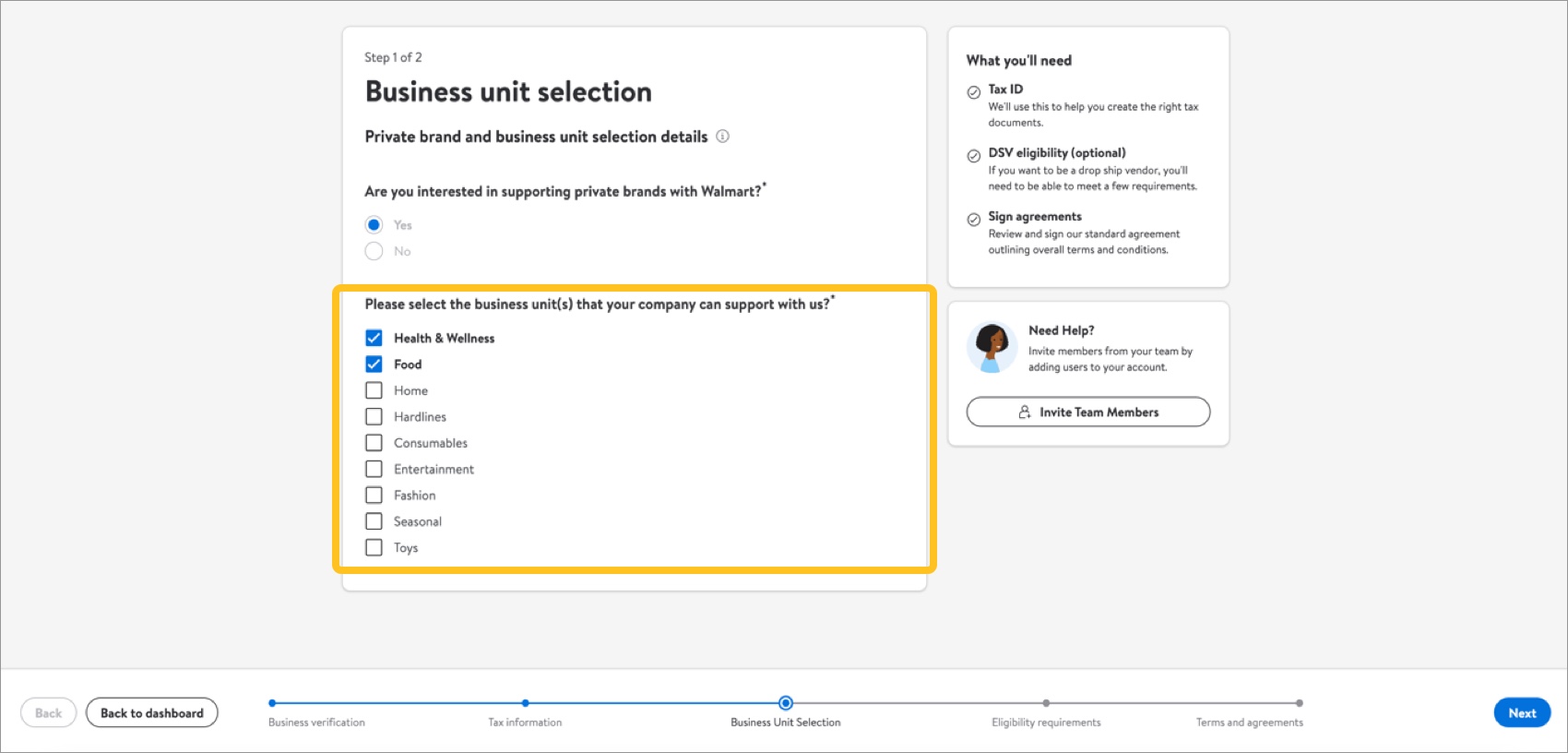
DSV Eligibility Requirements
The fourth task is to check if you meet eligibility requirements and are interested in being a drop ship vendor (DSV).
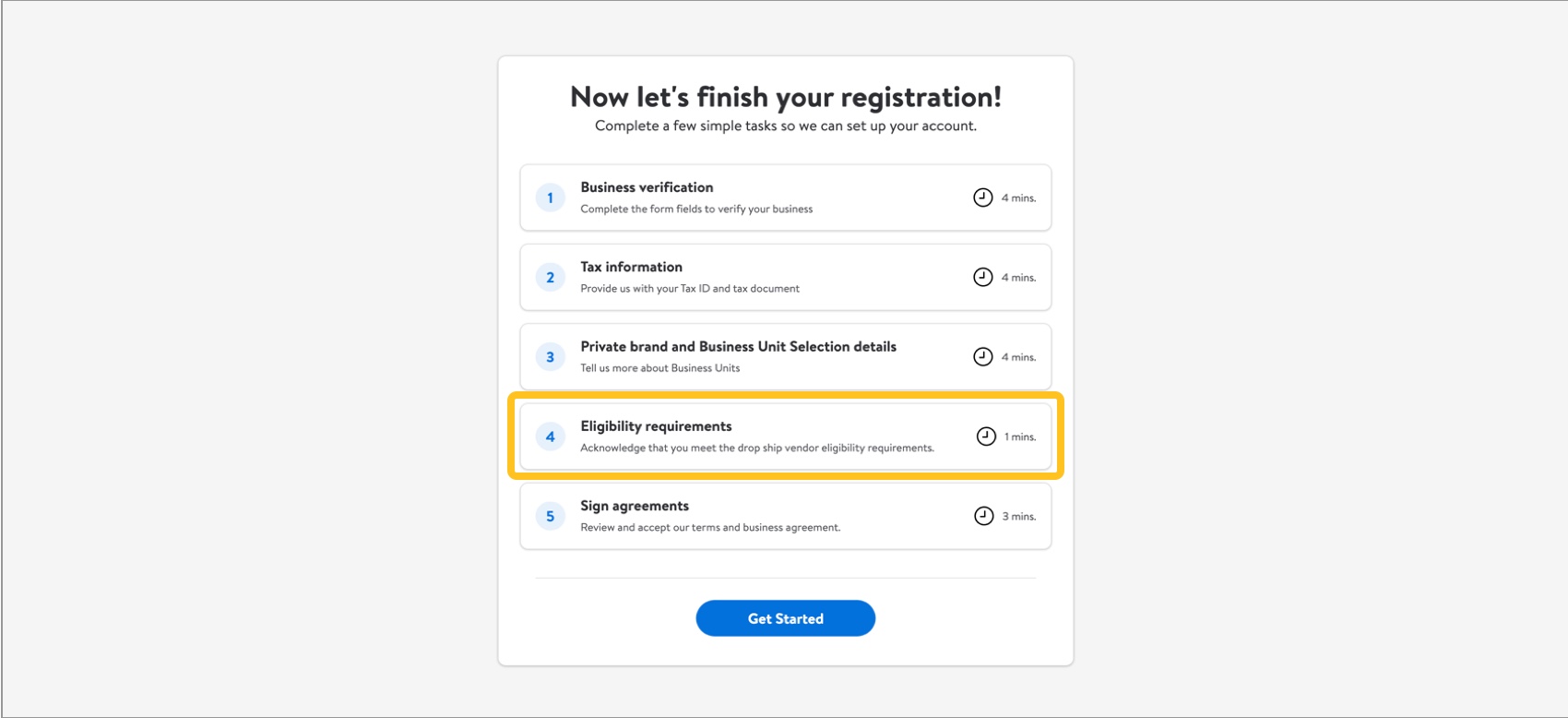
- Review the DSV eligibility requirements to see if you meet them.
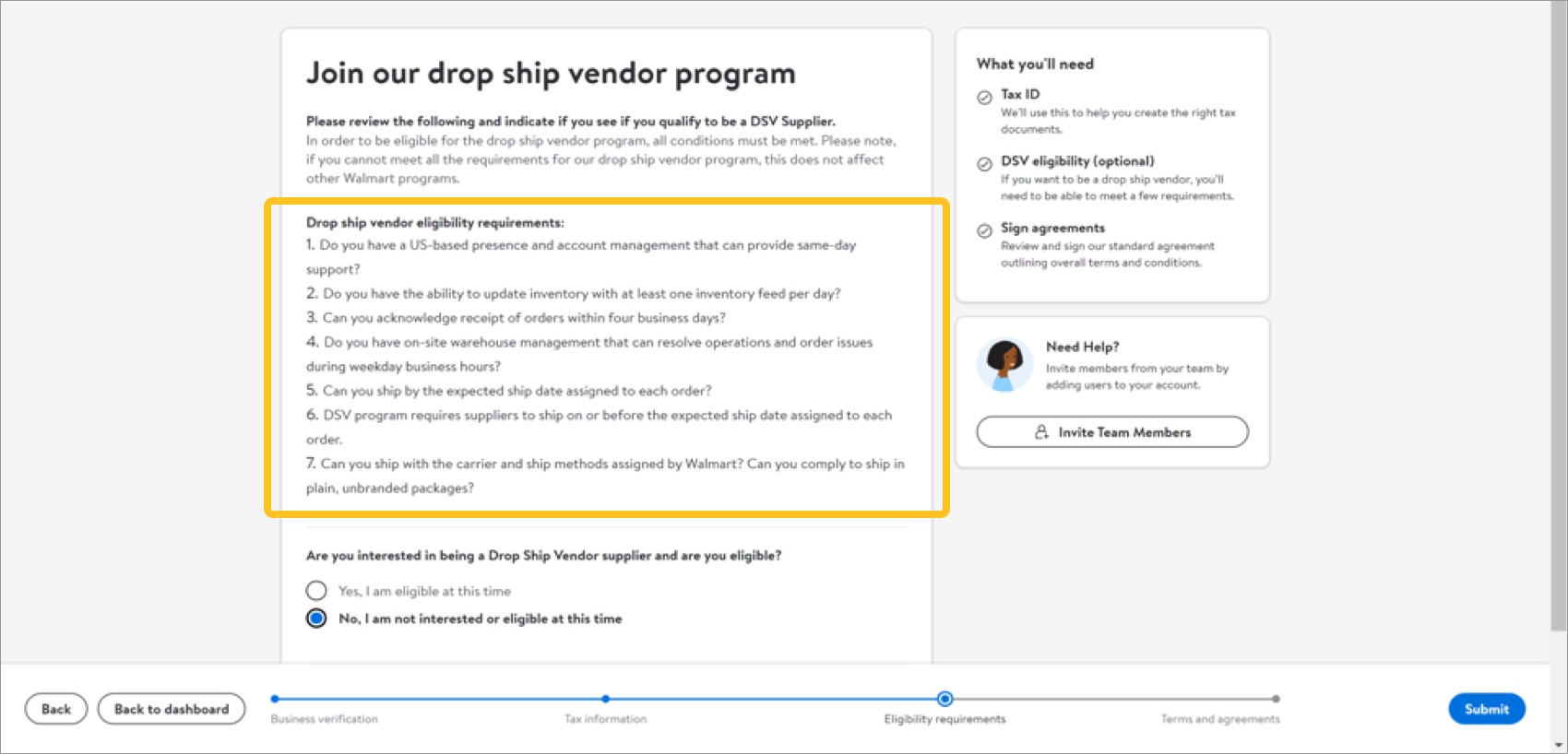
- Tell us if you are interested in being a DSV supplier or if you do not meet the eligibility requirements. Then, click Submit.
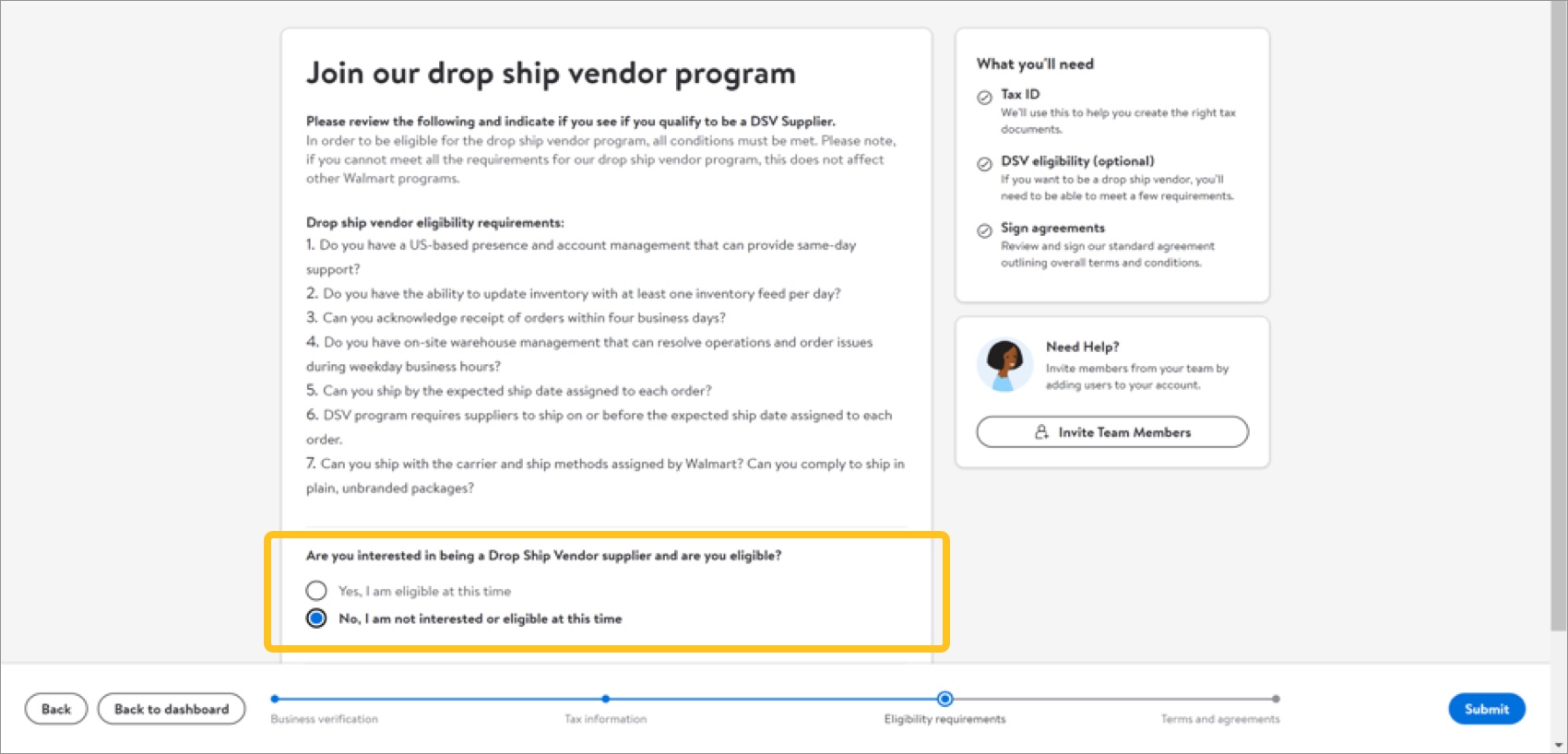
Sign Agreements
The fifth task for domestic suppliers (fourth for direct import suppliers) is to review and accept your Master Supplier Agreement (MSA).
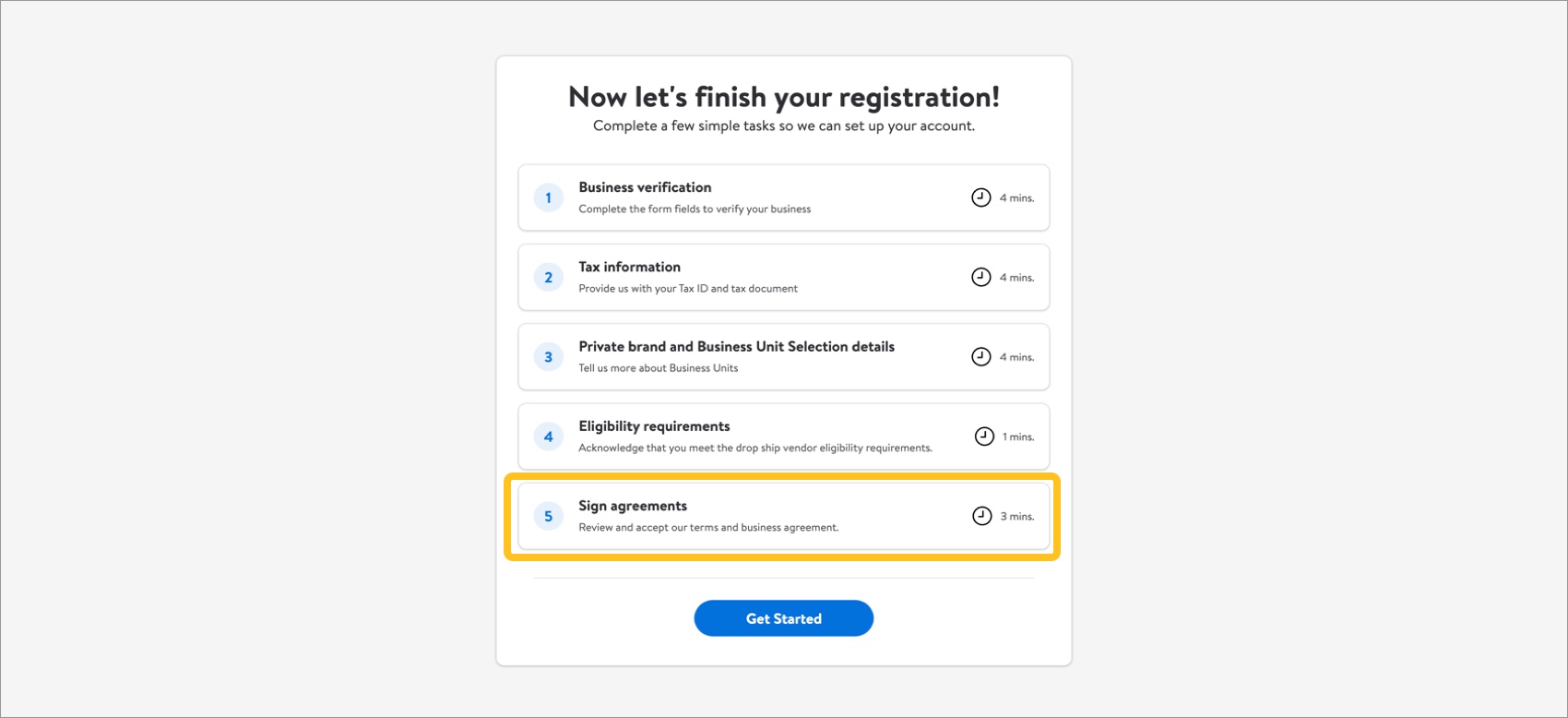
- Click View to review your MSA.
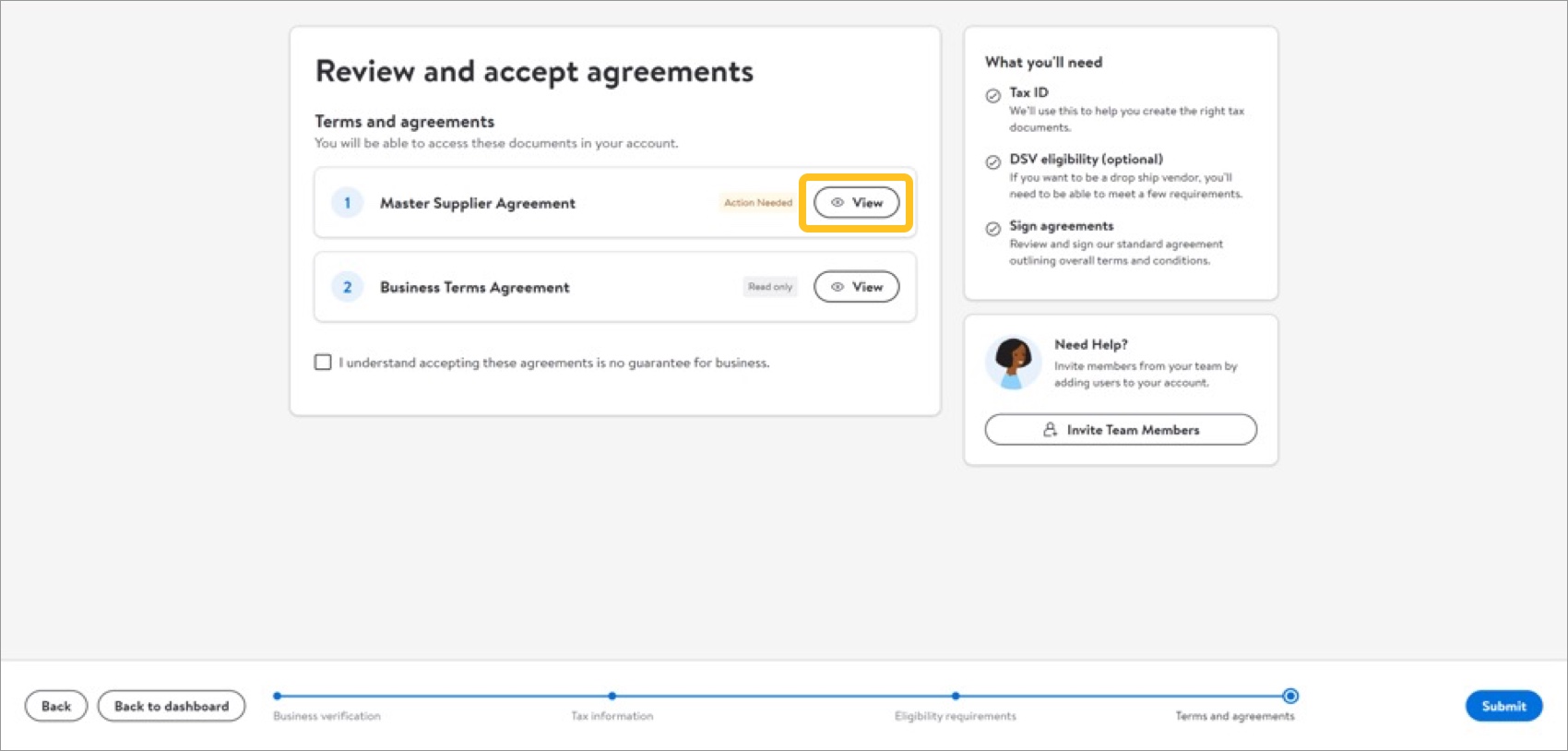
- Review the information in your MSA. Make sure you scroll to the bottom.
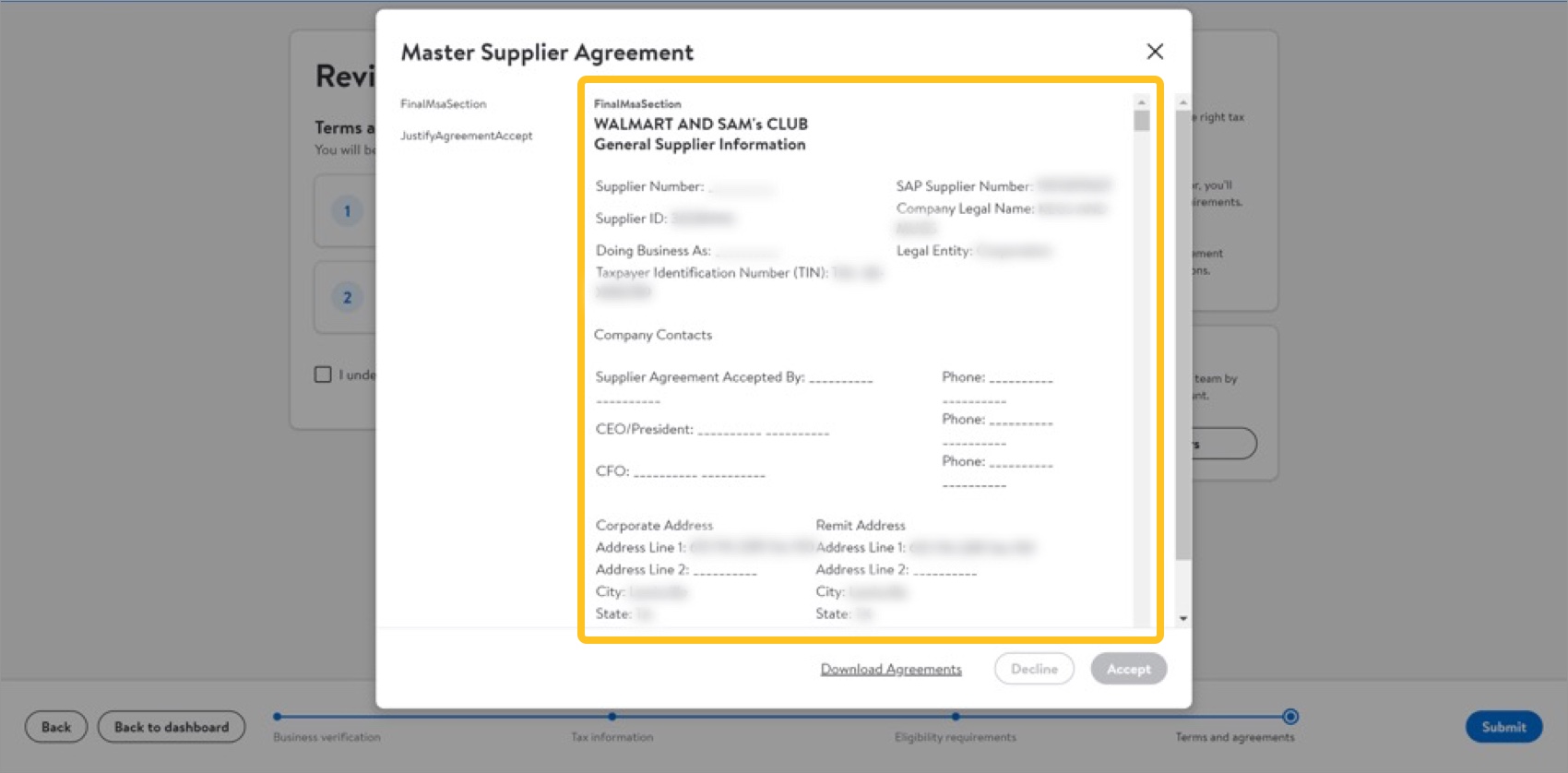
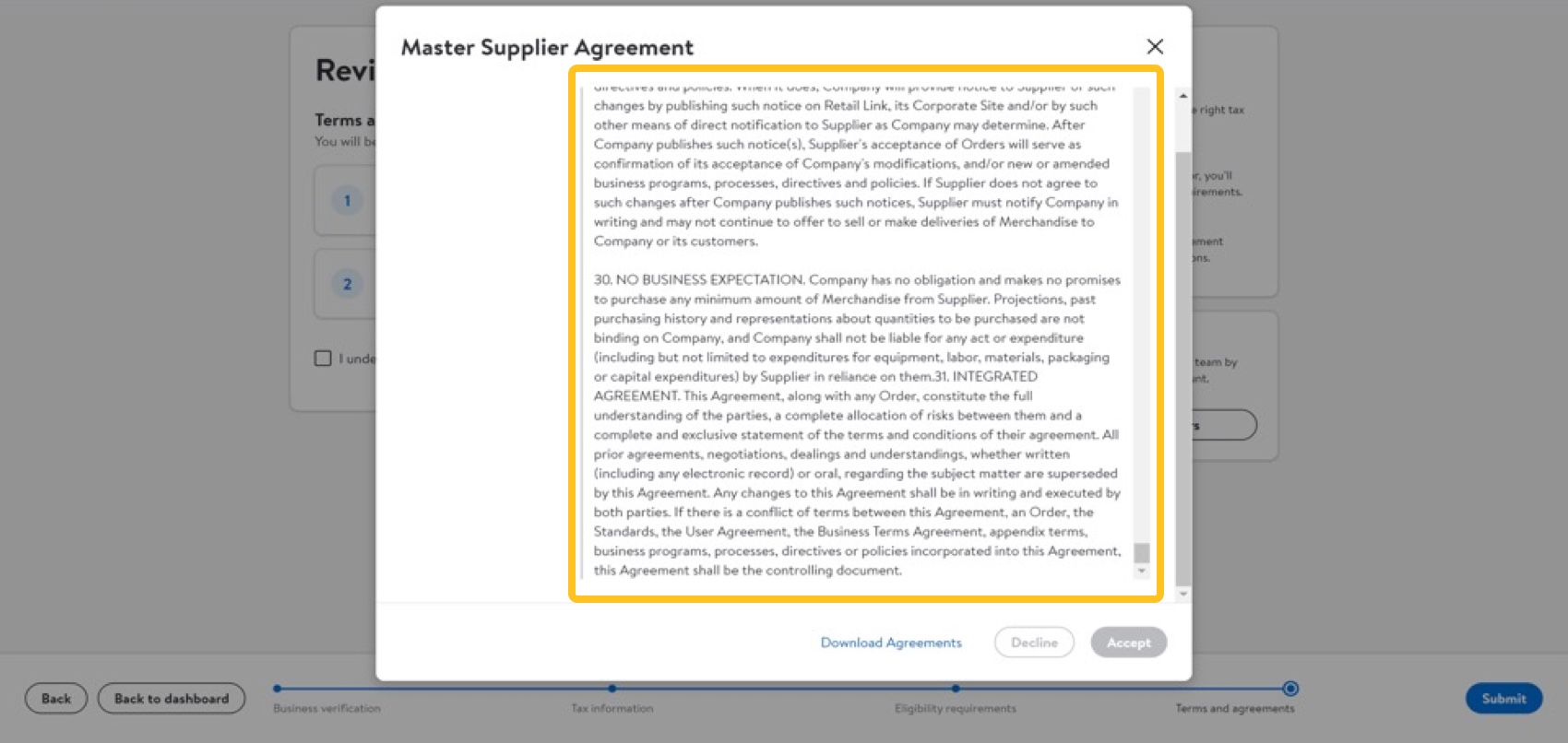
- Click Accept to acknowledge that you have reviewed the MSA and accept the terms. If needed, click Download Agreements to save the MSA on your computer. Click Submit.Clicking Decline will reject the MSA. If you decline, Walmart, Inc. Merchants cannot generate the Business Terms Agreement.
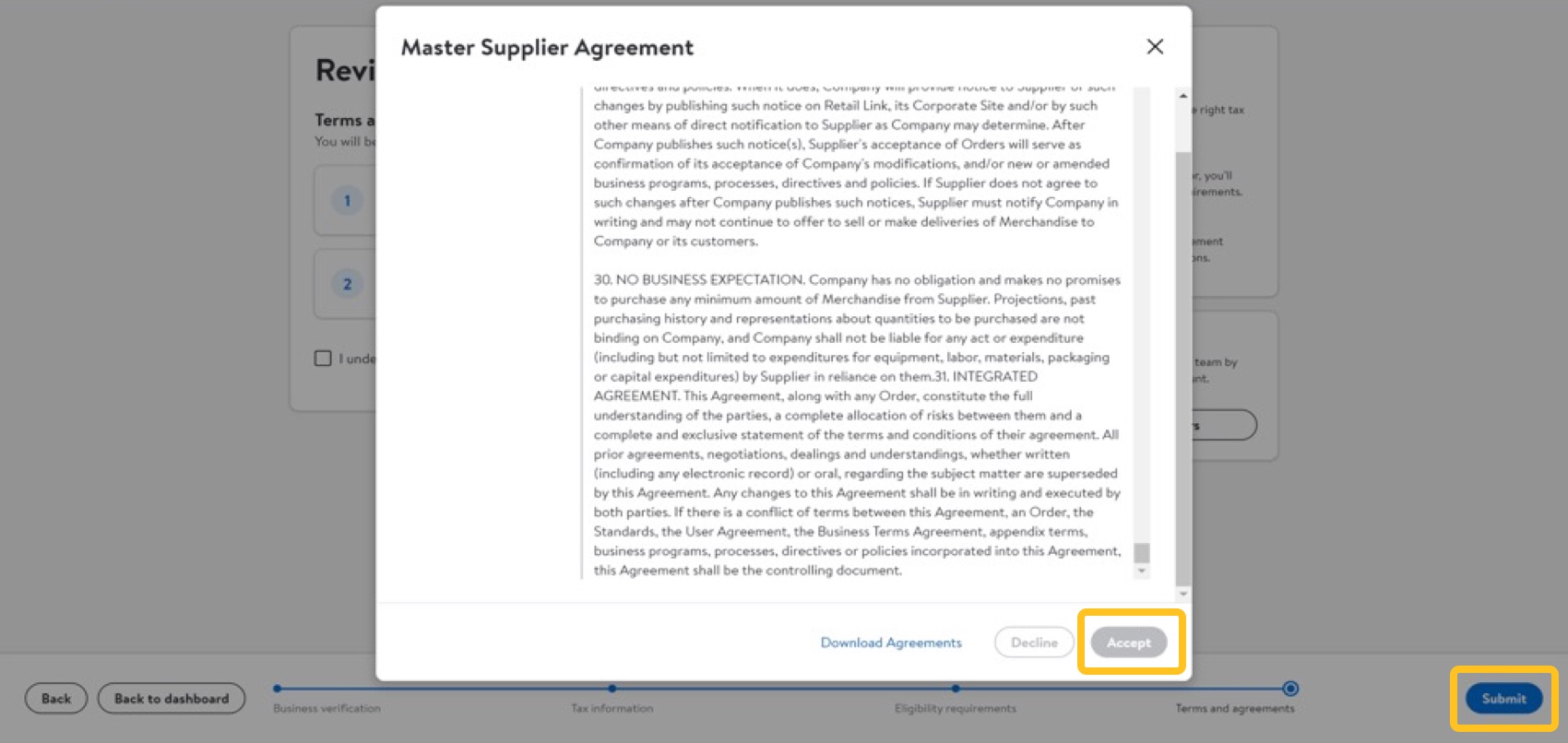
- Your MSA shows the Completed status.
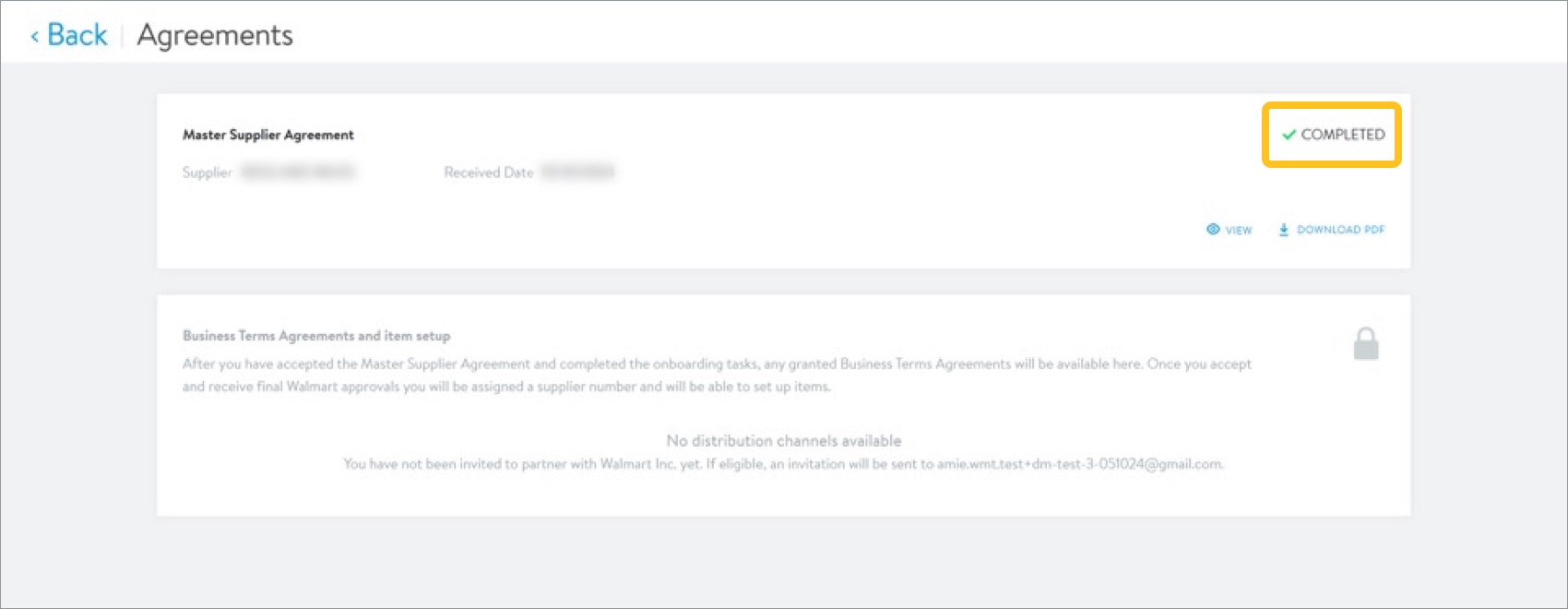
Return to Dashboard
Click Back in the page header to return to the supplier onboarding dashboard.
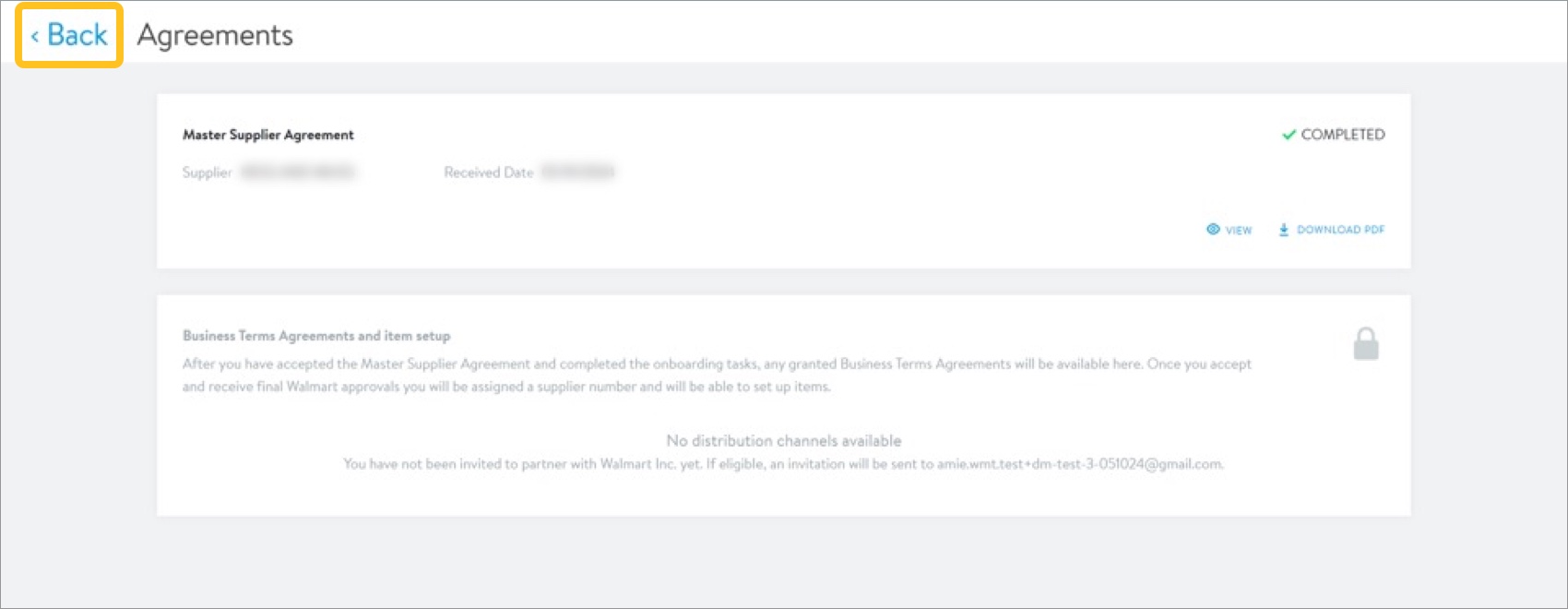
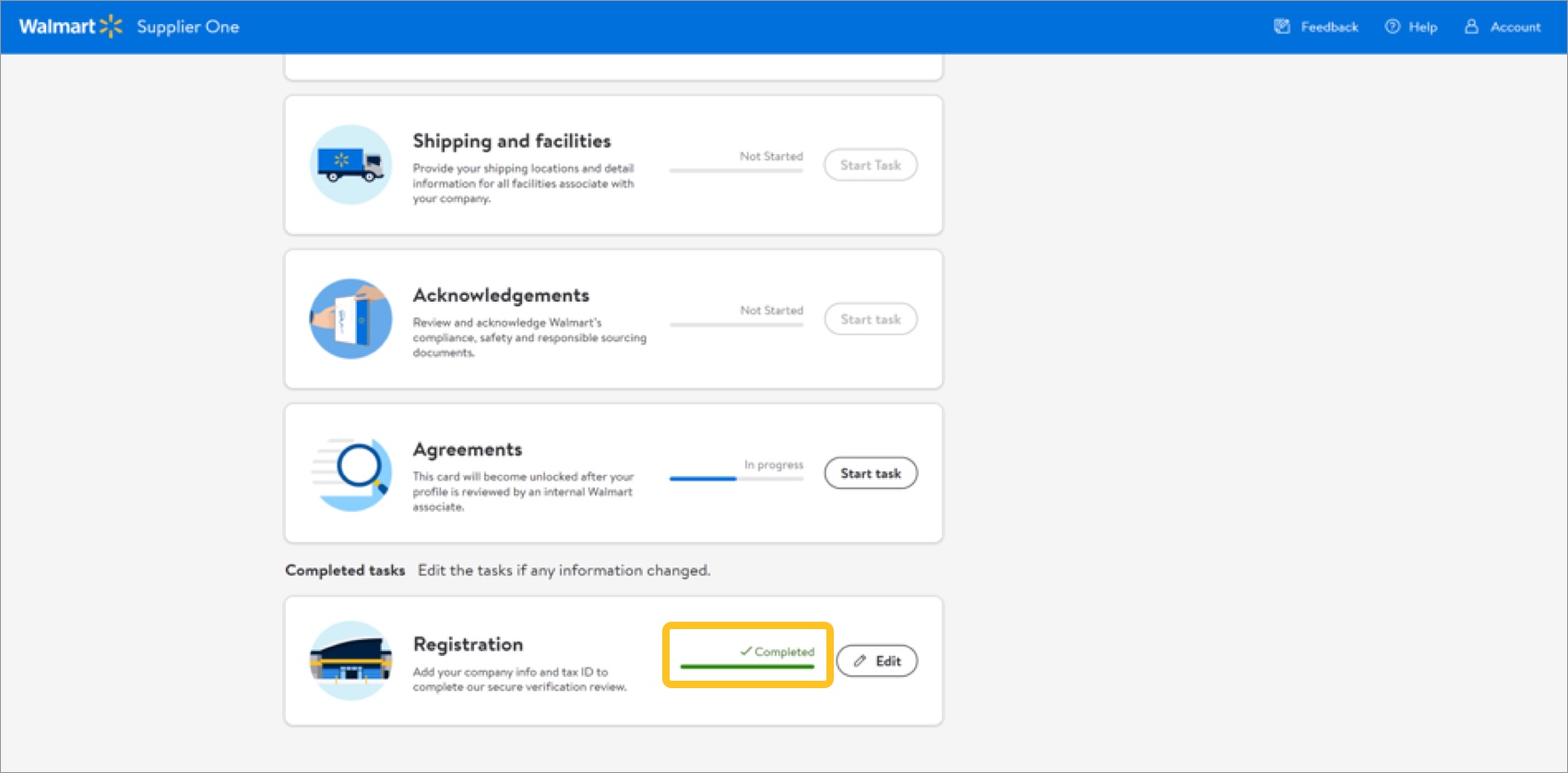
Additional Resources
Once you have started registration, you can log into Supplier Academy to access training materials on merchandising, transportation, getting paid, replenishment, analysis and working together.