Variant Group FAQs
Here are answers to frequently asked questions about variant groups:
General
1. What is a variant group or product variant group?
A variant group is a group of individual products or items that only differ by a few attributes (for example, a pair of chairs that comes in different colors or a box of cereal that comes in various sizes). The items in this group can be presented together on one Item Page, and customers can select one item from the displayed attributes. For more information, see Set Up a Variant Group.
Setting Up Variants
1. How do I create a new variant group?
In the item setup spreadsheets, add a Variant Group ID and provide the variant attributes for all the items you want in a group. Remember that the Variant Group ID must be the same for all the items in the group. Refer to Set Up a Variant Group for details.
2. How do I select the Primary Variant for a group?
Selecting a Primary Variant is required when creating a new variant group. The Primary Variant's image may appear when customers search on Walmart.com, and it may be the first variant displayed when customers navigate to the item page. Often, suppliers will select their best-selling in-stock item as the Primary Variant.
If your item is in a merged variant group with another supplier's items, your Primary Variant may not appear as the primary. For more information, see Set Up a Variant Group.
Editing Variants
1. How do I add a new item to my existing group?
You can add a new item to an existing group:
- When setting up the new item: Provide the Variant Group ID of the existing group in your item setup spreadsheet. If your items are in Imports (General Merchandise), please continue to use your existing processes.
- If the item already exists in the catalog and you supply all items in the existing group to Walmart: Go to Items and Inventory > Catalog to edit the variant group.
Make sure that all items in the group have the same Variant Attribute Names (i.e., Product Variations).
2. How do I remove an item from a group?
Removing an item from a group makes it a standalone item that is not in any group.
- If you supply all items in the existing group to Walmart: Go to Items and Inventory > Catalog to edit the variant group.
- If you want to remove the primary variant from the existing group, you need to delete the entire variant group, wait until that submission has successfully processed, and create the group again without that item. Or, your merchant can set a new primary variant before you remove the item.
3. How many different variants can I add to a group?
Having too many items in one variant group makes it challenging for customers to find the item they want. We recommend having fewer than 50 items for a variant group that varies by a single attribute (e.g., a towel with 50 different colors). We also recommend having fewer than 500 items for a variant group that varies by multiple attributes (e.g., a curtain set with 25 different sizes and 20 different colors).
4. How do I add a standalone item into an existing group?
If the standalone item already exists in the catalog and you supply all items in the existing group to Walmart: Go to Items and Inventory > Catalog to edit the variant group.
5. How do I change the variant attributes of an existing group?
If you supply all items in the existing group to Walmart: Go to Items and Inventory > Catalog to edit the variant group.
6. How do I move a few items from an existing group to a new variant group?
We are working on this 'split' functionality as a future enhancement. In the meantime:
- If you supply all items in the existing group to Walmart: Go to Items and Inventory > Catalog to edit the variant group. Remove the items that you want to move to a new variant group. Once that submission has successfully processed, create the new variant group in the Catalog.
- If you want to remove the primary variant from the existing group, you need to delete the entire variant group and create both groups from scratch.
7. How do I select the Primary Variant for a group?
In the edit variant functionality (for suppliers who fulfill all items in the group to Walmart), the Primary badge indicates which item is the primary variant.
Suppliers cannot set a new primary variant after a group has been created. Please work with your merchant if you want to edit which item in the group is the primary variant.

8. How can I change the Primary Variant in a variant group if the Primary Variant is Out of Stock (OOS)?
If the Primary Variant goes Out Of Stock, the grouping still remains valid with the Primary Variant showing OOS on the Item Page.
- If you decide to discontinue the Primary Variant (i.e., never add inventory for that item again), please work with your merchant to set a new Primary Variant.
- If your item is in a merged variant group and the other supplier's Primary Variant is Out of Stock, please contact your merchant to resolve the problem.
9. Can I have a group with items that share the same attribute values (duplicate variants)?
Each item in a group must have at least one unique variant attribute value. We do not allow for duplicate attribute values across different GTINs/UPCs/Item IDs in the same group. This ensures that customers only view/purchase one item from the group when they make their variant selection(s) on the item page.
If your group has duplicate variant values and you have edit variant functionality (for suppliers who fulfill all items in the group to Walmart), please take one of the following actions:
- Make the variant values unique: If two items currently vary by the same color (e.g., Blue), change one of them to a different color (e.g., Navy Blue).
- Select additional Variant Attribute Names to make unique combinations of values: If two items currently vary by the same color (e.g., Blue), add "size" in the Variant Attribute Names so the combination of values is different (e.g., item A will be Blue/Small, and item B will be Blue/Medium).
Variants on Walmart.com
1. How do you determine the ranking of variant attributes and how they show up on the Item Page?
Every product type has a ranked list of variant attributes that define how the attributes show up on the Item Page.
2. Why isn't my primary variant coming up in search on Walmart.com?
Previously, search results and the item page defaulted to the primary variant that you or your merchant selected. Search results now show the winning variant – the best offer based on price, shipping speeds, etc. This may have caused confusion when customers saw different fulfillment options between search and the item page.
We've enhanced the experience so the fulfillment options are consistent from search to the item page. This enhancement is known as variant swapping.
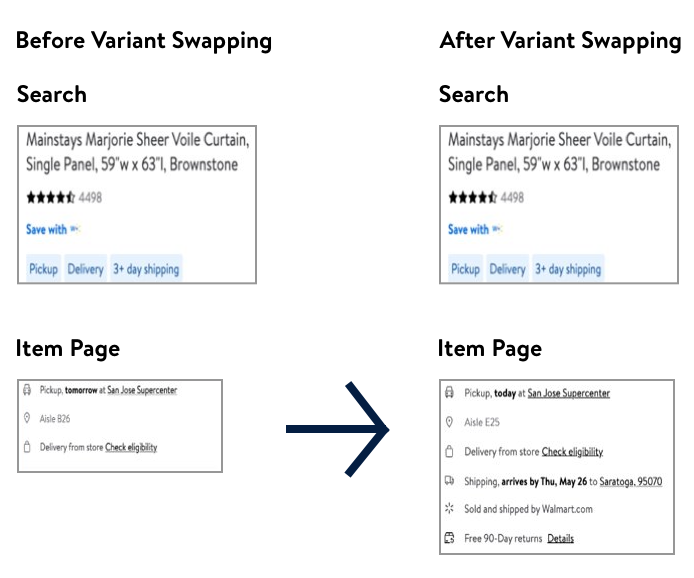
3. Why don't I see all variant options on Walmart.com?
If your variant group has a lot of items, click the View all link to see all variant options. Five rows are visible at one time by default, and you can scroll up or down to view other rows.
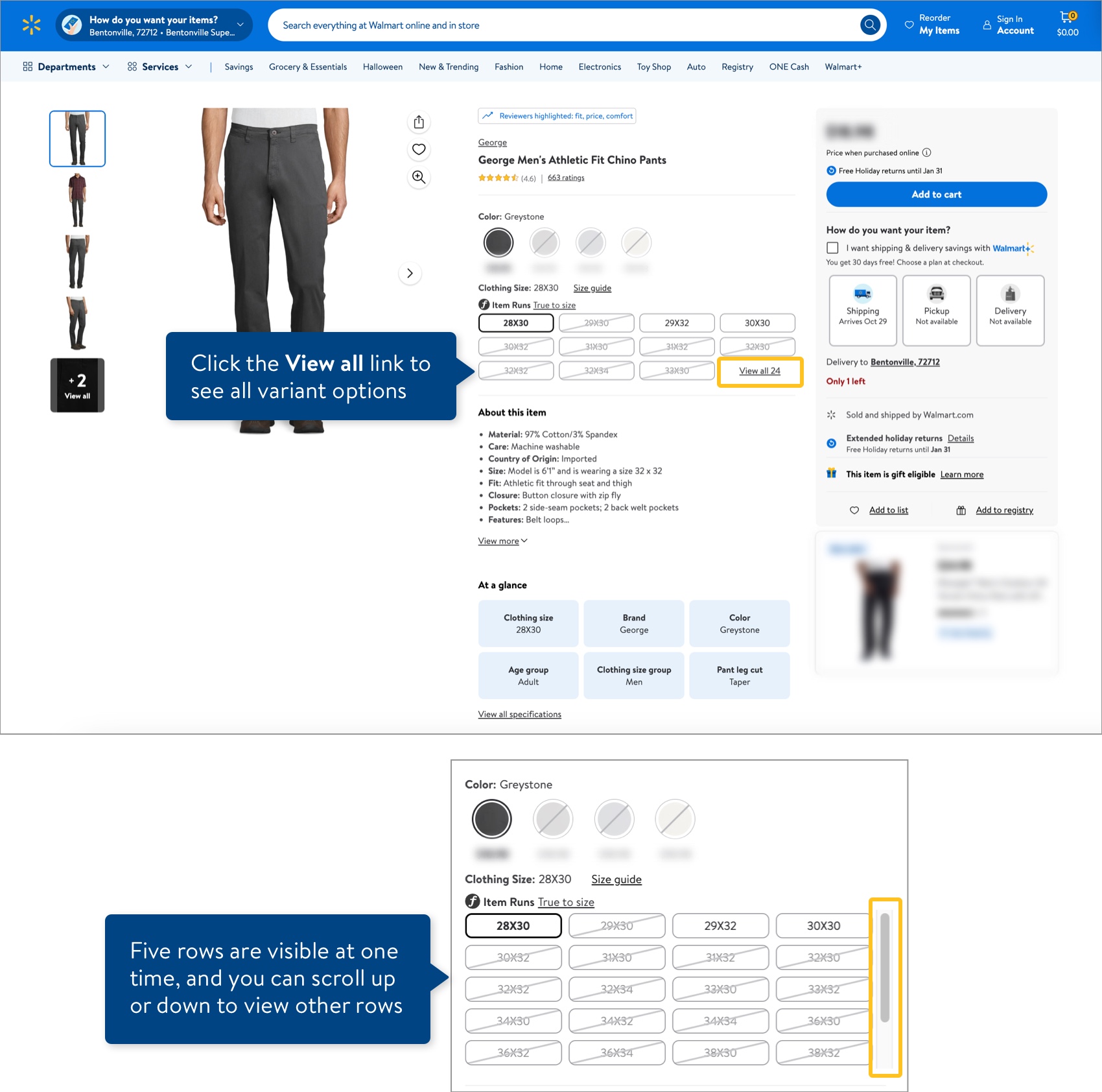
Have Questions or Need Help?
If you experience any issues using Supplier One, please click "Help" in the top navigation menu and select "Manage tickets" to file a case ticket. Or, select "Chat" to get real-time help from our chat bot or click "Search articles" to search Supplier One HelpDocs.
Make sure to select the issue type that best describes your experience.