Set Up a Variant Group
You can set up variant groups of new items using your item setup spreadsheet.
- As of January 23, 2025, you can create a variant group directly in Supplier One if the items you want to group are in the Catalog and none of them are in an existing group.
- If your items are in departments that are not yet supported in Supplier One, please continue to use your existing processes to set up variant groups of new items.
What Is a Variant Group?
A variant group is a group of individual items that only differ by a few attributes.
This is what a variant group looks like on Walmart.com:
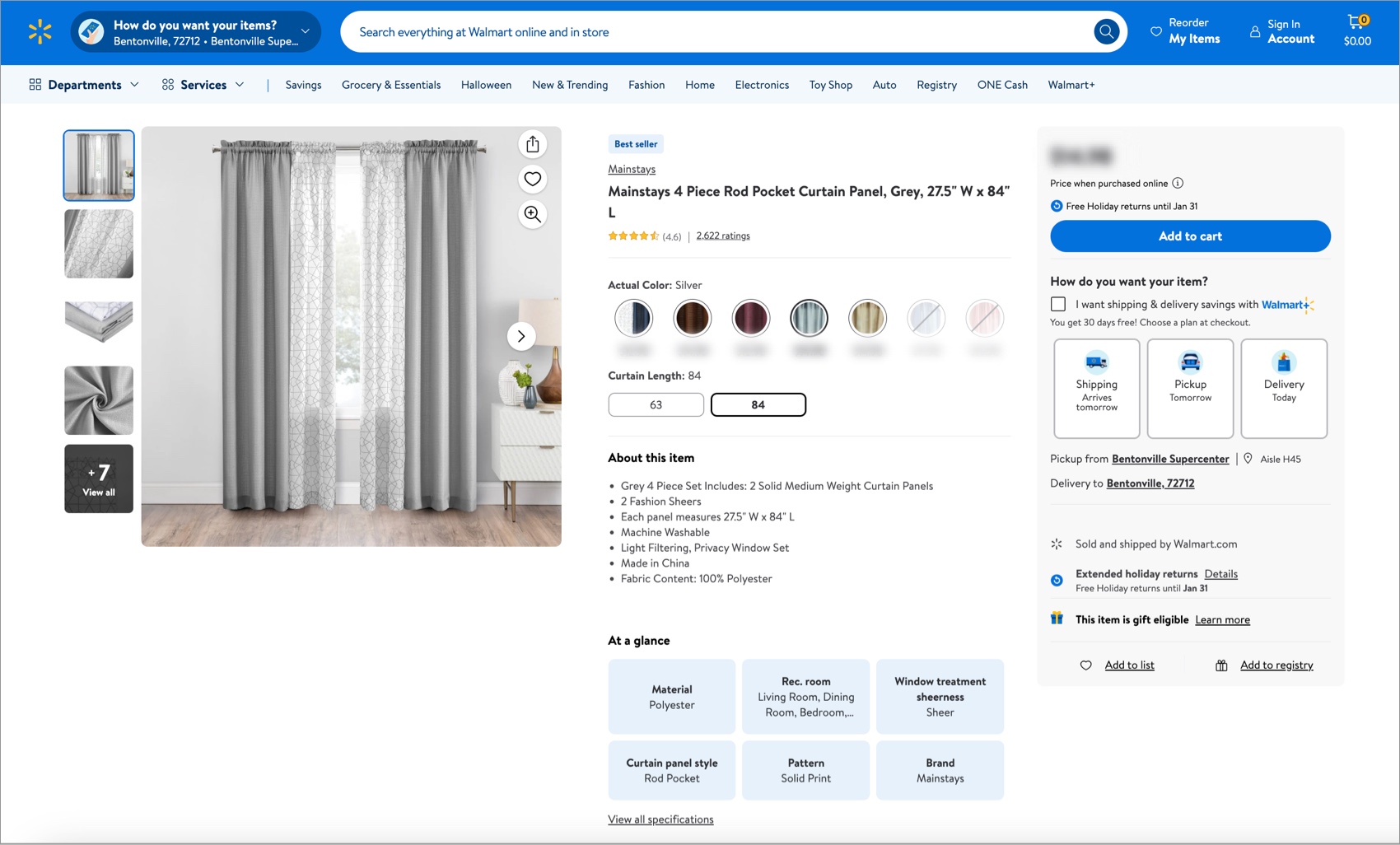
The variant group attributes on the item setup spreadsheets should only be used to set up variant groups of new items that are not in your catalog yet. If you want to edit or create variant groups for existing items, please work with your Walmart Merchant.
Five Variant Group Attributes
1. Variant Group ID
This is a unique ID that you create and use to identify all of the items in a variant group. If items have different Variant Group IDs, they will be in different groups.

2. Is Primary Variant
The Primary Variant is the item that appears when users search on Walmart.com and is the default item on the Item Page. To set an item as the Primary Variant, select Yes in the drop-down menu in this column. Suppliers usually set the top-selling item or the item with the most inventory as the Primary Variant.

3. Variant Attribute Names
Variant Attribute Names indicate which attributes vary within the group. For example, if your item comes in multiple lengths, select "size" for the Variant Attribute Name. Choose the most appropriate Variant Attribute Name from the drop-down list.
Variant groups can vary by up to three attributes (e.g., size, color, and count per pack). To provide multiple Variant Attribute Names:
- Select the entire column for the existing Variant Attribute Names attribute, then right click and select Copy.
- Select the entire column to the right of the one you copied, then right click and select Insert Copied Cells.
- Repeat the two previous steps to add a third Variant Attribute Names column if needed.
Below is an example of a curtain set that comes in different sizes and colors.

4. Swatch Image - Swatch Variant Attribute
Visual variants can be displayed as swatches on the Item Page. For example, if you have a curtain set that comes in different colors, select color as the Swatch Variant Attribute and then provide Swatch Image URLs for the different colors. Swatch Image URLs must follow the rules described in Image Guidelines and Image URL Specifications.

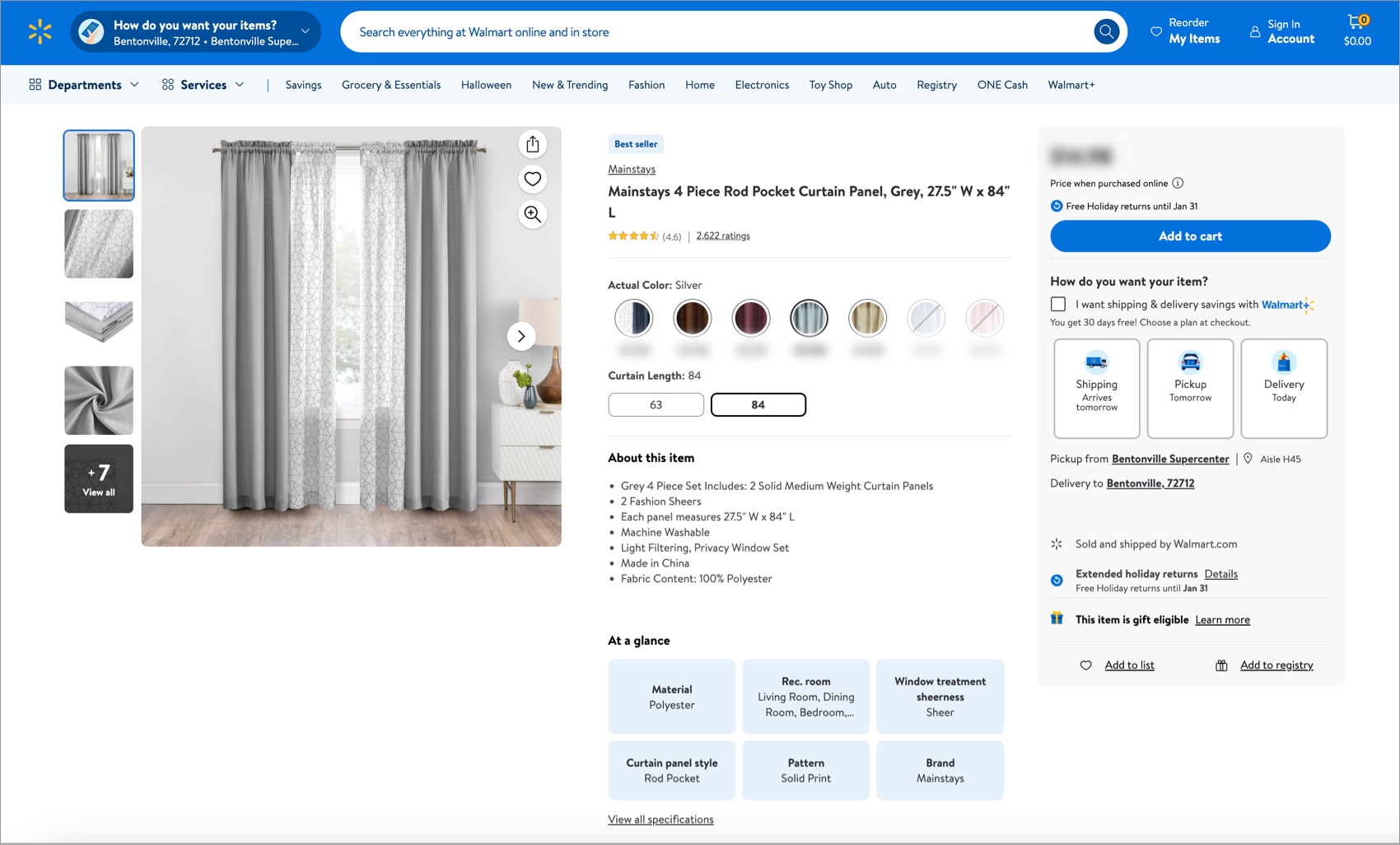
5. Swatch Image - Swatch Image URL
Provide the image URLs for each swatch variation (e.g., color). The example below shows swatch image URLs for three colors - burgundy, blue, and gray. You can provide the same burgundy Swatch Image URL for the multiple lengths of the curtain set.

Merged Variant Groups
If you create a variant group that contains items sold by another Warehouse Supplier, DSV or Seller, your two groups will be merged to appear on the same item page.
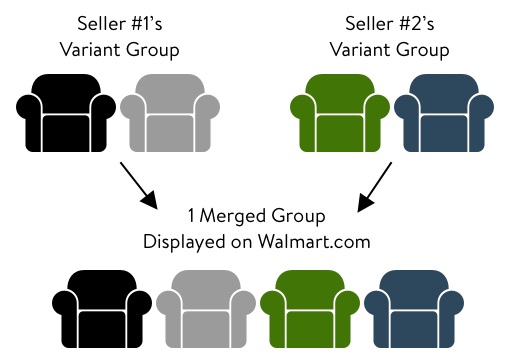
Content ranking applies to merged variant groups, so your content may not appear on the Item Page. Providing high-quality content will improve the likelihood that your content appears on the Item Page.
Variant Limits
Having too many items in one variant group makes it challenging for customers to find the item they want. We recommend having fewer than 50 items for a variant group that varies by a single attribute (e.g., a towel with 50 different colors). We also recommend having fewer than 500 items for a variant group that varies by multiple attributes (e.g., a curtain set with 25 different sizes and 20 different colors).
Not Seeing All Variant Options on Walmart.com?
If your variant group has a lot of items, click the View all link to see all variant options. Five rows are visible at one time by default, and you can scroll up or down to view other rows.
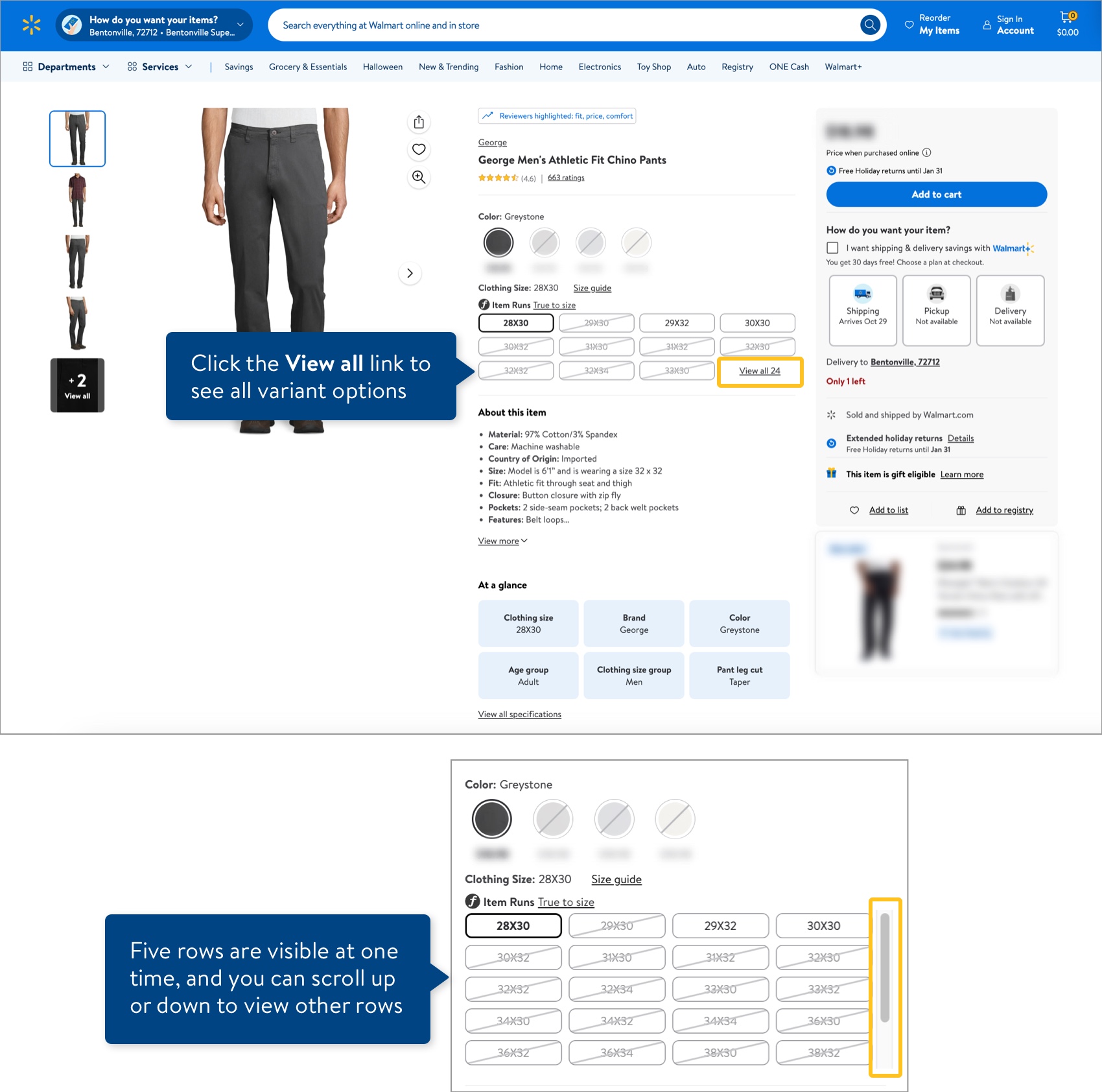
Have Questions or Need Help?
If you experience any issues viewing and managing your catalog, please click "Help" in the top navigation menu and select "Manage tickets" to file a case ticket. Or, select "Chat" to get real-time help from our chat bot or click "Search articles" to search Supplier One HelpDocs.
Make sure to select the issue type Items and Inventory.