Track Your Submissions
After you make submissions, you can easily keep track of them in the Submissions Manager.
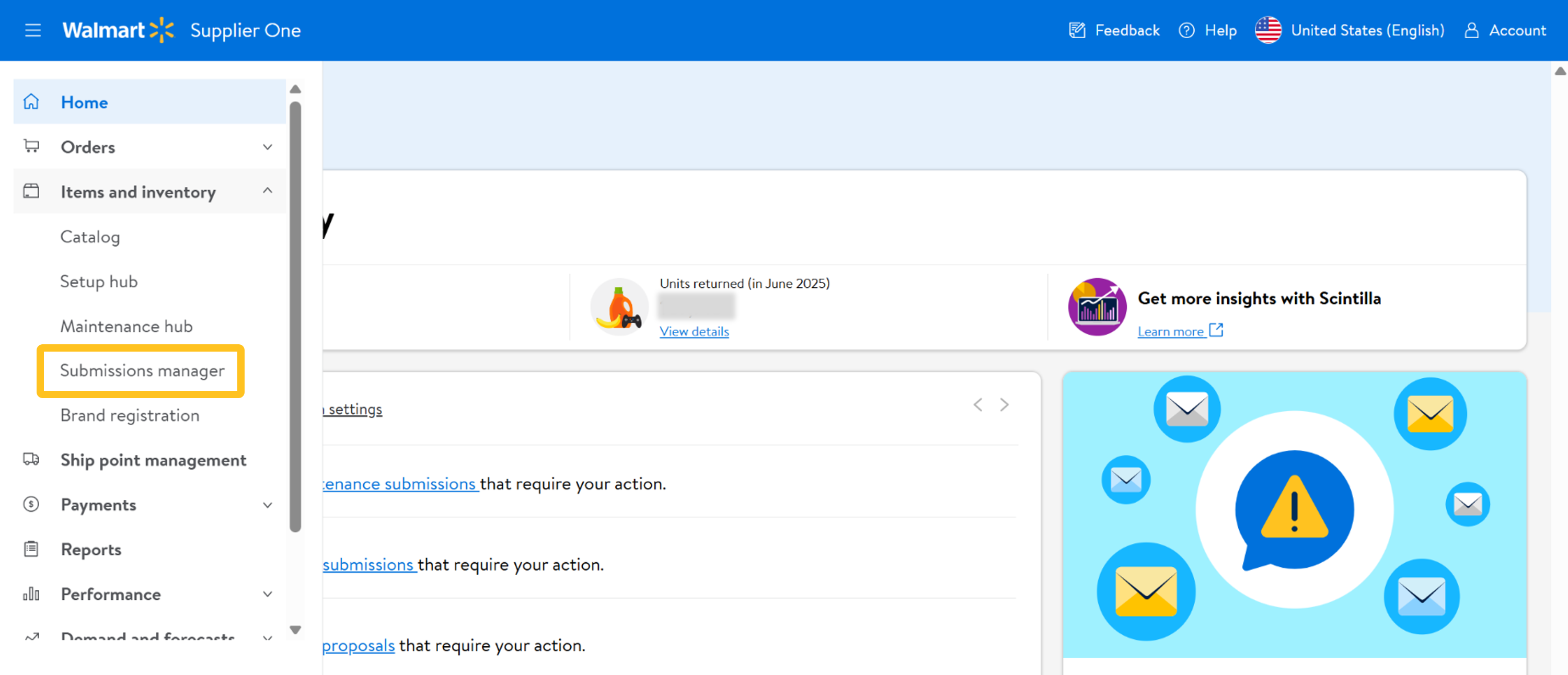
Tabs
Submissions are organized into three tabs by the submission type. Click the tab for the submissions that you want to view.
- Maintenance: View item maintenance and cost maintenance submissions.
- Setup: View item setup, shipper setup, and multibox item setup submissions.
- Ship Node: View DSV inventory and lag time submissions.
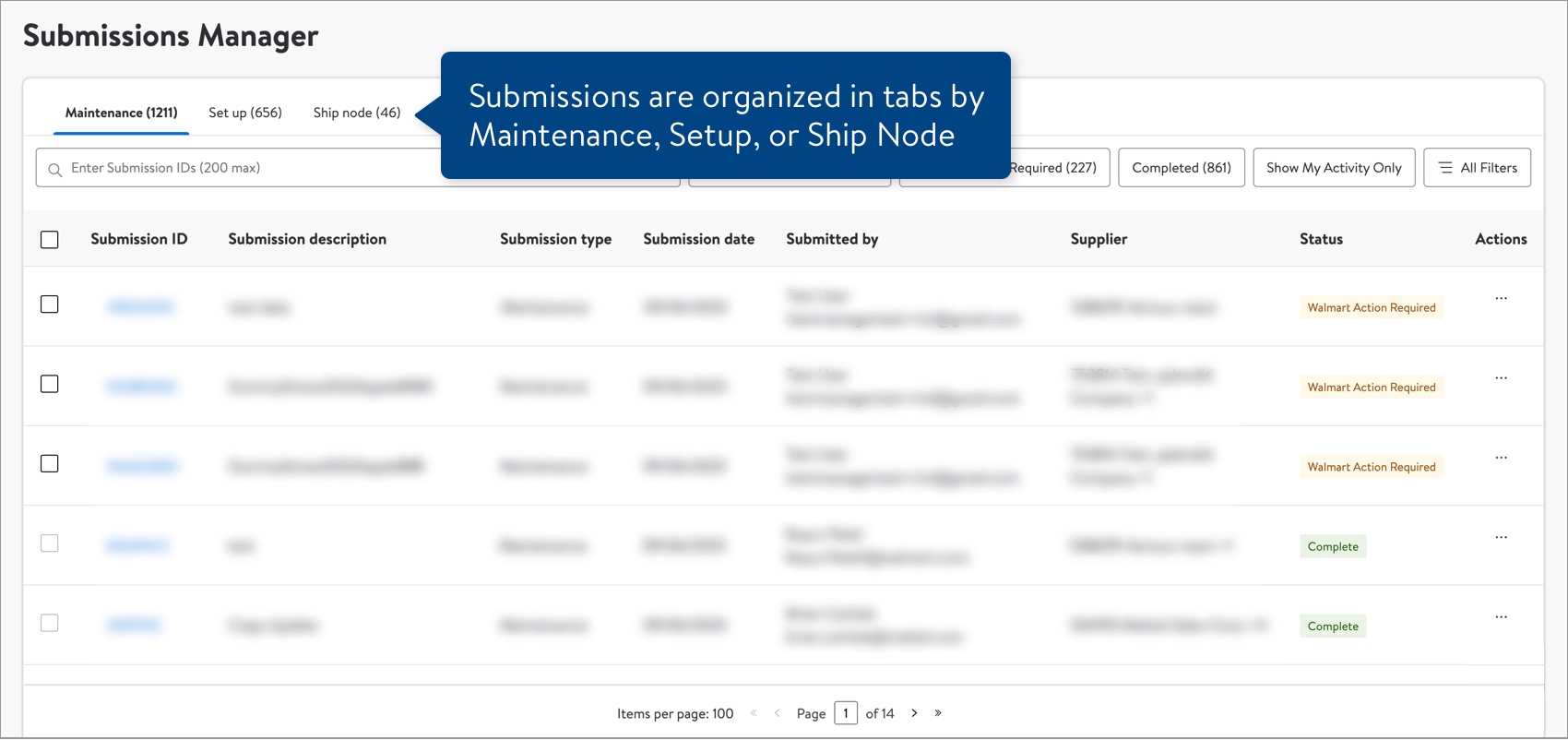
Show My Activity Only
The Submissions Manager shows all submissions made by users who share your 6-digit Supplier ID(s). If you only want to view your submissions, click Show My Activity Only.
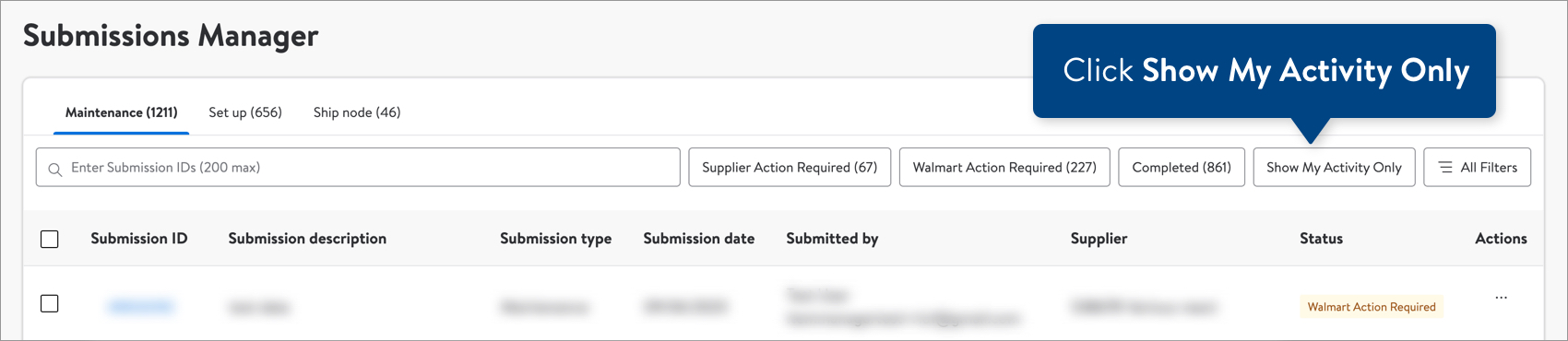
Submission ID Search
Find specific submissions by copying and pasting up to 200 Submission IDs in the search bar. Each Submission ID is a sequence of numbers and letters automatically assigned when the submission is submitted.
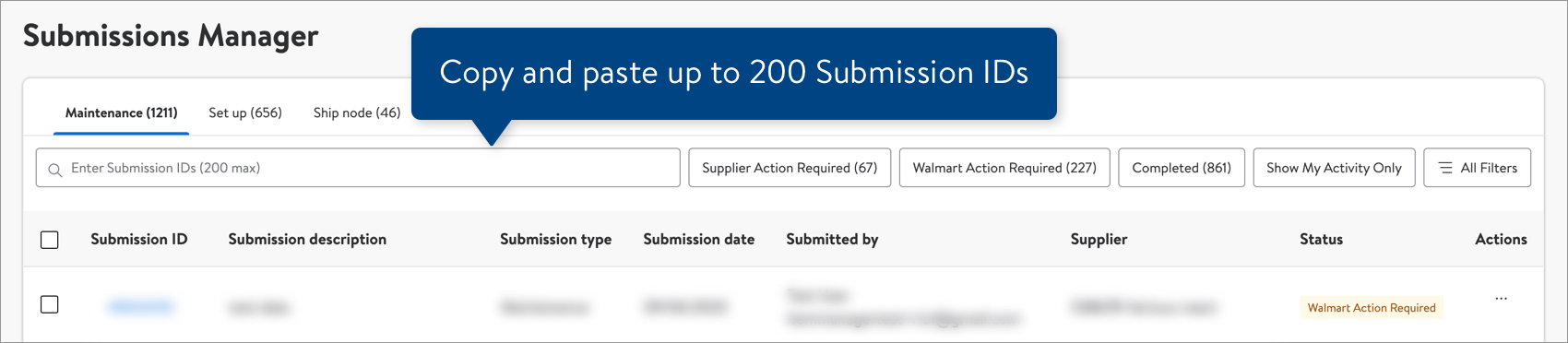
Quick Filters and All Filters
Click one of the quick filters (Supplier Action Required, Walmart Action Required, Completed) to see all of the submissions with that status. For more options, click All Filters.
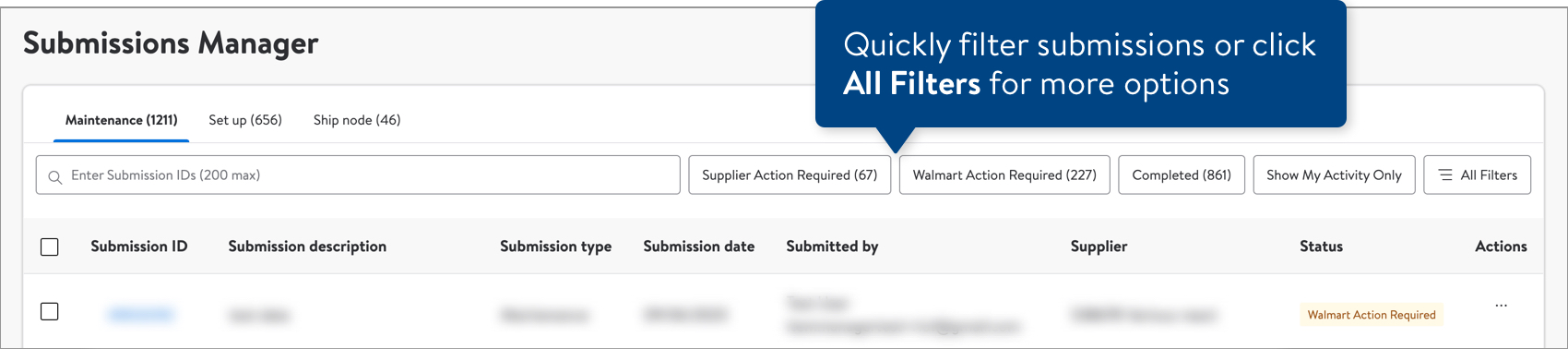
All Filters allow you to narrow down your list of submissions by Activity Description, Submission Type, Submitted By, Supplier Name or Supplier ID, Approver, and/or Submission Dates (Start Date and End Date). Click the Apply button to view all submissions that meet the criteria selected.
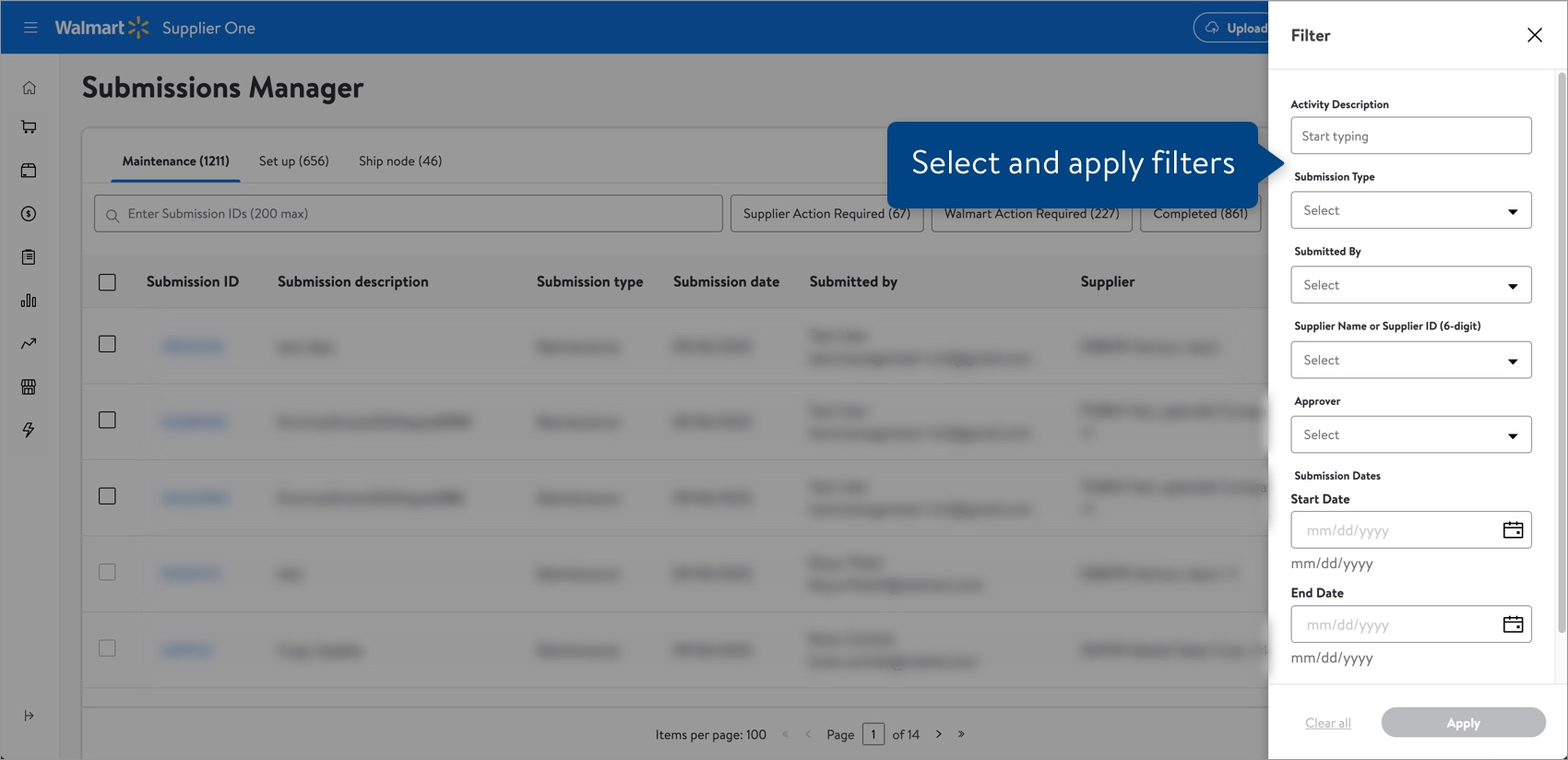
Table
The table provides info about each submission at a glance.
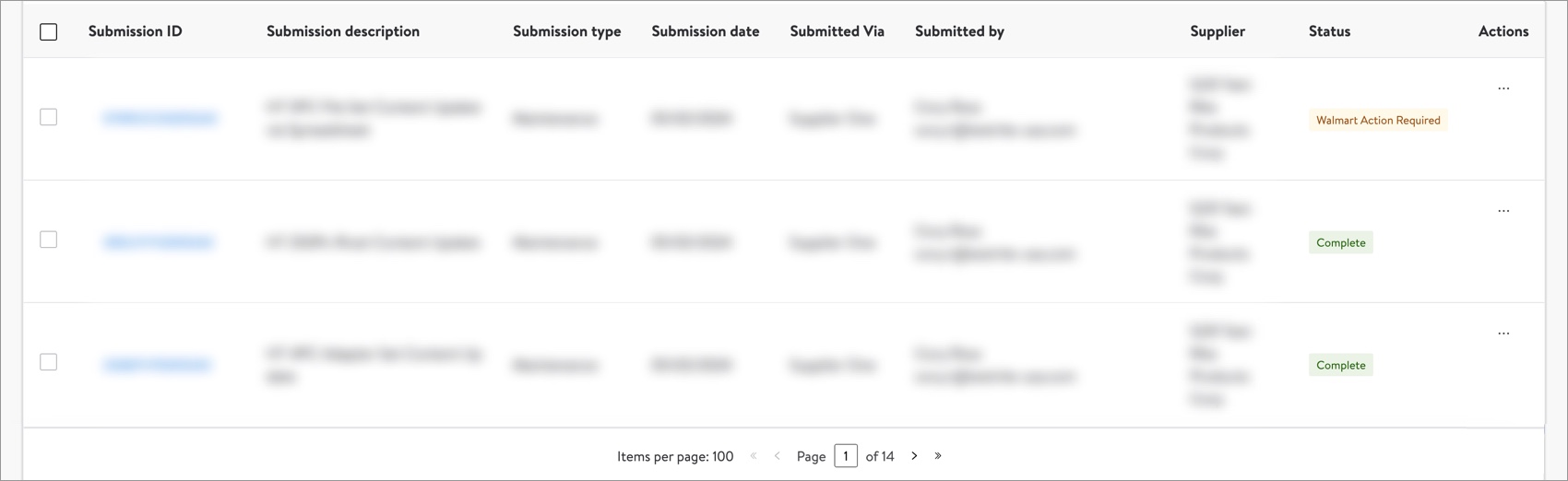
Data | Description |
Submission ID | The alphanumeric ID (shown in parentheses after the submission description) that was automatically assigned when the submission was submitted. The ID is used for all actions on the submission (i.e., multiple updates to the submission will be tracked on the same ID). |
Submission description | The description that was provided by the person who made the submission. |
Submission type | Indicates if the submission is for item maintenance, cost maintenance, item setup, shipper setup, multibox setup, inventory, or lag time. |
Submission date | The date (mm/dd/yyyy) that the submission was submitted. |
Submitted via | Indicates where/how the submission was made:
|
Submitted by | The name and email of the person who submitted the submission. |
Supplier | The supplier ID and name. If there are multiple suppliers, hover over "+#" to view the list. |
Status | Indicates the status of the submission:
|
Actions | Click the dots under this column and select View to learn more about the submission. |
View Details
- Click the dots under the Actions column in the table and select View to learn more about the submission.
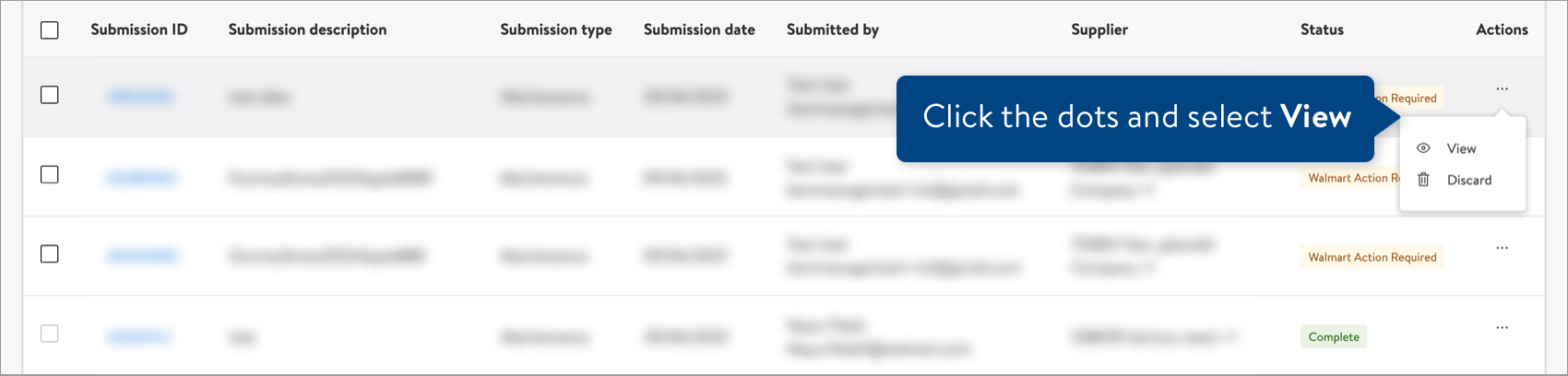
- If the submission has only one item, you'll see the status at the item or ship node level (e.g., Successful Updates, Data Errors, Waiting on Approval).
- If the item has errors, look at the card to learn more. Then, click Download to fix the errors in a spreadsheet.
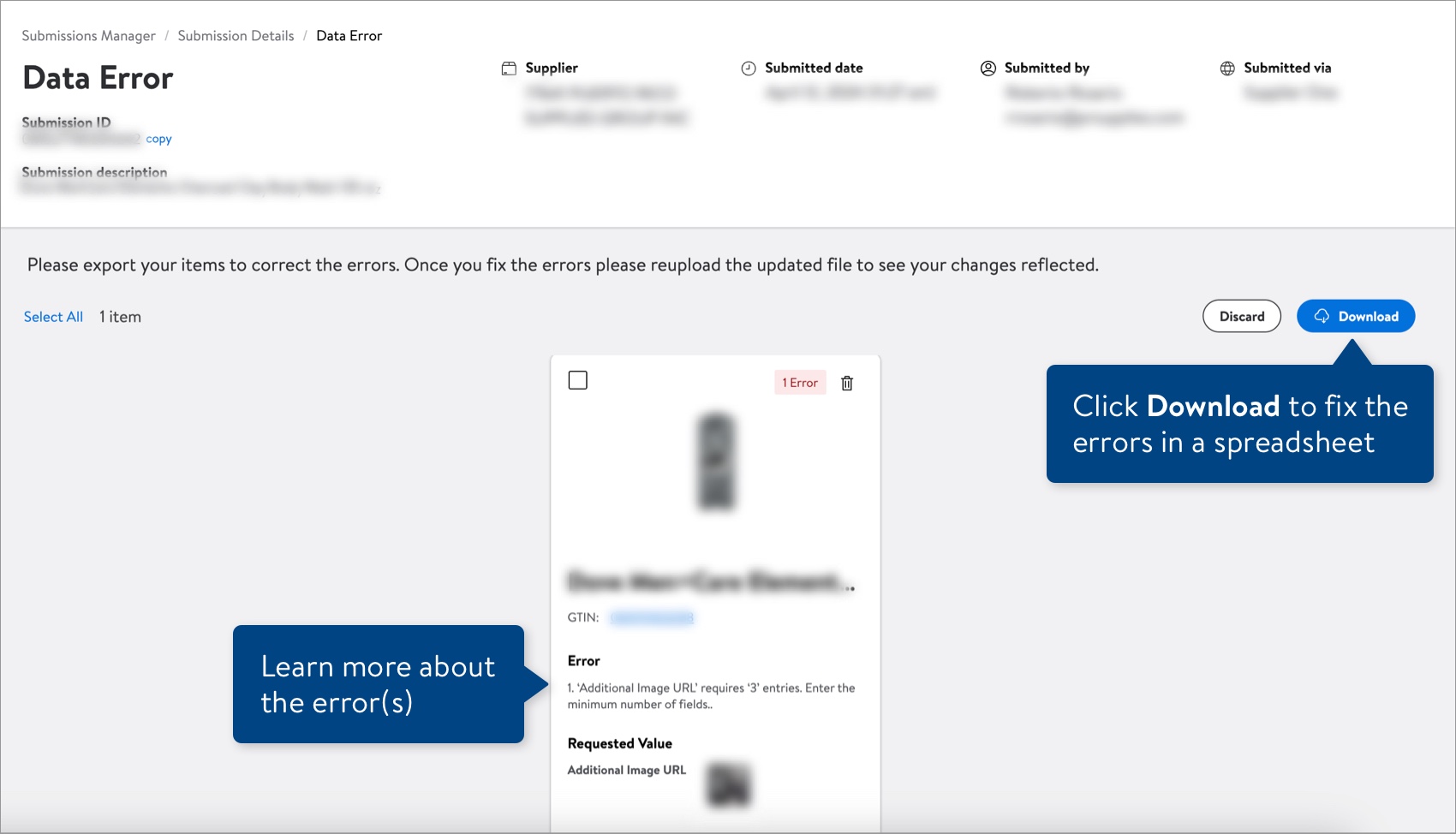
- If the item has errors, look at the card to learn more. Then, click Download to fix the errors in a spreadsheet.
- If the submission has multiple items, you'll see the Details page with a count of all the successful/completed, incomplete, declined, and discarded submissions:
- Click View to see the successful submissions.
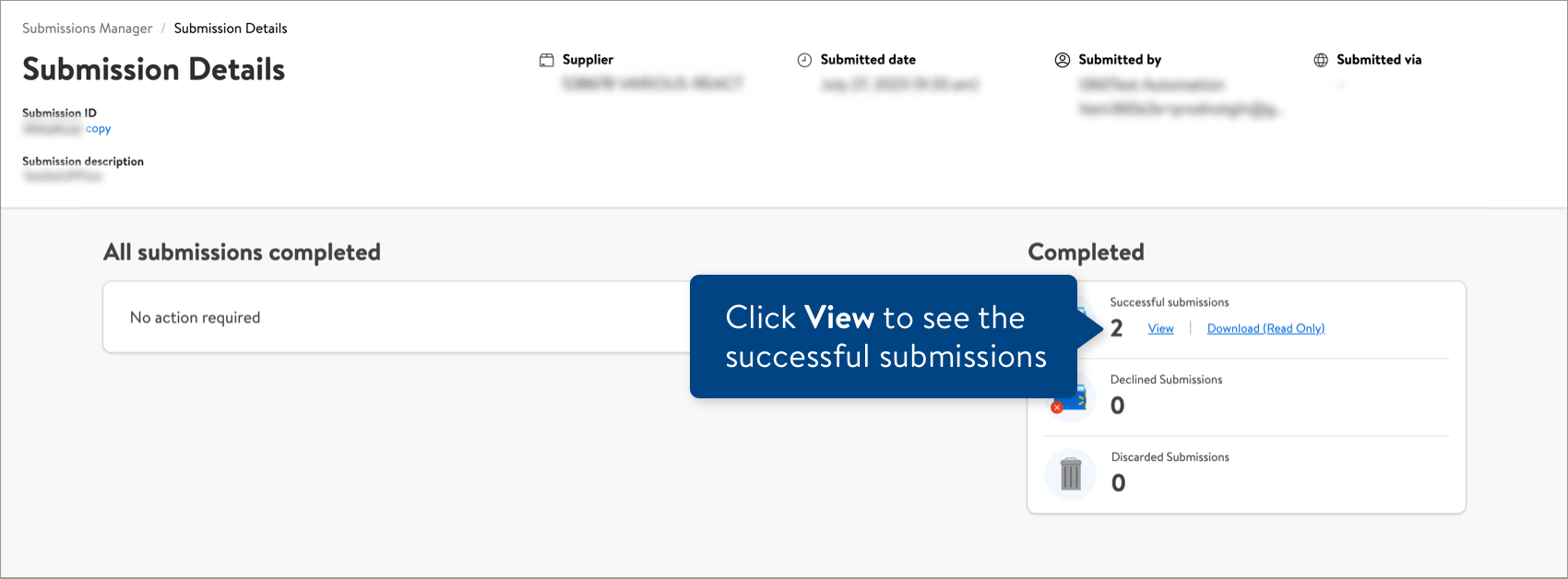
- Click Download to fix errors or download the Product IDs in a spreadsheet. If the errors can be fixed in the file, make the edits and upload the file back into Supplier One.
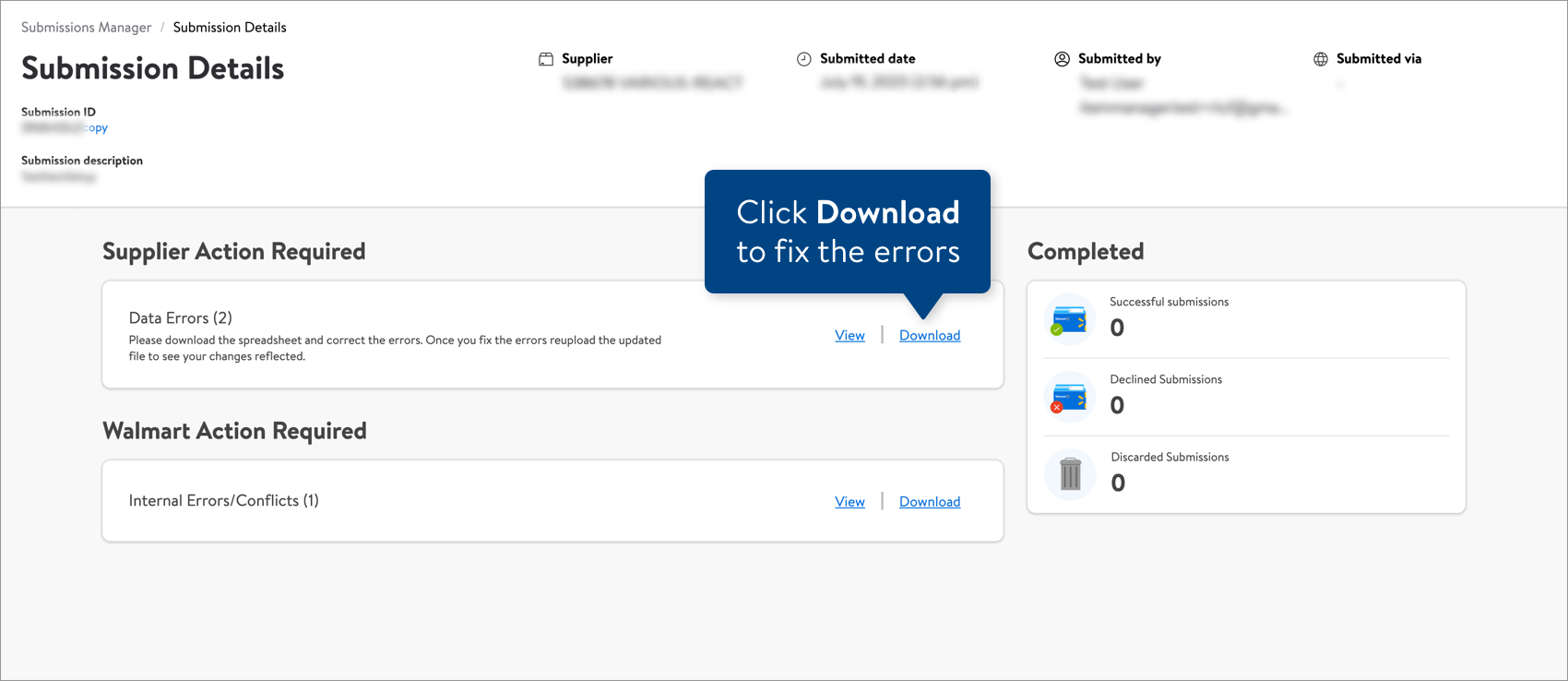 If submissions are processing, please check back in a few hours.
If submissions are processing, please check back in a few hours. - Click View to see why a Walmart associate declined the submissions.
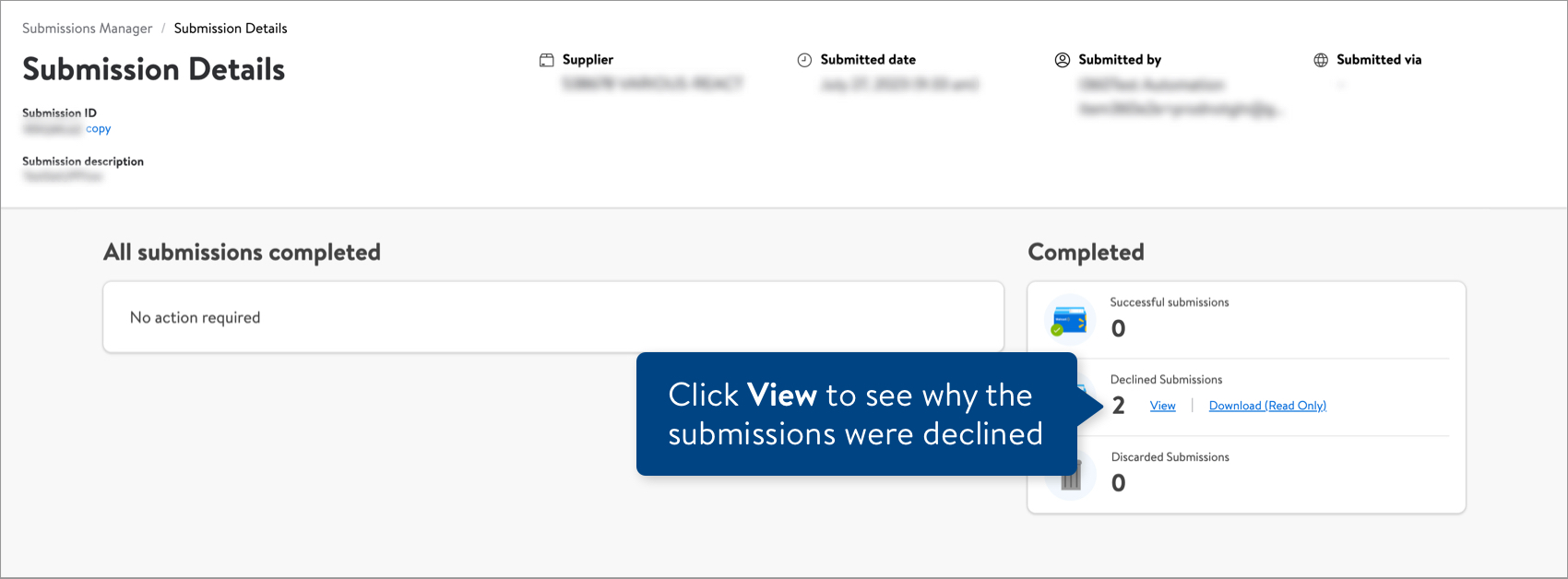
- Click View to see the successful submissions.
Discard Submission
Submissions are purged from the system automatically after 90 days. If you have incorrect or duplicate submissions that are stuck in the Supplier Action Required or Walmart Action Required status, you can discard the submission in your Submissions Manager.
- Click the dots under the Actions column in the table and select Discard Submission.
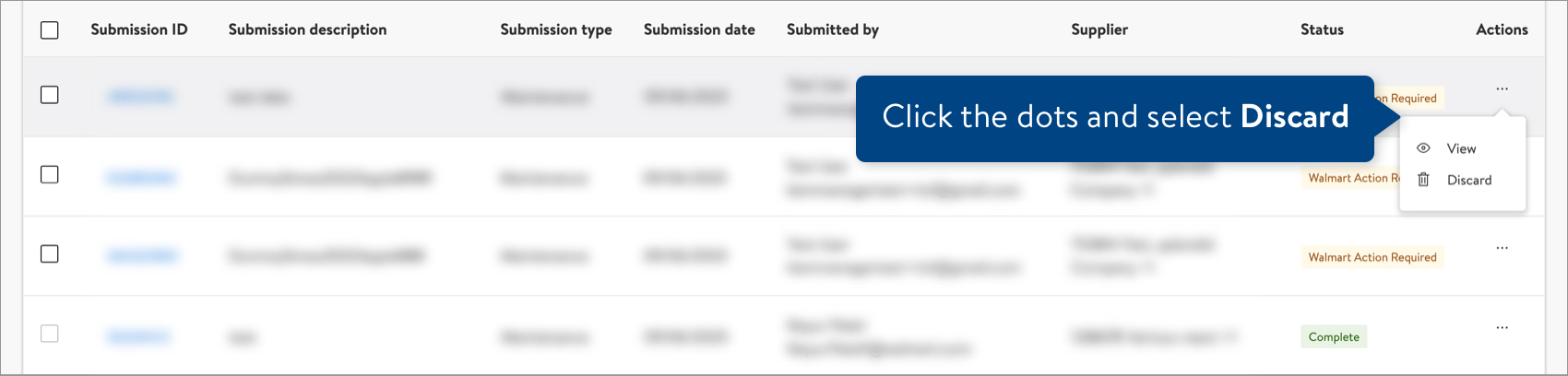
- Click the Discard button to confirm your action. All of the setup or maintenance requests in your submission will be discarded.
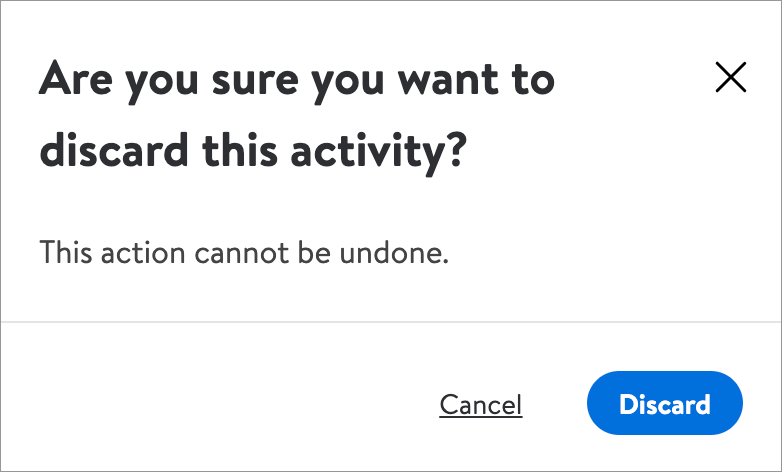
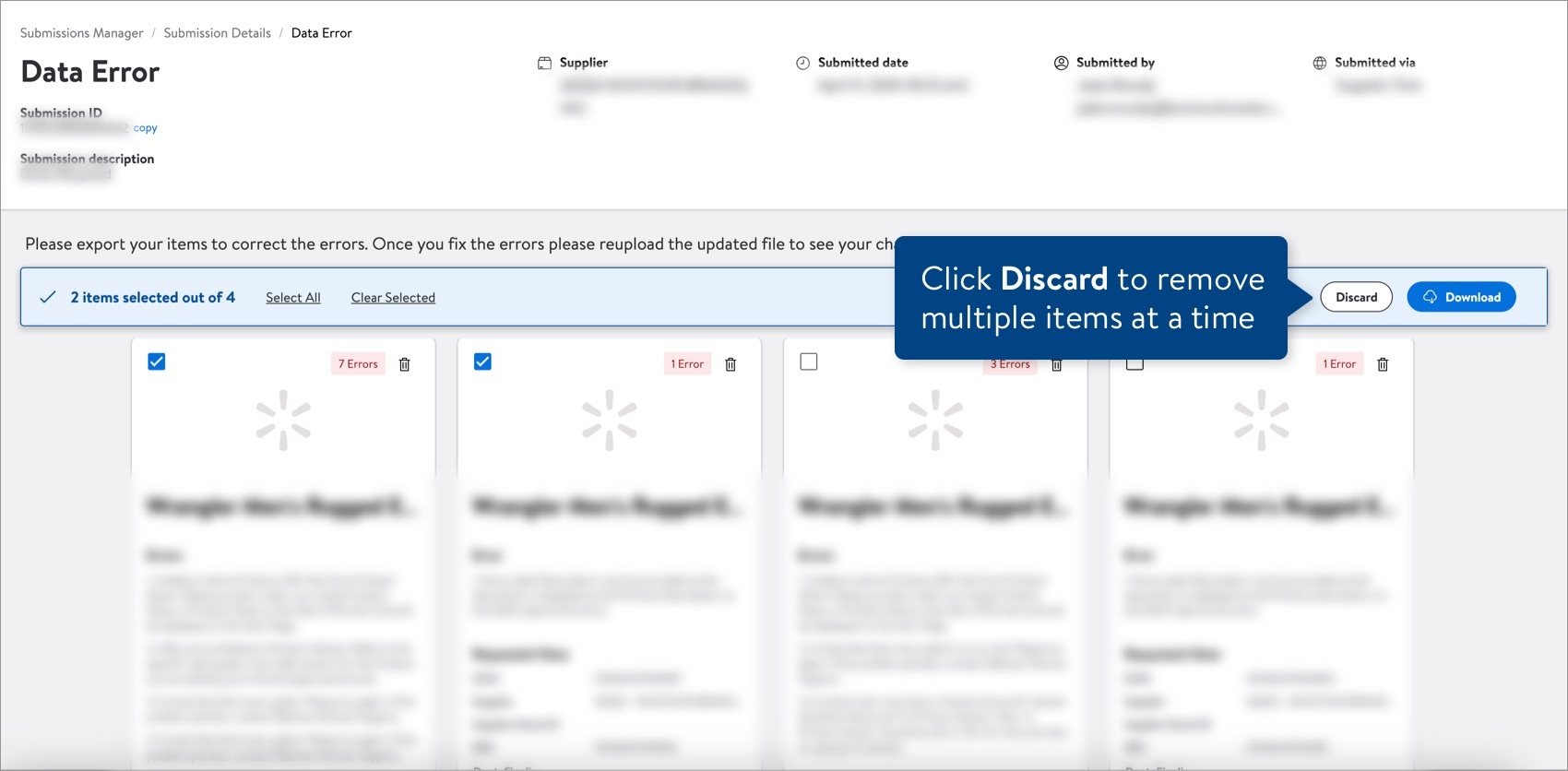
Have Questions or Need Help?
If you experience any issues viewing and managing your submissions, please click "Help" in the top navigation menu and select "Manage tickets" to file a case ticket. Or, select "Chat" to get real-time help from our chat bot or click "Search articles" to search Supplier One HelpDocs.
Make sure to select the issue type Items and Inventory.