Working with Ship Points
Here's how to view and manage all the ship points for your supplier number in Supplier One:
Ship Points List
Select the Ship Points tab (this is the default view when you select Ship Point Management in the left navigation menu of Supplier One).
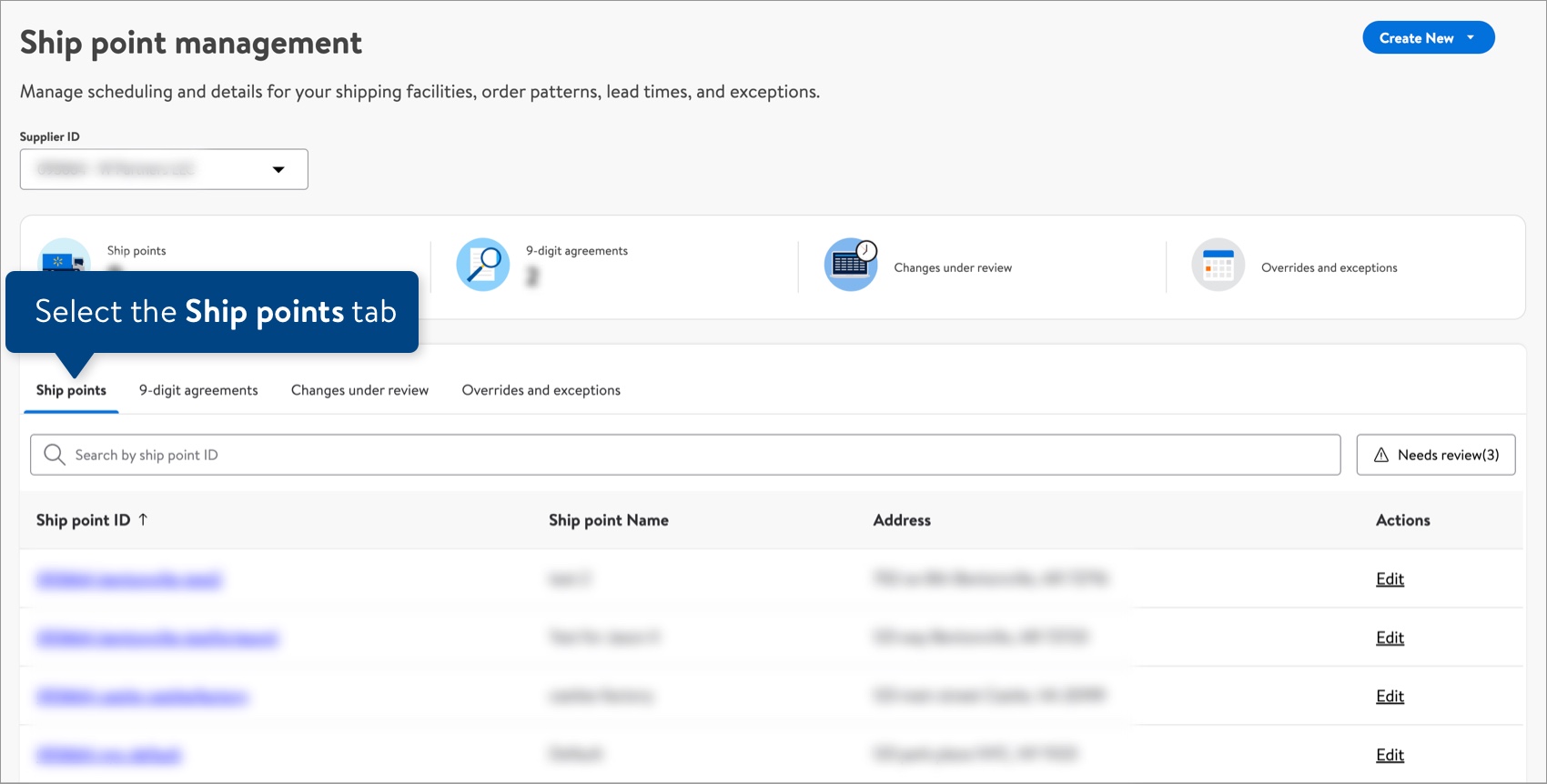
Below are definitions or descriptions of the information shown in the table.
Term | Definition or Description |
Ship Point ID | A unique identifier for your ship point used by Supplier One. This ID is assigned to the ship point upon creation within Supplier One and cannot be changed. |
Ship Point Name | The custom name given to a ship point. This name can be edited as needed to describe the ship point descriptively and accurately for both you and Walmart. |
Address | The physical address of the ship point. |
Actions | Edit: Edit the details of a ship point (business details, address, and associated Walmart locations). |
Walmart requires you to validate ship points periodically to ensure the information is up to date. Select the Needs review filter if the count is 1 or above.
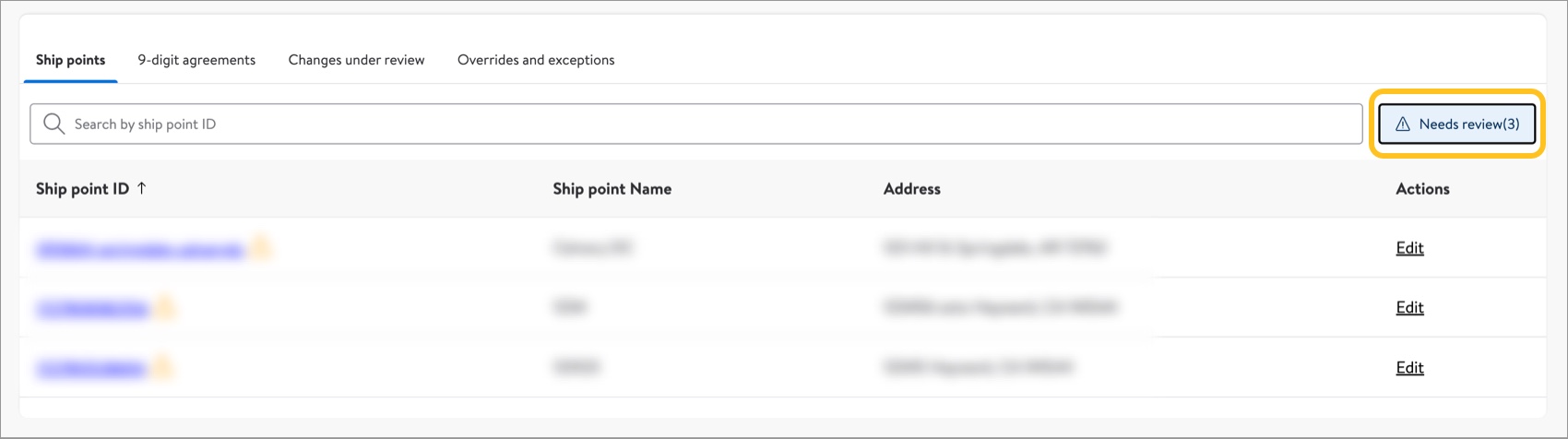
Create a Ship Point
To create a new ship point, select Create New at the top right corner and choose Ship point.

There are three sections of information for a ship point: Business details, Address, and Associated Walmart Locations.
Business Details
In this section, create a ship point name.
The ship point name is optional, but strongly recommended. Using a descriptive name helps other users (within your organization and at Walmart) identify the ship point in future discussions.
The ship point ID is also located here (in the field on the right side). The ID is a unique value used by ship point management in Supplier One, and you cannot change it. This ID will be different than the one used by Transportation for collect suppliers.
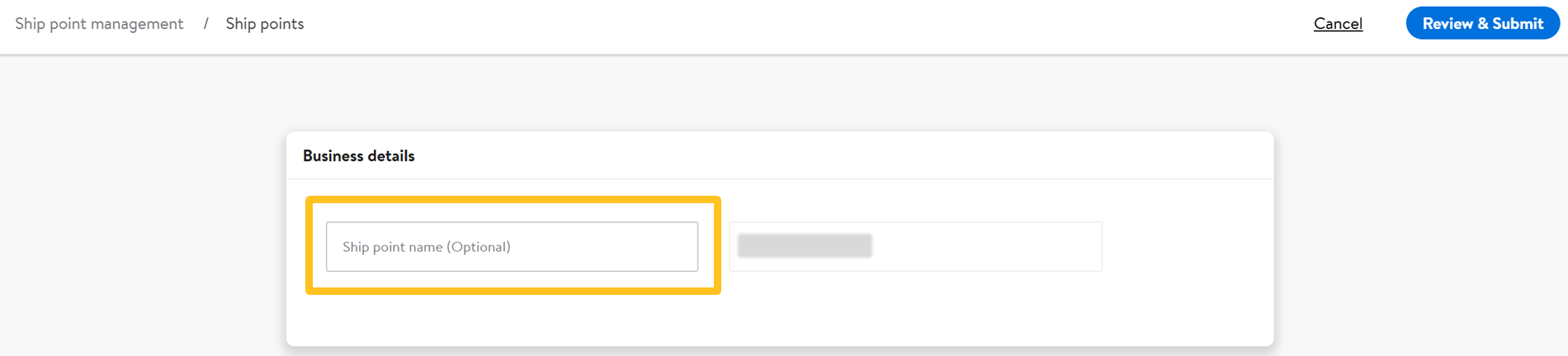
Address
In this section, enter the address of the ship point and validate the accuracy of the ship point.
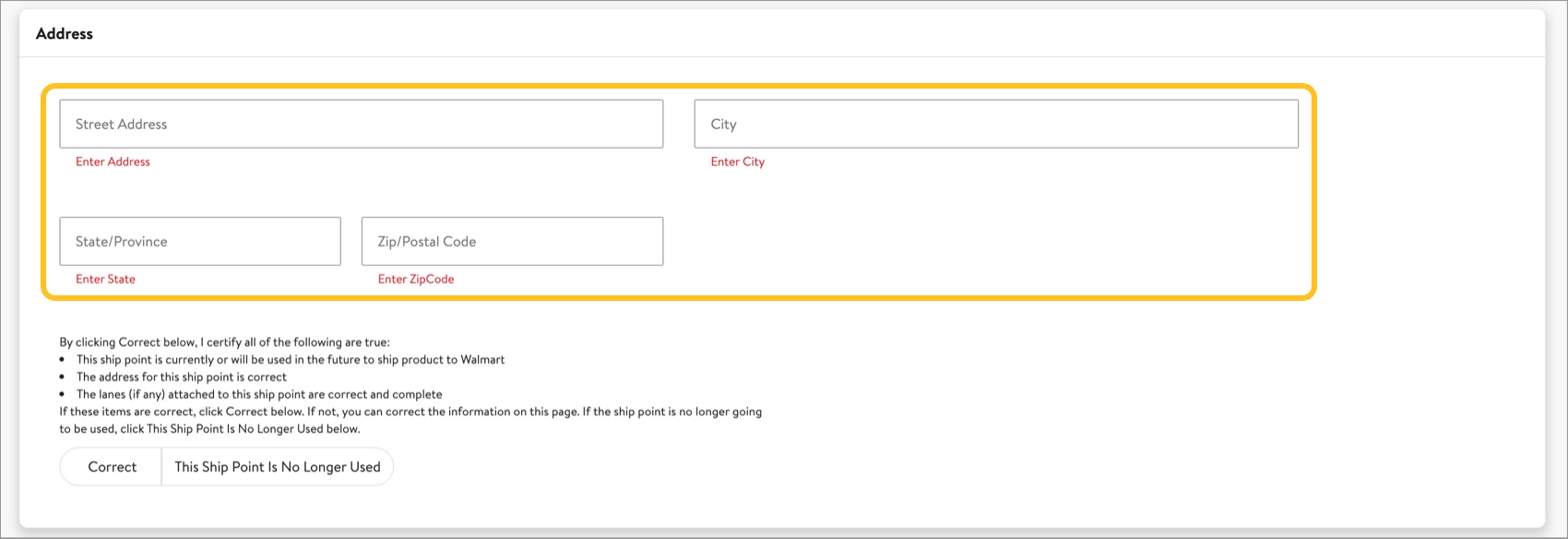
Note for collect suppliers: Changing a ship point’s address in Supplier One will not change the address for that ship point with Transportation. If you need to update the address for a ship point that services collect lanes, you will need to update it in Supplier One and update your information with Transportation.
To validate your ship point, select Correct if the following are true about the ship point:
- The ship point is currently or will be used in the future to ship product to Walmart.
- The address for the ship point is correct.
- The lanes (if any) attached to the ship point are correct and complete.
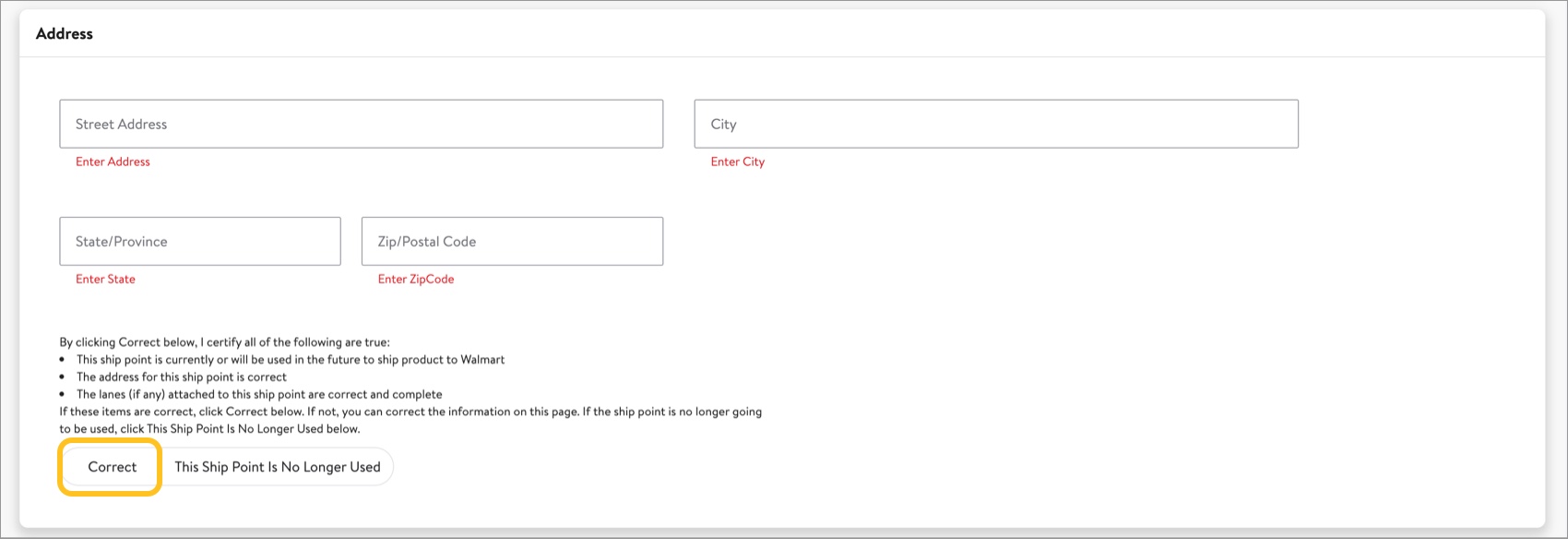
If the ship point is not going to be used in the future, select This Ship Point Is No Longer Used.

Associated Walmart Locations
Within this section, you can align DCs to ship points in one of two ways: Add Destinations or Ship-Point Swap.

Ship Point Swap
Select Ship-Point Swap and refer to Steps 2–6 in Realign DCs to Ship Points.
Add Destinations
Select the arrow to the left of the Vendor 9 to see a list of existing DCs.
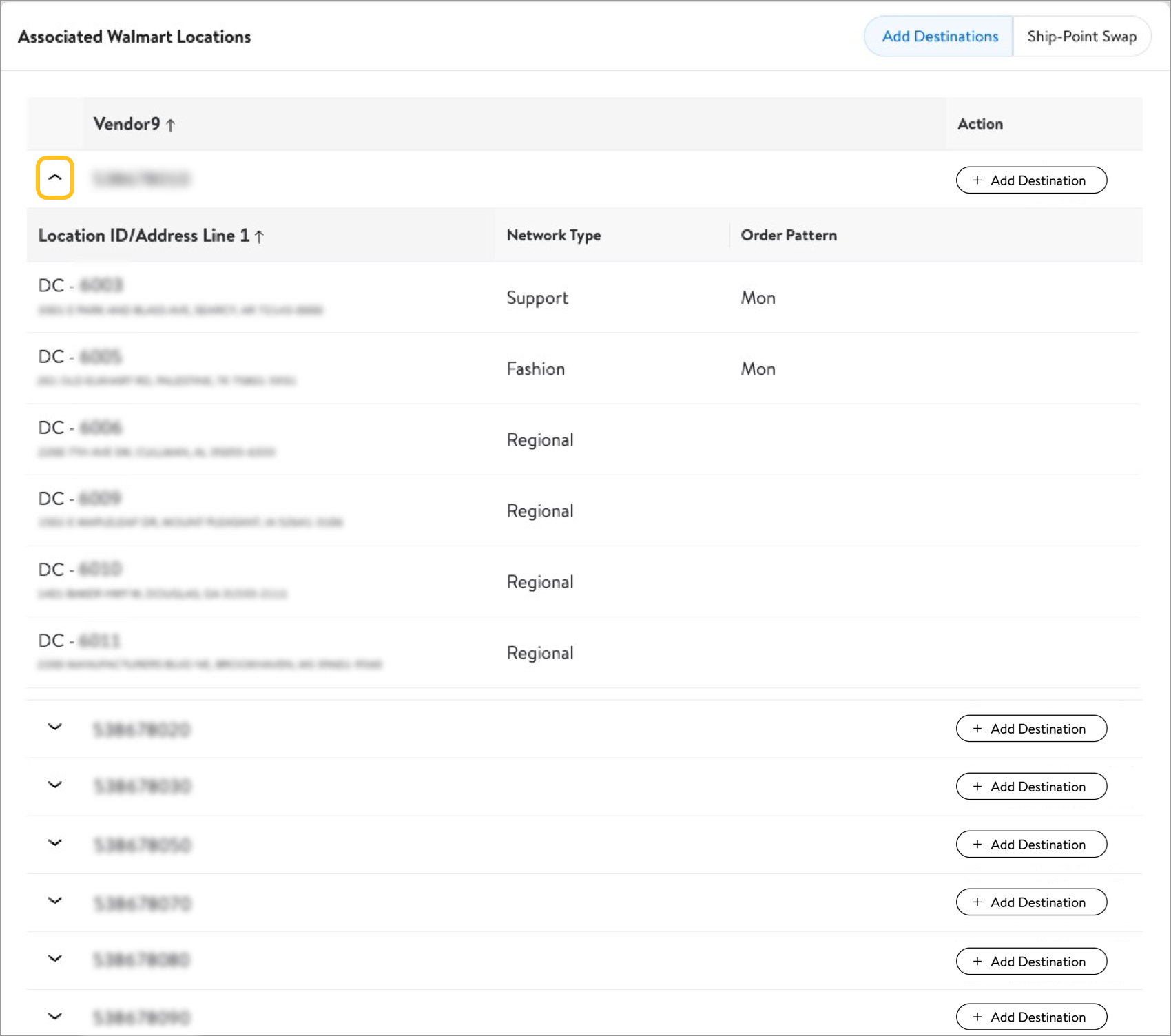
If the DC you wish to align to the ship point is not listed for the Vendor 9, select + Add Destination.
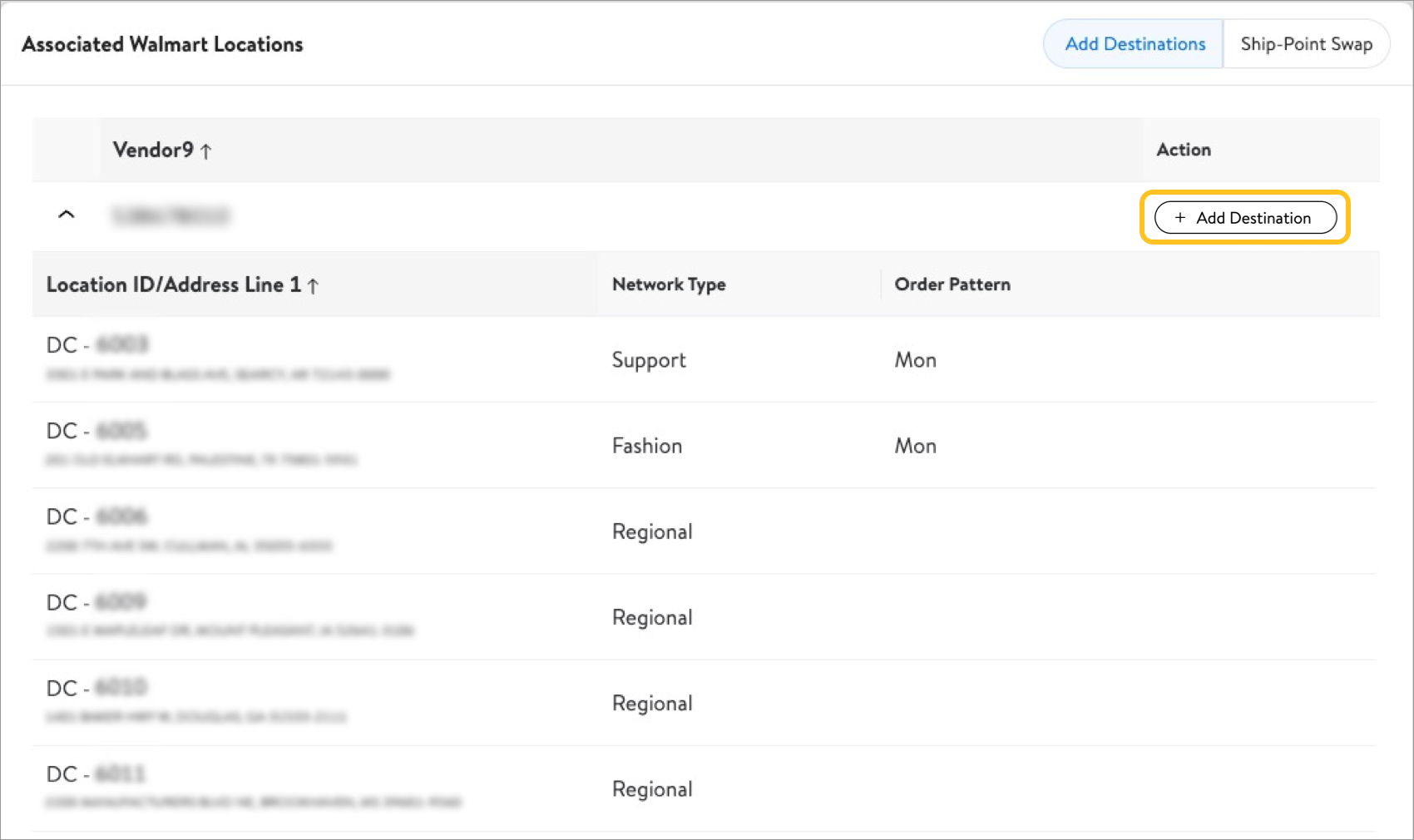
A pop-up window will appear. Use the check box(es) to select the Walmart DC(s) you wish to add to the ship point. You can use the search field (on the top left side) or the filters (three horizontal lines on the top right side) to narrow down the list. Once you’ve selected the DC(s) you wish to add, select Configure Schedules.
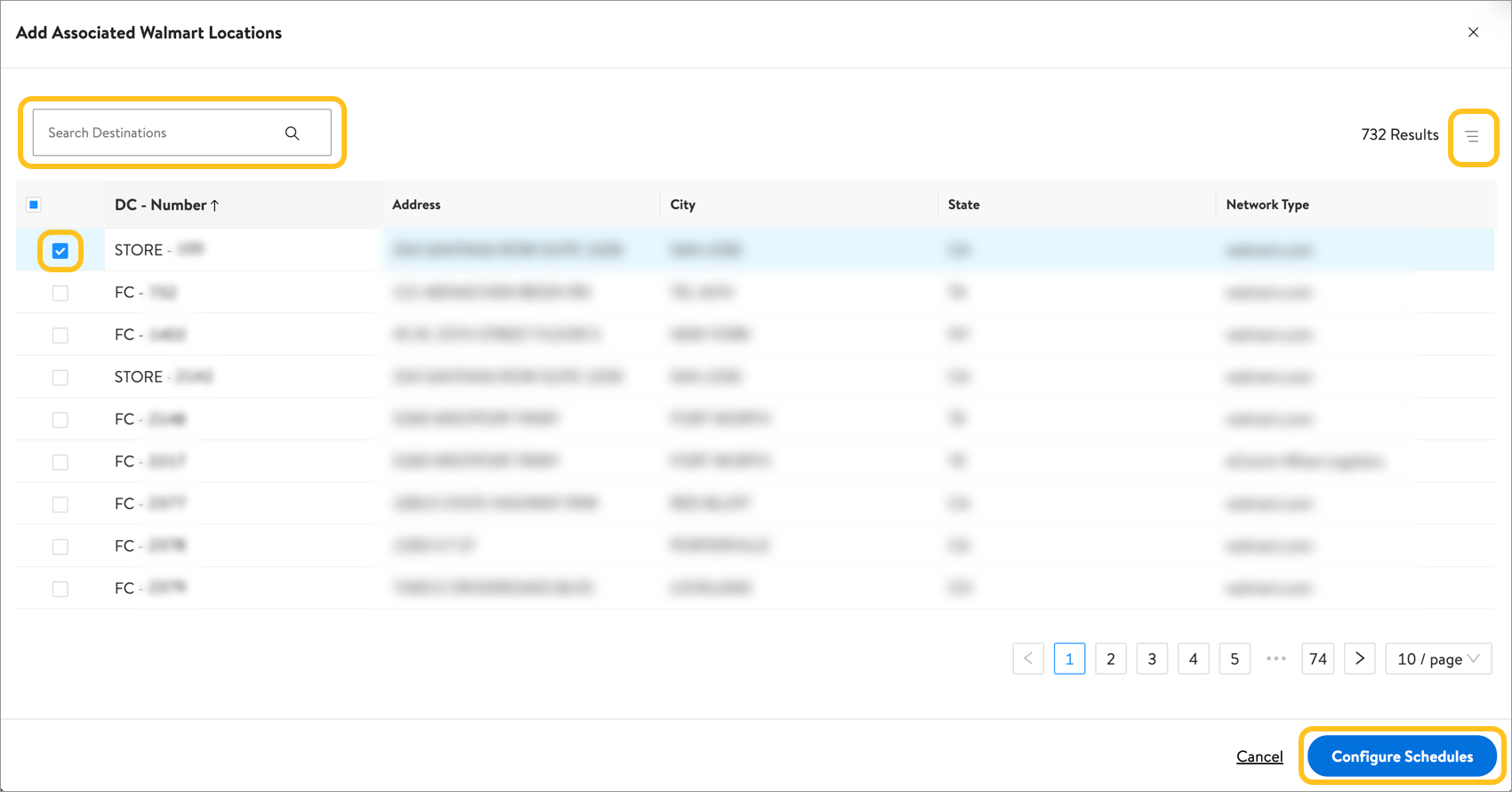
When configuring schedules for the selected DC(s), you can set the order/ship/delivery patterns, process time, and in-transit time. If you set the order pattern first, followed by the process and in-transit times, the ship and delivery patterns will be set automatically. Once complete, select Apply Changes.
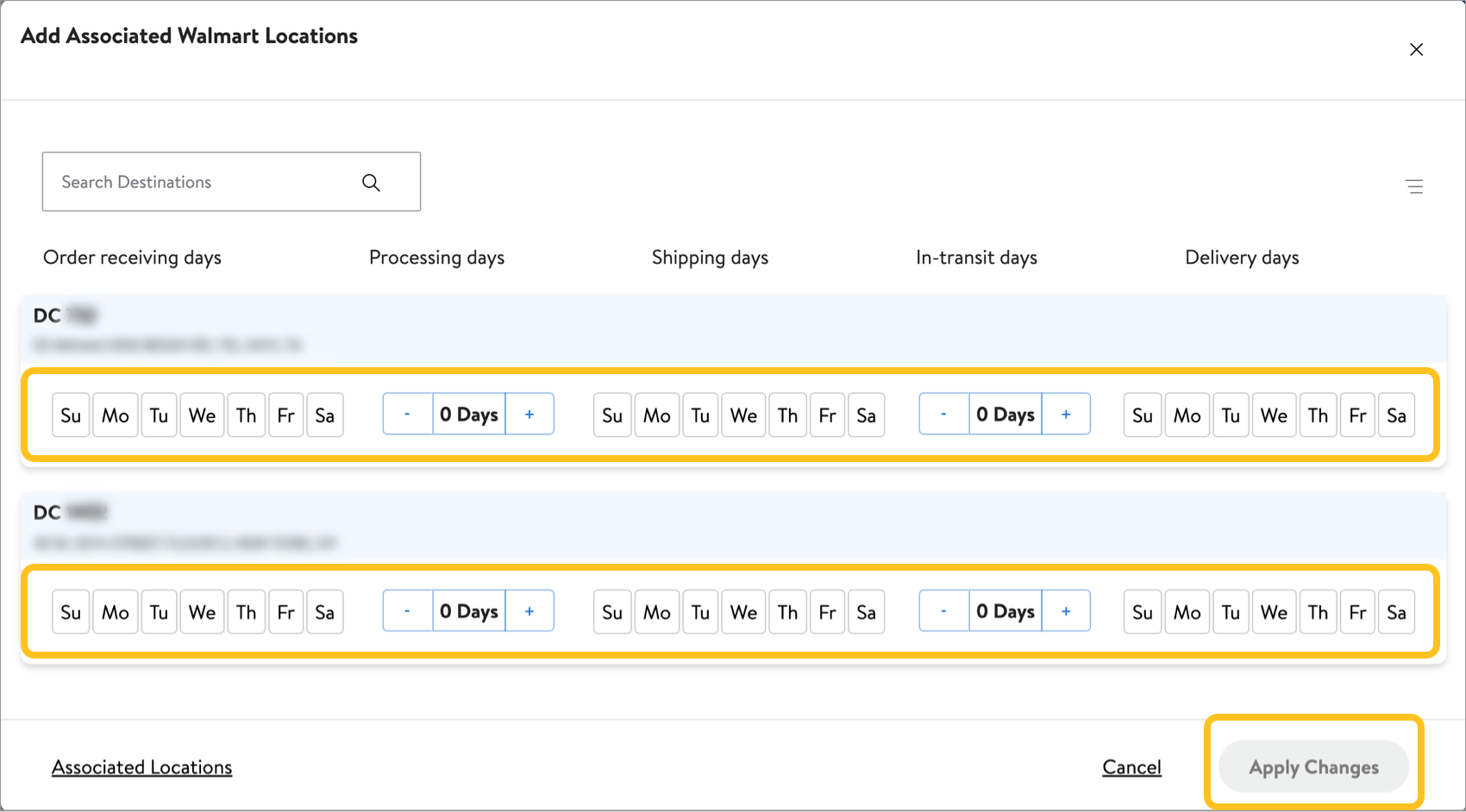
Review & Submit
When you return to the create ship points page, select Review & Submit at the top right corner to commit your changes.

Edit a Ship Point
- To edit a ship point from the Ship points tab, select Edit under the Actions column.
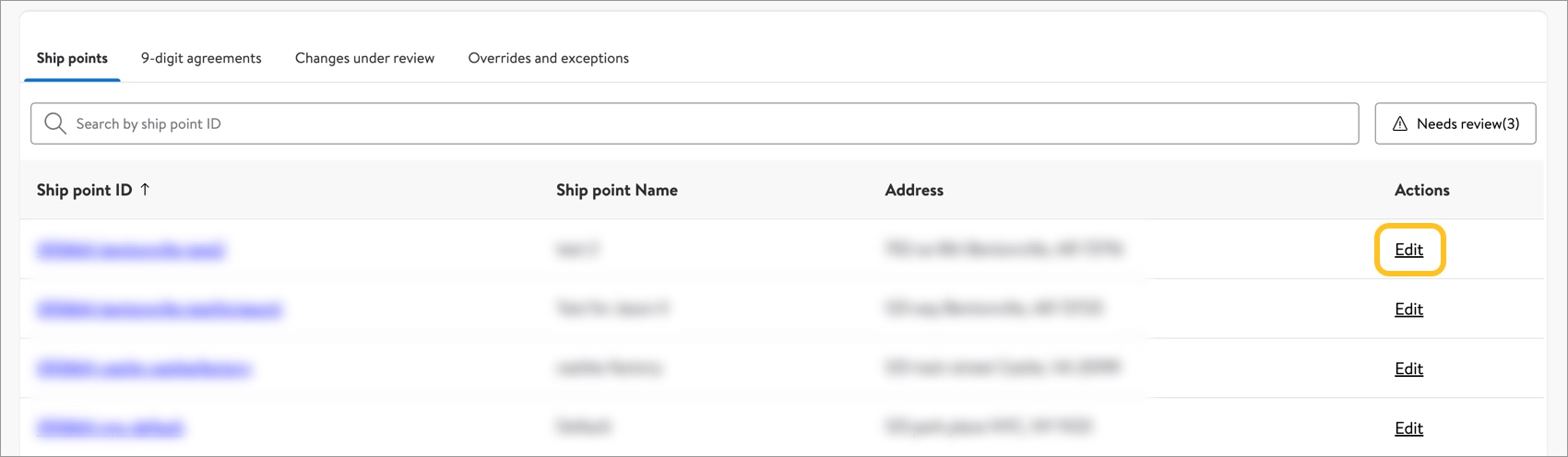
- Follow the same steps as Create a Ship Point (the business details, address, and associated Walmart locations will be pre-populated when editing a ship point).
Validate an Existing Ship Point
Ship points must be reviewed / confirmed periodically to ensure the data used to create orders is accurate and up to date. If you have one or more ship points that need review, please take the following action:
- Select the Needs review filter. Then, select Edit under the Actions column for one of the ship points.
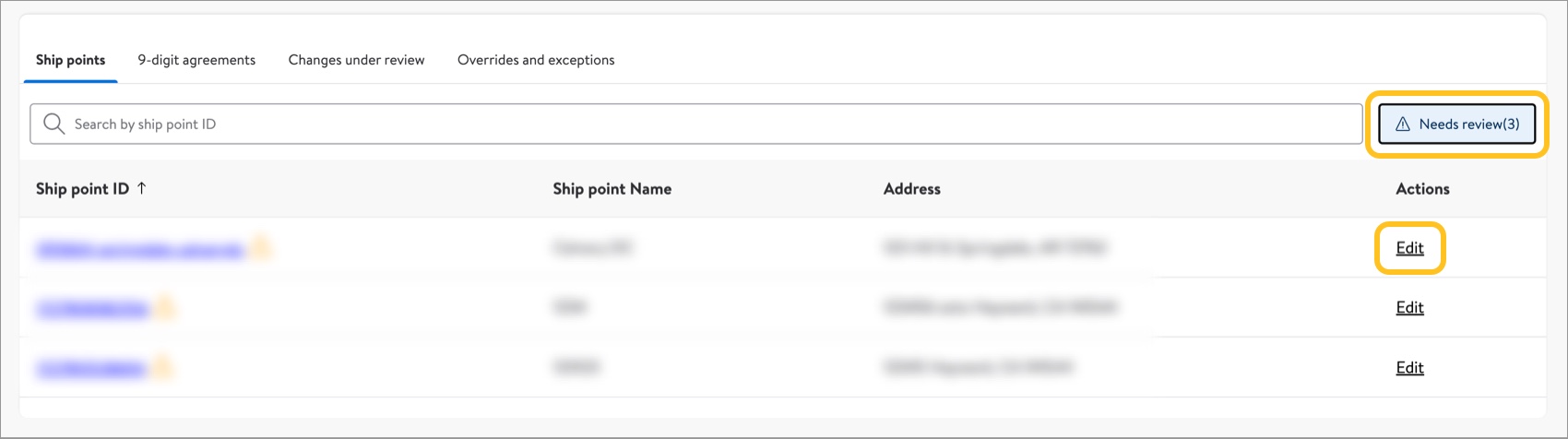
- The business details, address, and associated Walmart locations will be pre-populated. For example, go to the Address section of the page.
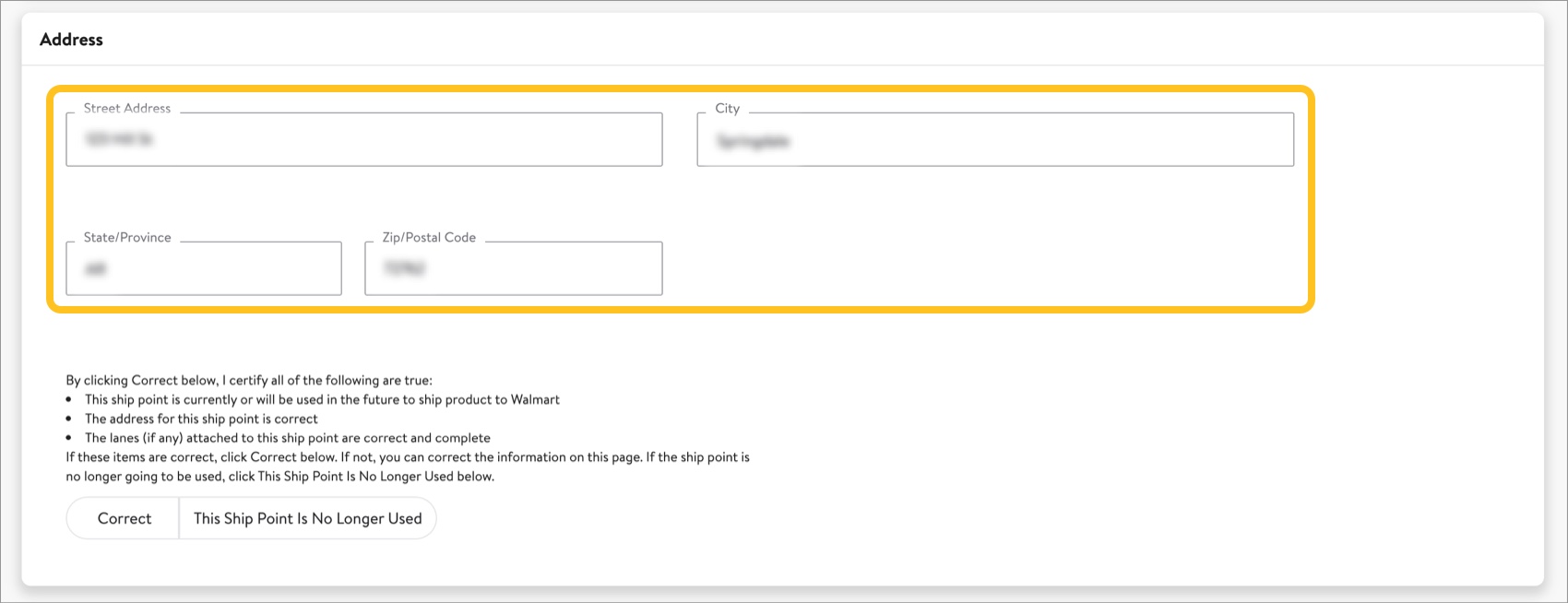
- To validate your ship point, select Correct if the following are true about the ship point:
- The ship point is currently or will be used in the future to ship product to Walmart.
- The address for the ship point is correct.
- The lanes (if any) attached to the ship point are correct and complete.
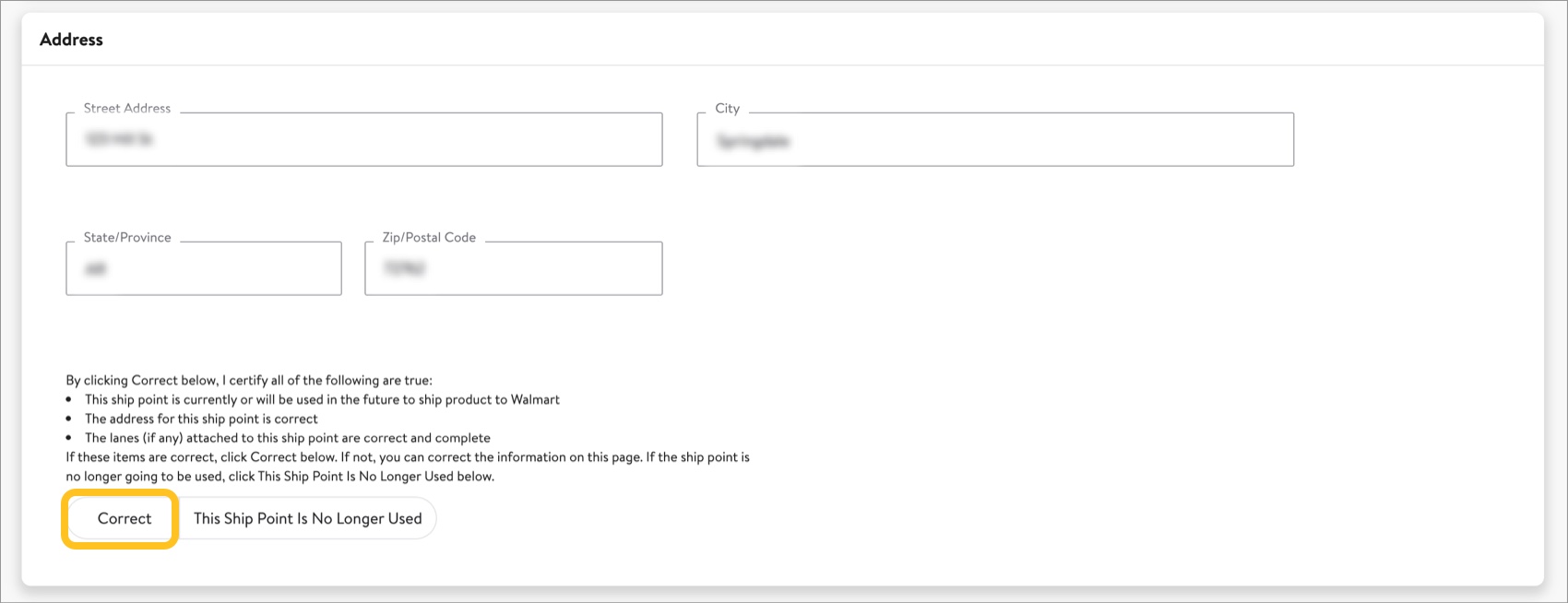
- If the information is not correct, you are able to correct it as needed.
Note for collect suppliers: Changing a ship point’s address in Supplier One will not change the address for that ship point with Transportation. If you need to update the address for a ship point that services collect lanes, you will need to update it in Supplier One and update your information with Transportation.For more information: Go to Supplier Academy and search for Collect Transportation and Ship Point Management. - If the ship point is not going to be used in the future, select This Ship Point Is No Longer Used.
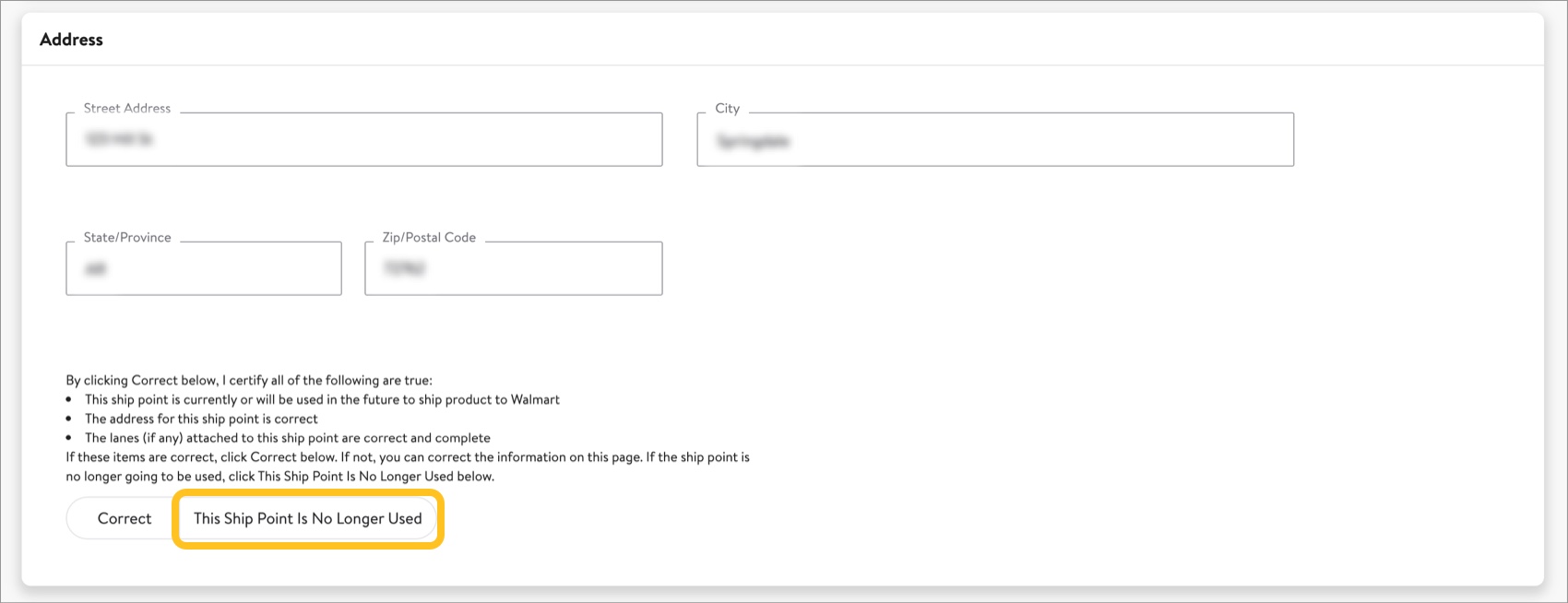
Realign DCs to Ship Points
Sometimes you need to move one or more lanes from one ship point to another.
To execute this change, use Ship-Point Swap functionality in Supplier One. Refer to the instructions in Realign DCs to Ship Points.