Export and Update Product Content & Site Experience Attributes in Bulk
Maintenance is not yet supported in Supplier One for: Assortments, Import Shippers (General Merchandise), Pharmacy, and Fees. Please continue using your current processes (e.g., legacy workflows or systems).
You can export a spreadsheet in the Maintenance Hub to update basic item info, site dates and details, compliance and regulatory attributes, and product type-specific attributes at the GTIN level.
- You may also edit product content for a single item at a time directly in Supplier One.
Create and Export Your Spreadsheet
- In the left navigation menu, click Items and Inventory and select Maintenance Hub.
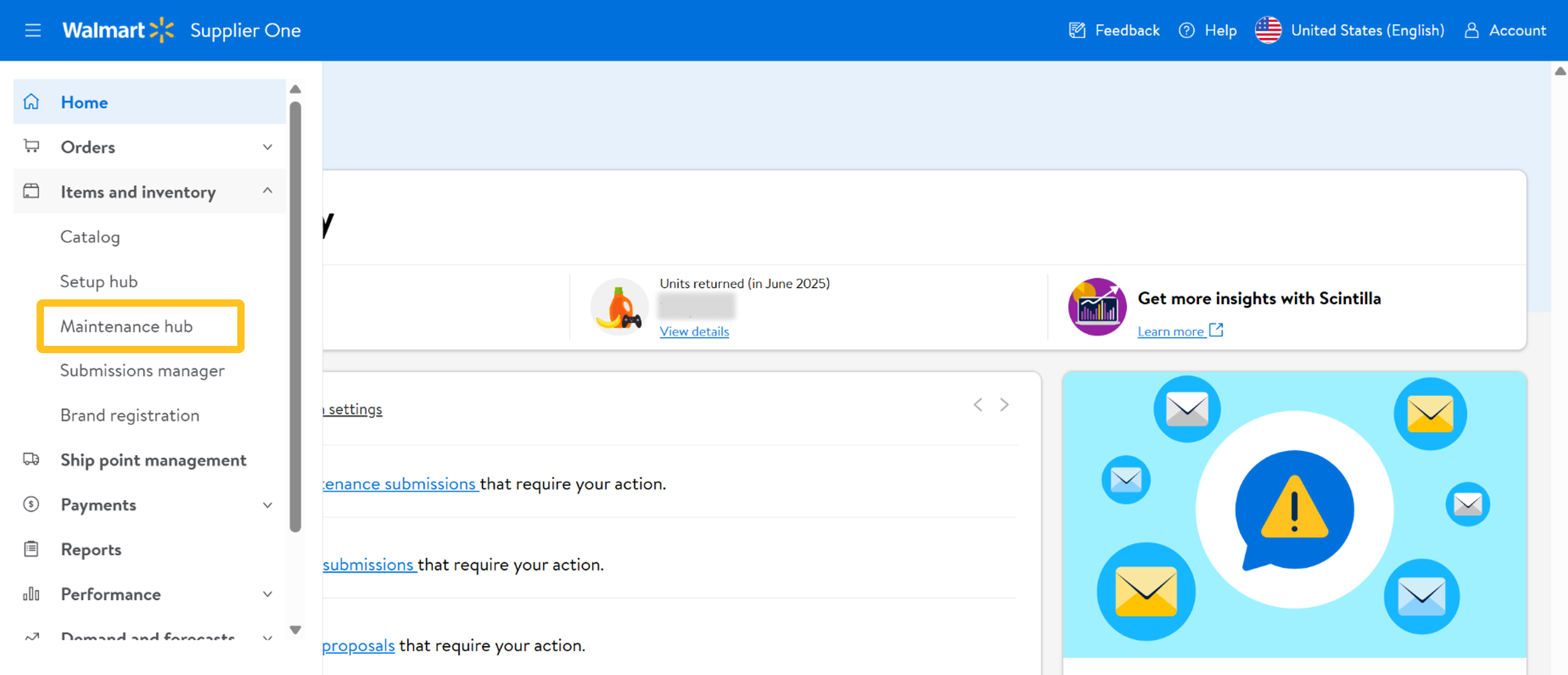
- On the Product Content & Site Experience tile, click Update product information.
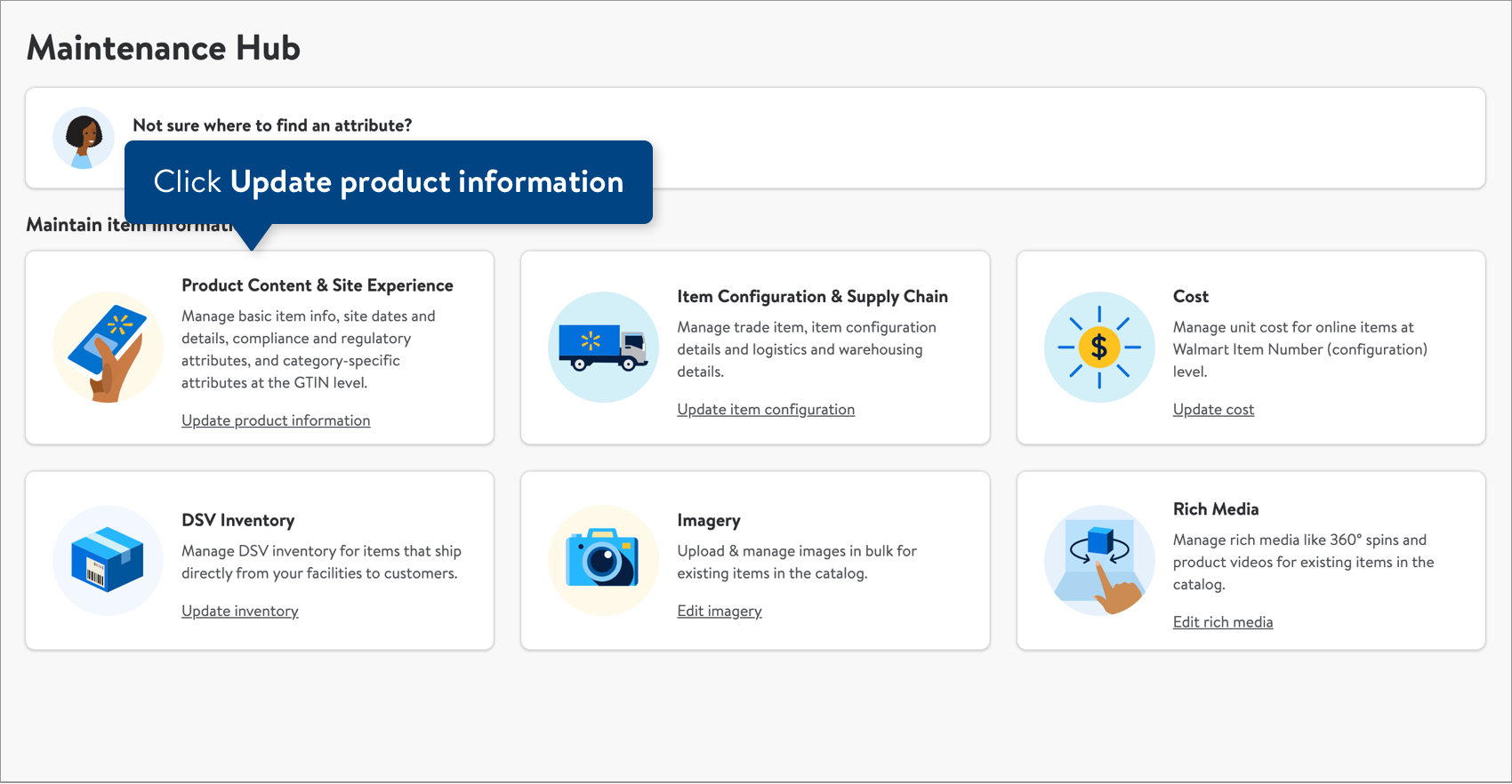
- Select a Product ID Type from the drop-down menu. All of your Product IDs must be the same type.
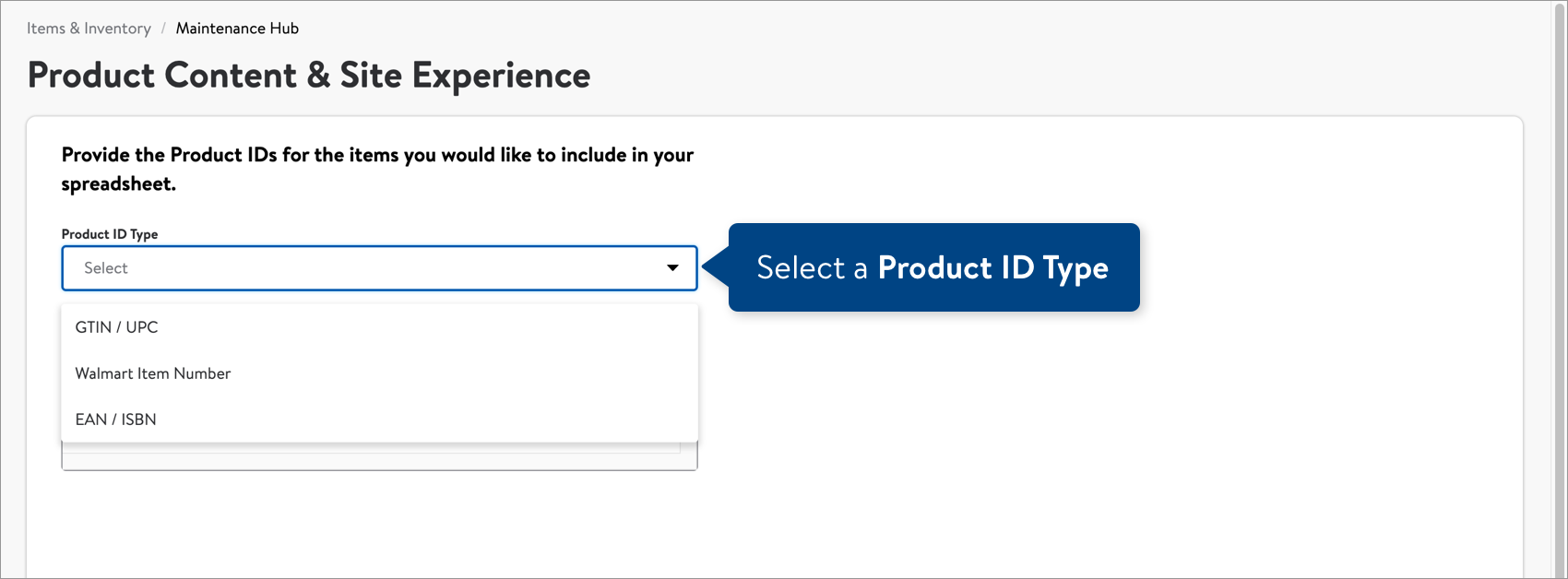
- Copy and paste up to 5,000 Product IDs in the box. Then, click the Continue button.
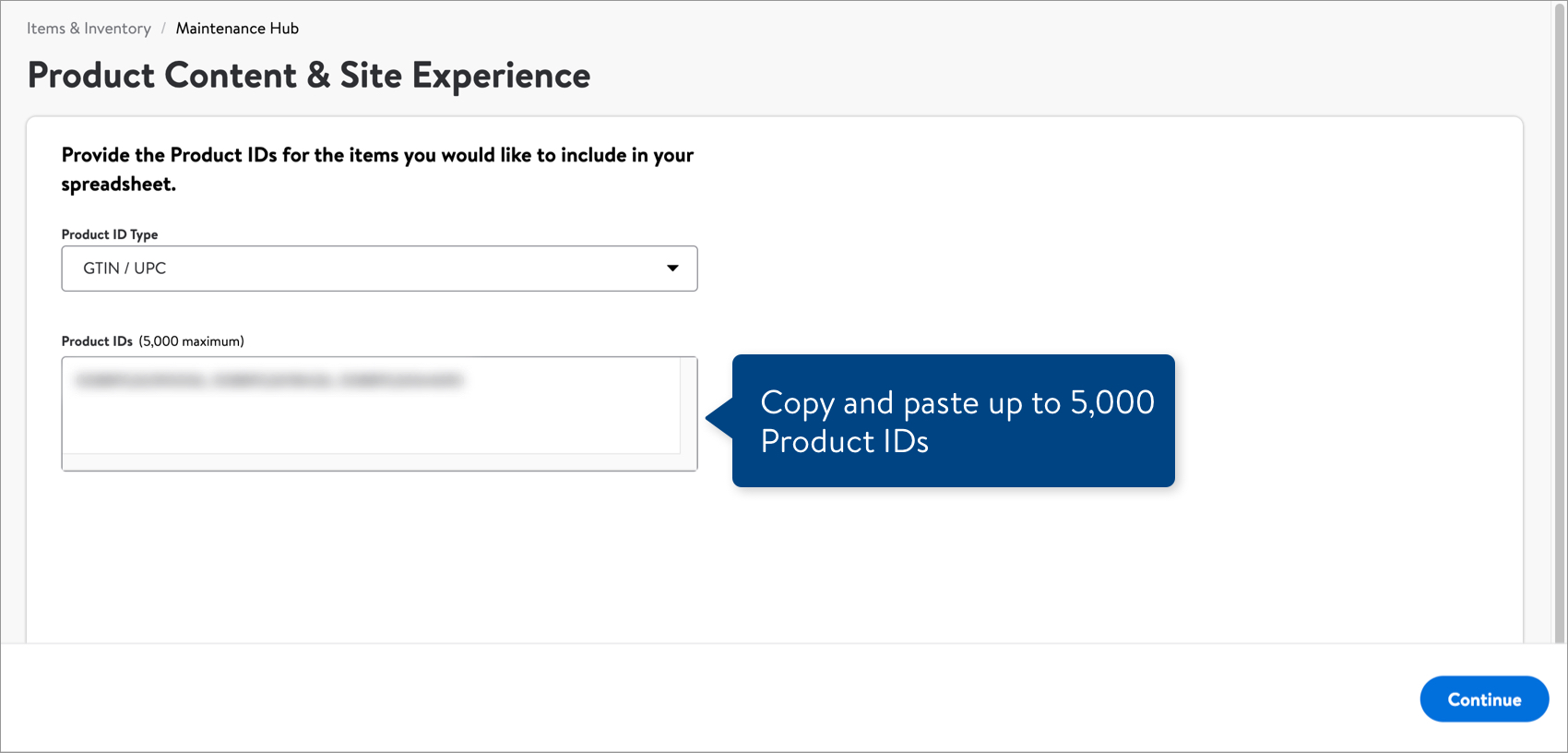
- You can either: Export all available attributes or Export a custom set of attributes.
 To export a custom set of attributes, open the drop-down menus and select the attribute names.
To export a custom set of attributes, open the drop-down menus and select the attribute names.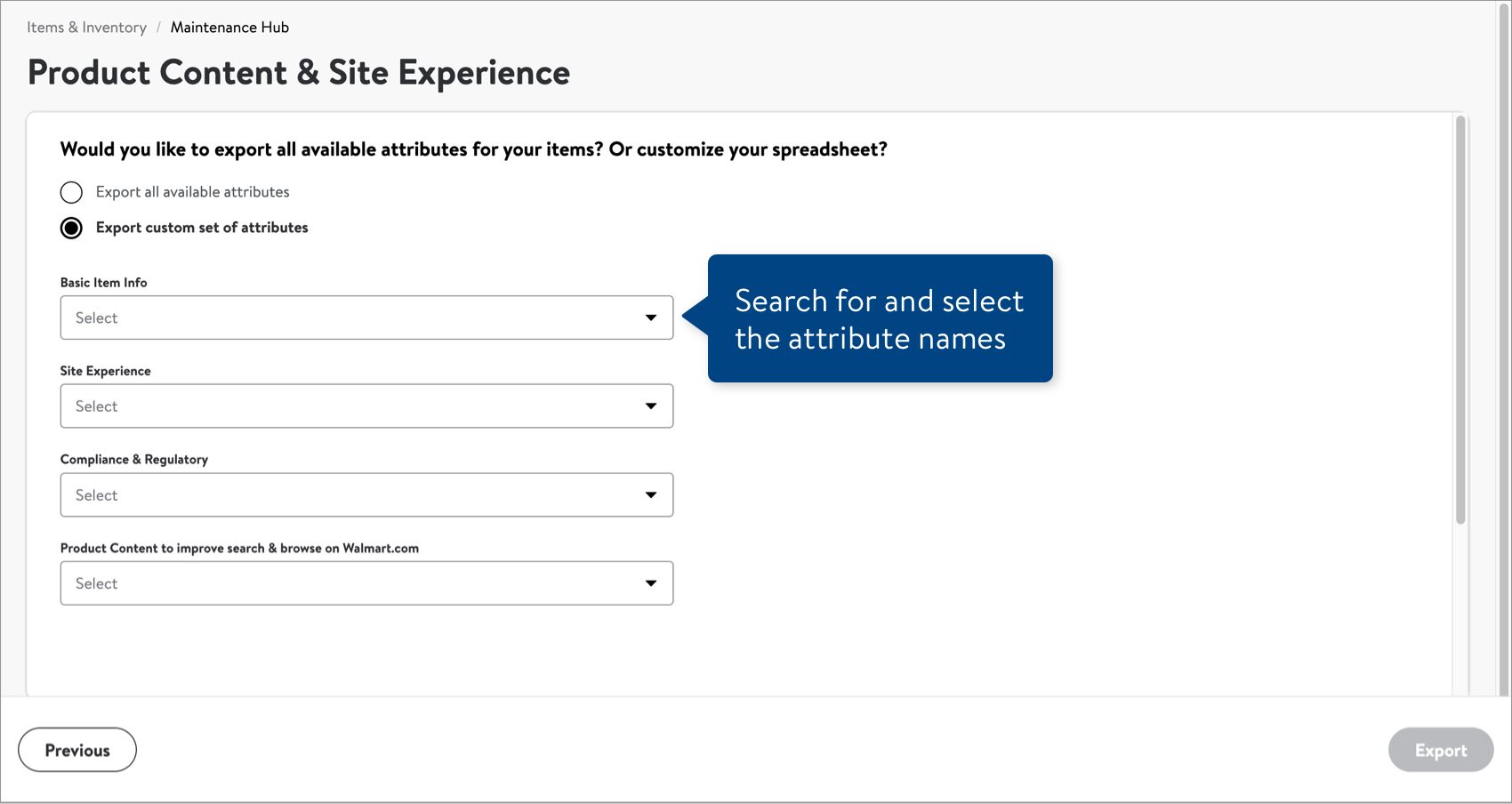
- Click the Export button.
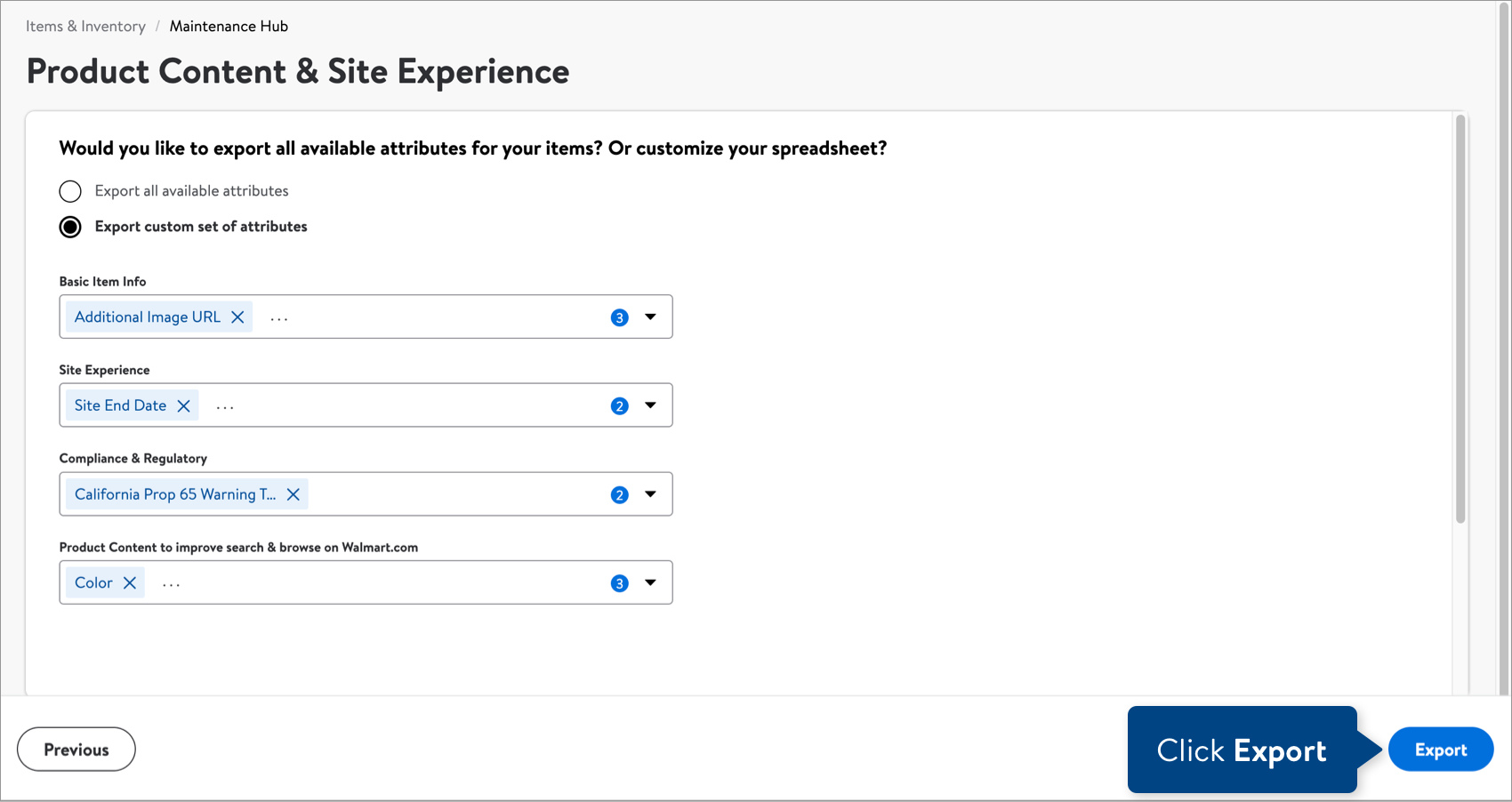
Complete and Submit Your Spreadsheet
- Open the spreadsheet and fill in the new values for the attributes. If your items have recommendations for content improvement, take these insights into consideration when editing the values. Refer to the Data Definitions tab for attribute definitions and data requirements.
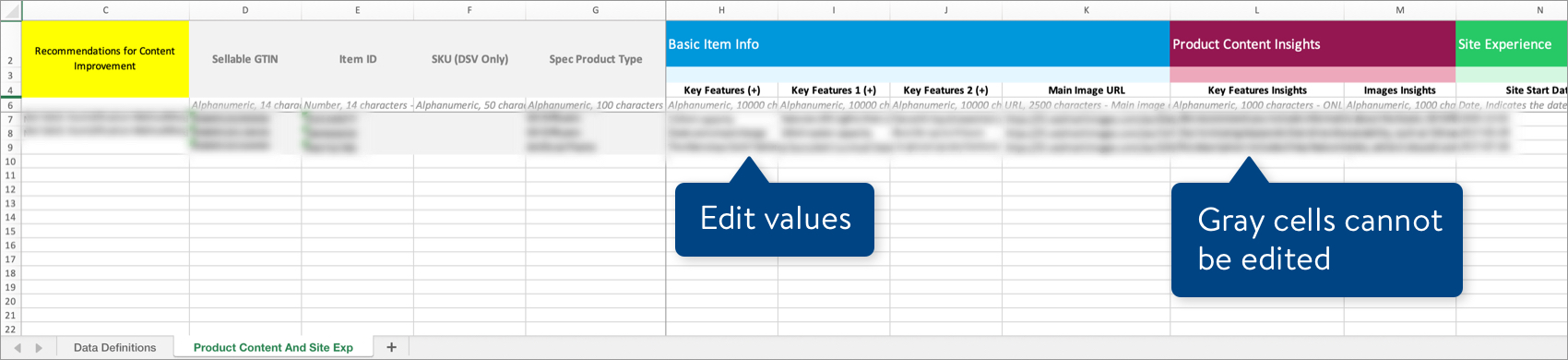 By default, your spreadsheet will be named with the date and time it is created. Remember to save your spreadsheet in Excel Workbook, or .xlsx, format when you're done.
By default, your spreadsheet will be named with the date and time it is created. Remember to save your spreadsheet in Excel Workbook, or .xlsx, format when you're done. - To submit your file in Supplier One:
- Click the Upload button in the top navigation menu.
- Drag and drop your file into the upload window, or click Choose file to select the files.
- Upfront validations will check for common errors. If any are found, click the Download error file button to fix the errors before trying your upload again.
- If no common errors are found, click the Continue button.
- Provide a submission description.
- Click Submit.

Track Your Changes
Read Track Your Submissions.
Have Questions or Need Help?
If you experience any issues viewing and managing your catalog, please click "Help" in the top navigation menu and select "Manage tickets" to file a case ticket. Or, select "Chat" to get real-time help from our chat bot or click "Search articles" to search Supplier One HelpDocs.
Make sure to select the issue type Items and Inventory.
For detailed instructions, refer to Manage Case Tickets.