Export and Edit Items with Content Insights in Bulk
You can export a spreadsheet from the catalog to view content insights for multiple items at a time. Once you've reviewed the insights and recommendations, you can make edits directly in the spreadsheet and upload it back into Supplier One.
- You may also view content insights and edit product content for a single item at a time directly in Supplier One.
Which Attributes Can You Download in this Export?
You can download Product Content & Site Experience attributes (all available or a custom set) and all content opportunities for those attributes. This allows you to easily enrich content that will improve the item's content quality score and the customer experience.
Export Items with Content Insights from the Catalog
- In the Your content quality section of your Home page, click Improve items to go to the Products view of the catalog with the Content Quality filter automatically applied for that score range.
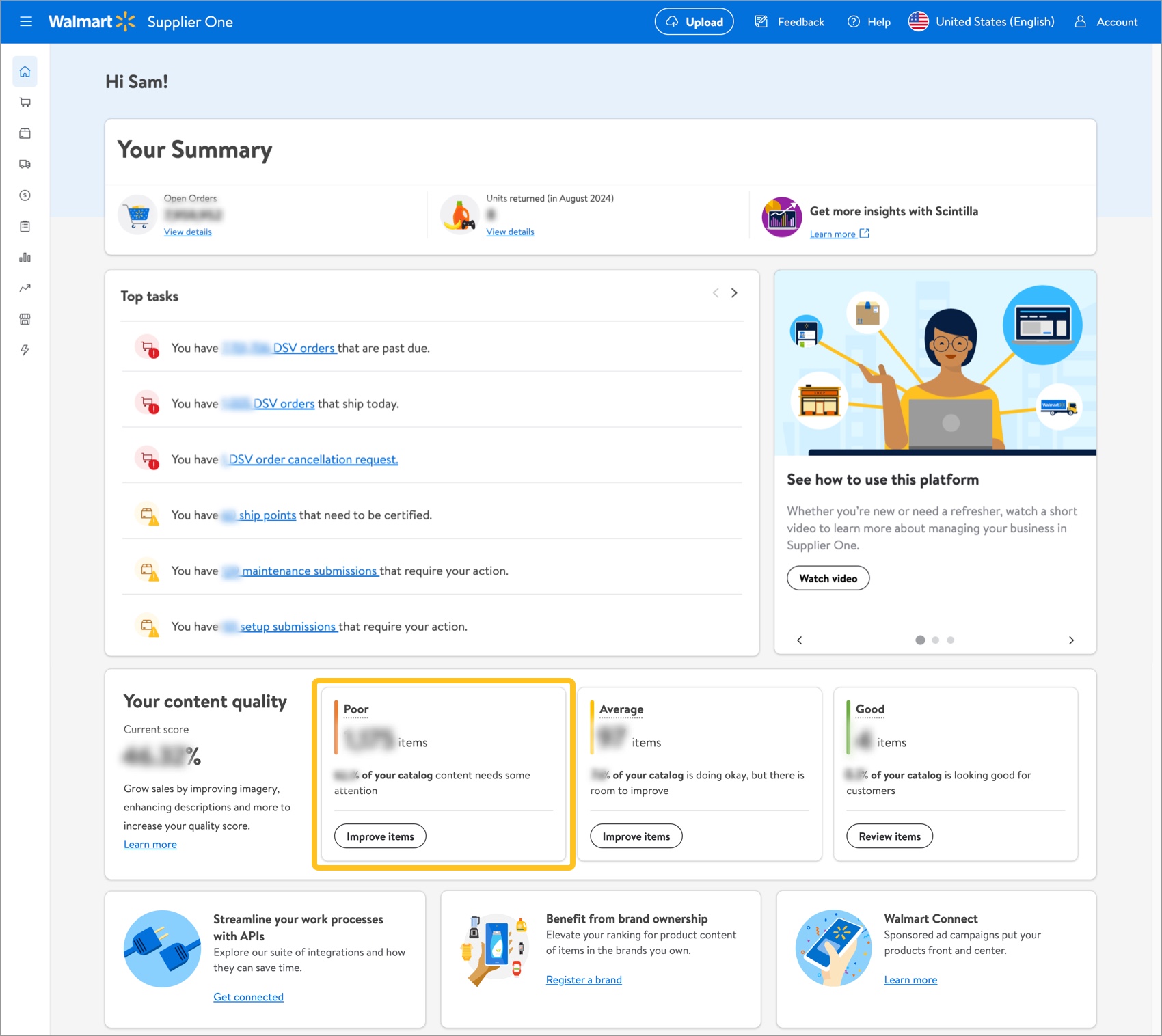
- Or, click Items and inventory in the left navigation menu and select Catalog. Make sure to select the Products view if it is not your default view. Click Filters. Under the Product Content group of attributes, click Content Improvement, and select filter(s) under Content Quality, Content Insights, and/or Attribution Issues. Then, click the Apply button.
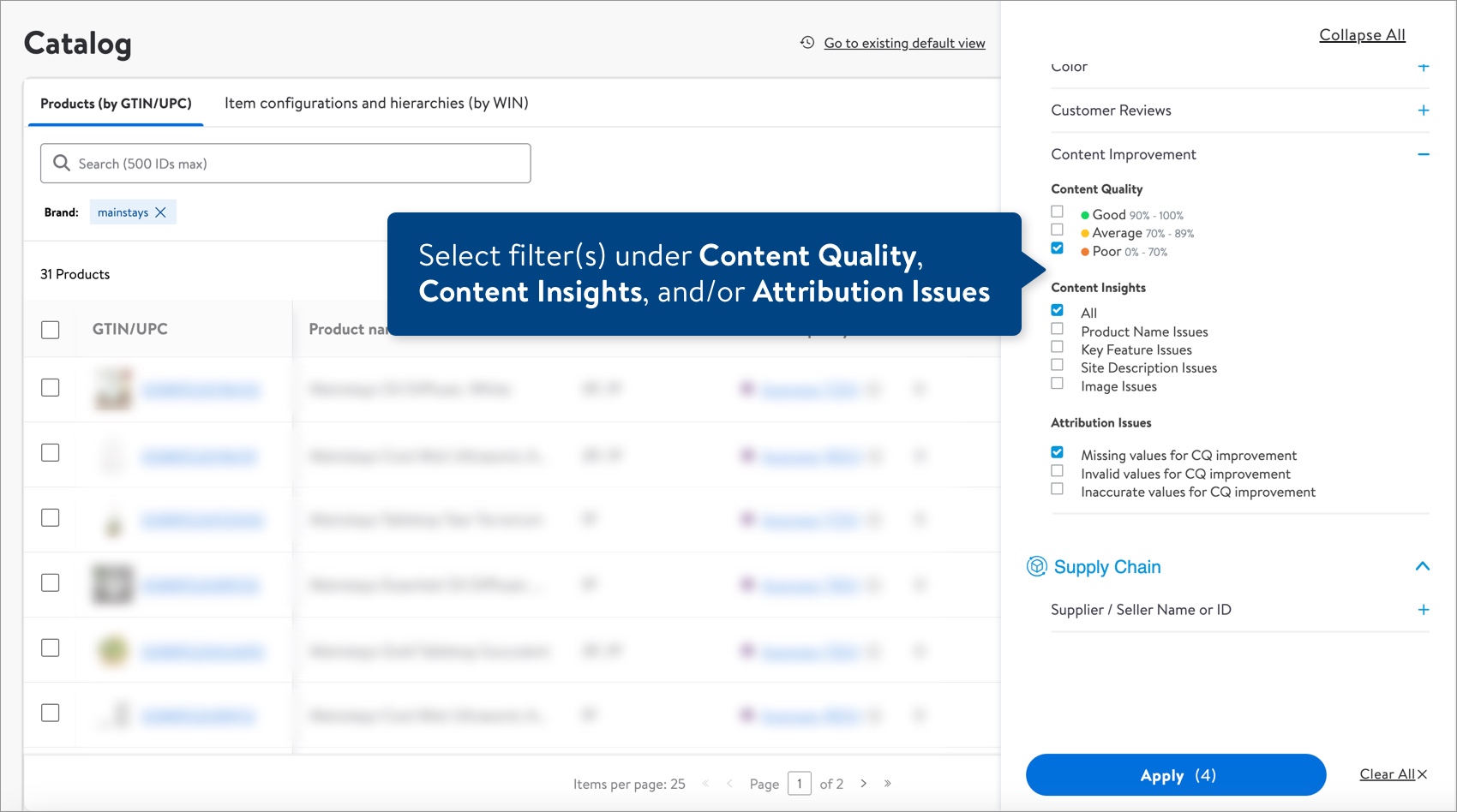
- Or, find specific items using the Product ID search bar. Copy and paste up to 500 Product IDs in the search bar. Remember to select the ID Type if you’re searching for multiple items (all of your Product IDs must be the same type). You do not need to select an ID Type if you’re searching for only one item. Then, click the Apply button.
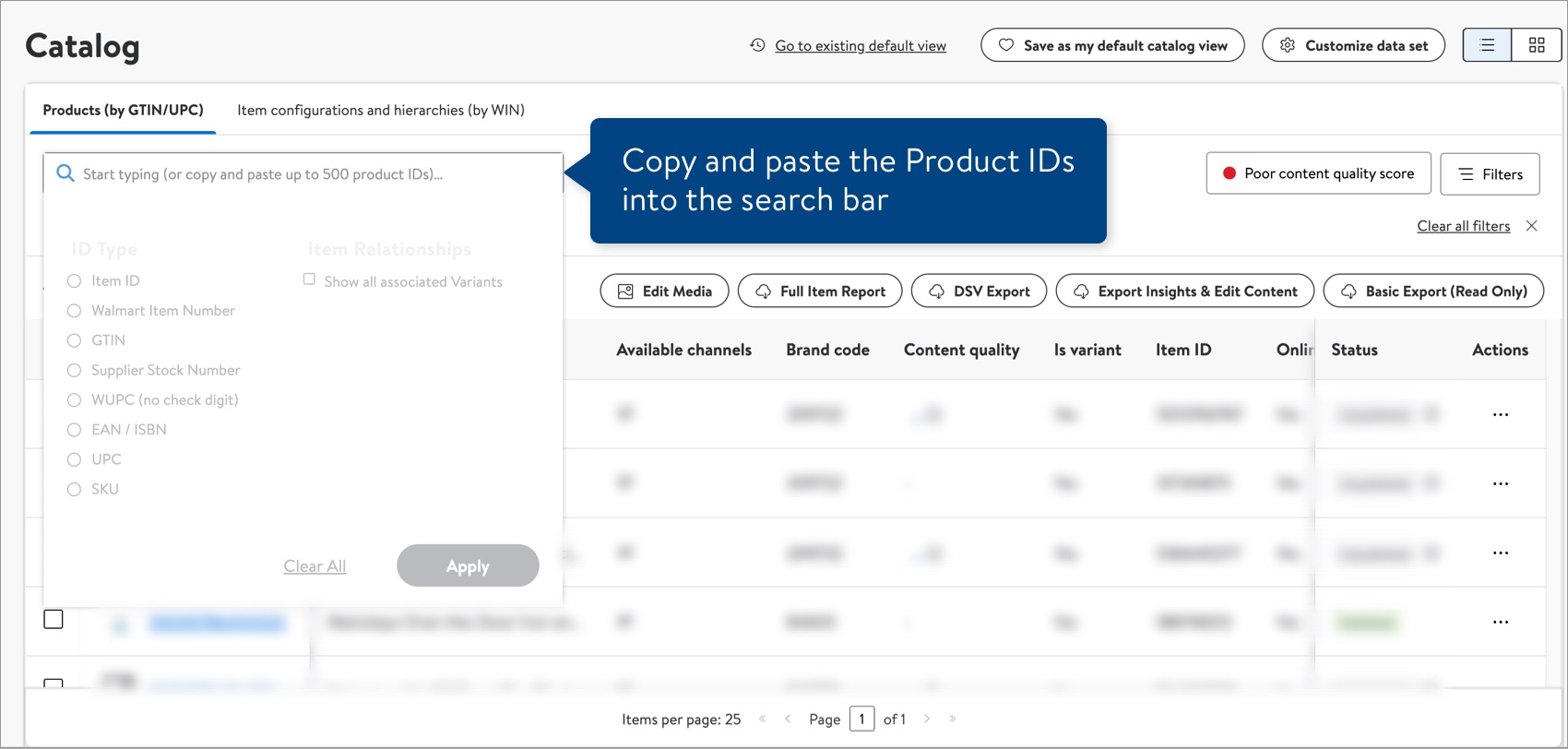
You can export up to 5,000 items at a time in this workflow. Apply filters if needed. - Or, click Items and inventory in the left navigation menu and select Catalog. Make sure to select the Products view if it is not your default view. Click Filters. Under the Product Content group of attributes, click Content Improvement, and select filter(s) under Content Quality, Content Insights, and/or Attribution Issues. Then, click the Apply button.
- Once you've narrowed down the item list or grid to less than 5,000 items, click Export Insights & Edit Content and select Export all available attributes or Export a custom set of attributes.If you select Export all available attributes, your spreadsheet will automatically start downloading.
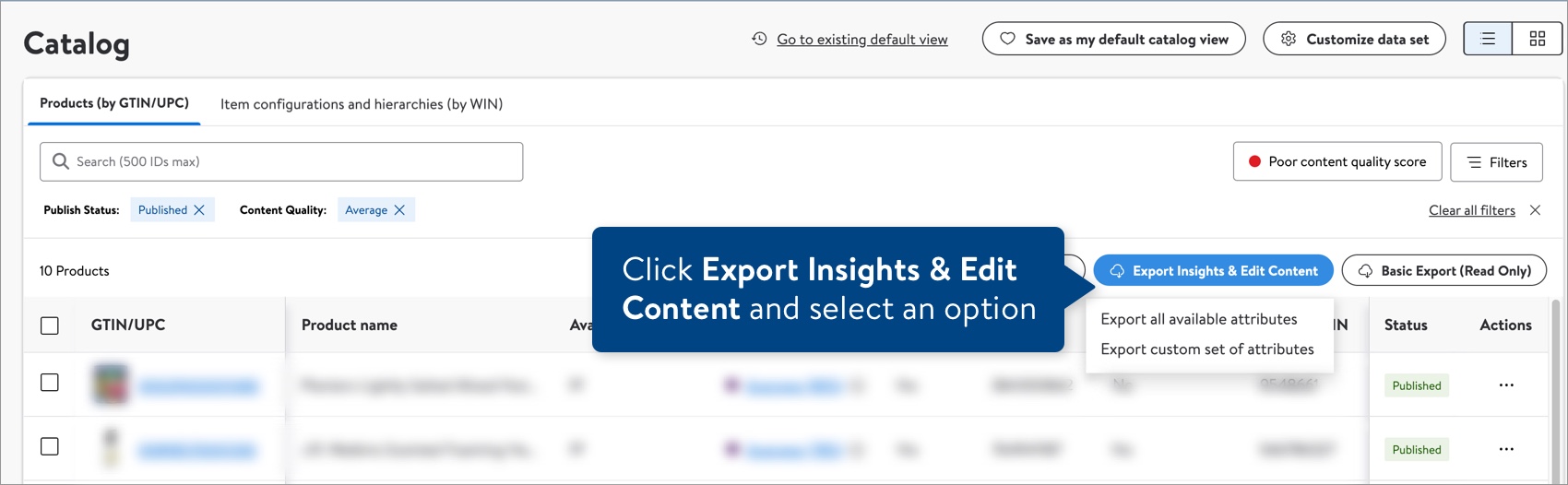
- If you select Export a custom set of attributes, open the drop-down menus and select the attribute names.
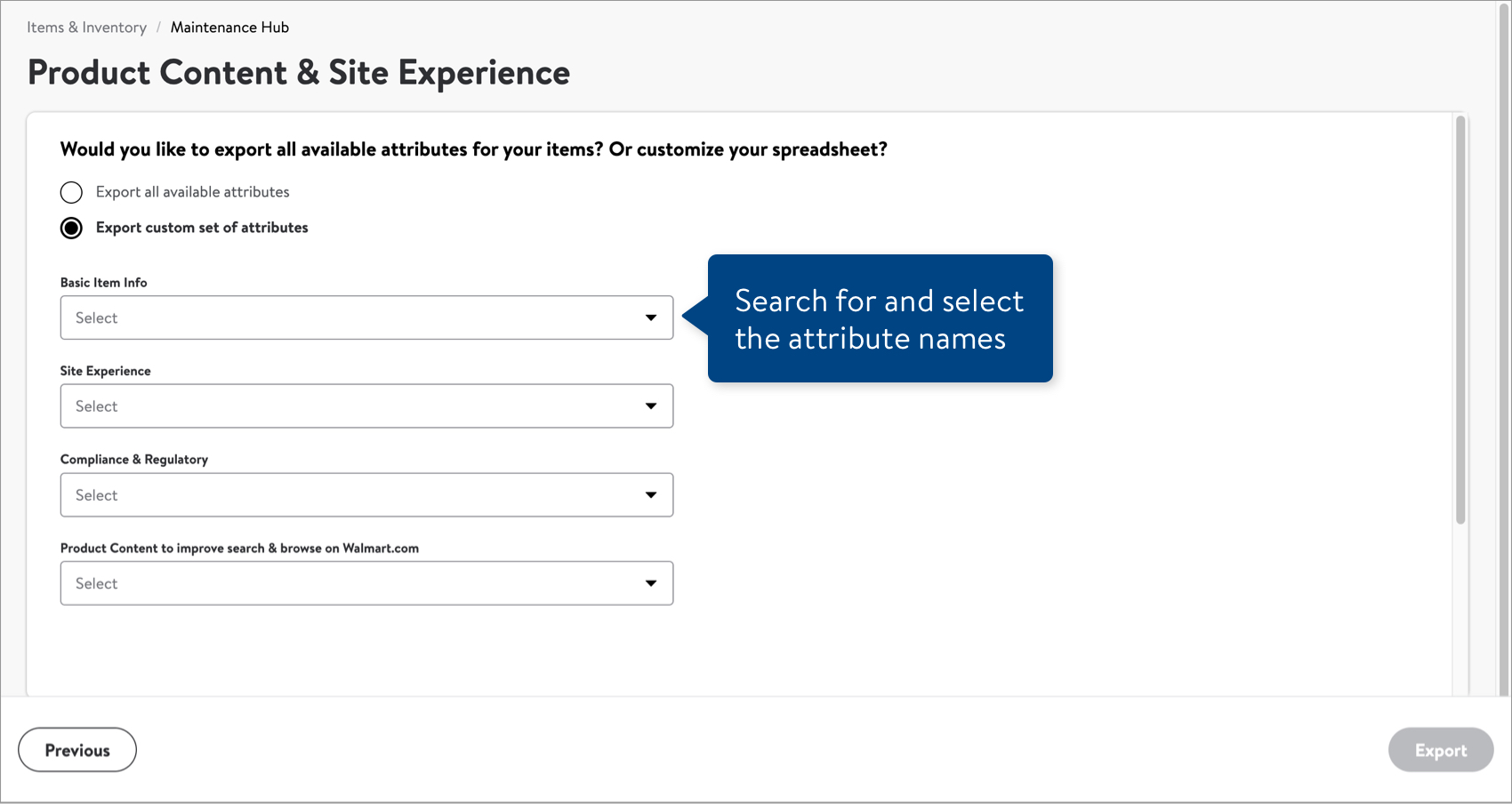
- Click the Export button.
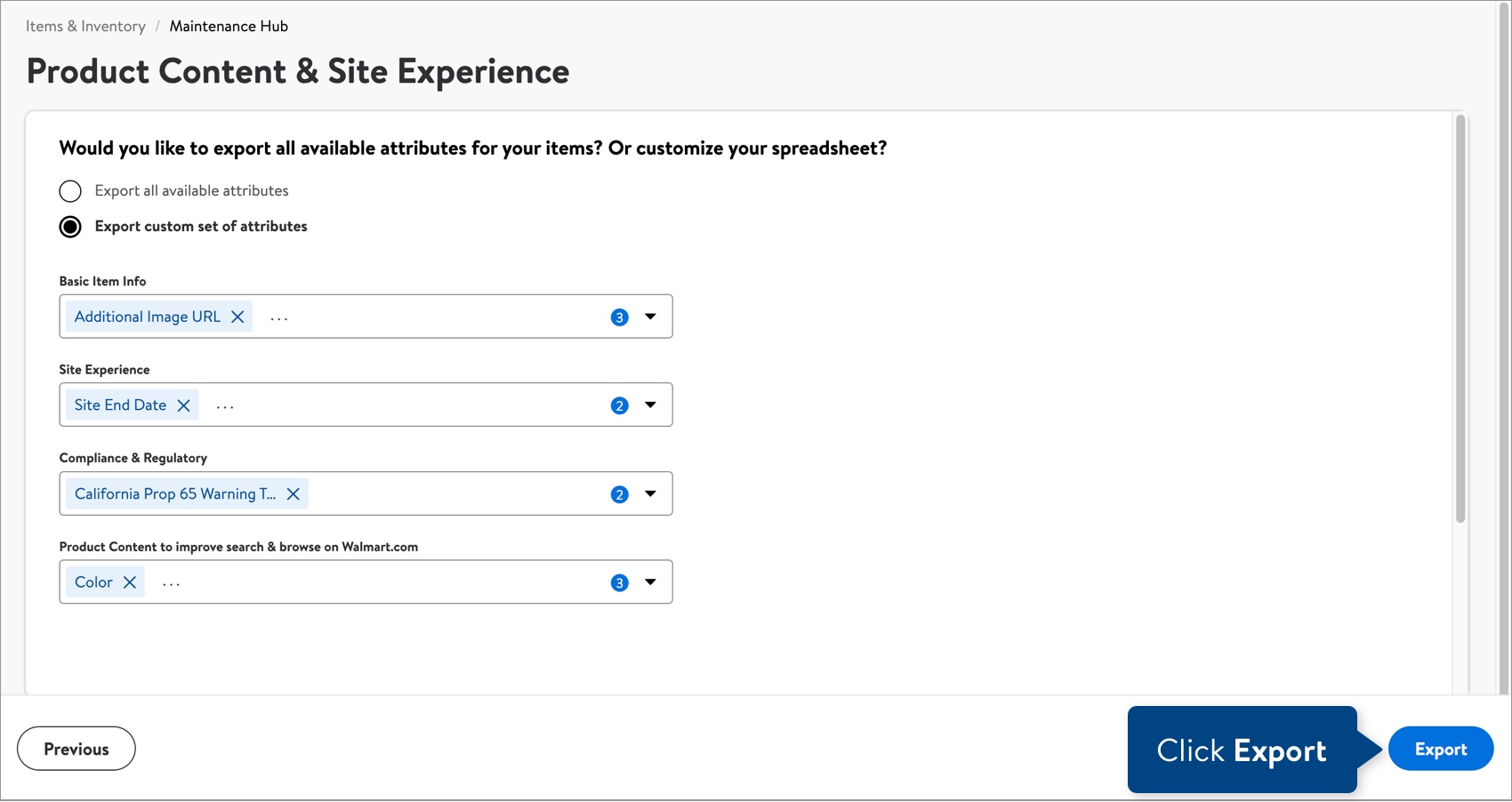
Complete and Submit Your Spreadsheet
- Open the spreadsheet and review the Recommendations for Content Improvement column. Refer to these insights and recommendations before making edits to the highlighted Product Content attributes.
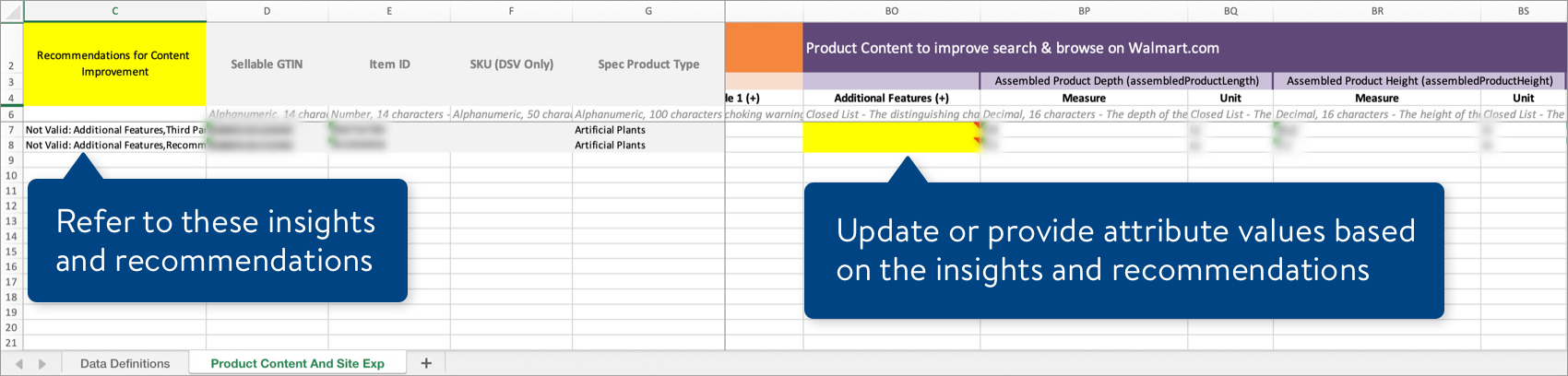
- Refer to the Data Definitions tab for attribute definitions and data requirements. If you need to update any other attributes in the spreadsheet, you can also do that at the same time. Remember that any values that appear in gray cells are read-only and cannot be edited.By default, your spreadsheet will be named with the date and time it is created. Remember to save your spreadsheet in Excel Workbook, or .xlsx, format when you're done.
- To submit your file in Supplier One:
- Click the Upload button in the top navigation menu.
- Drag and drop your file into the upload window, or click Choose file to select the files.
- Upfront validations will check for common errors. If any are found, click the Download error file button to fix the errors before trying your upload again.
- If no common errors are found, click the Continue button.
- Provide a submission description.
- Click Submit.

Track Your Changes
Read Track Your Submissions.
When Will the Content Quality Scores Be Updated?
Once your submission's status is "Complete" in the Submissions Manager, allow up to 48 hours for the Content Quality Scores to update.
Have Questions or Need Help?
If you experience any issues viewing and managing your catalog, please click "Help" in the top navigation menu and select "Manage tickets" to file a case ticket. Or, select "Chat" to get real-time help from our chat bot or click "Search articles" to search Supplier One HelpDocs.
Make sure to select the issue type Items and Inventory.