Export and Update DSV Node Cost Attributes in Bulk
Maintenance is not yet supported in Supplier One for: Assortments, Import Shippers (General Merchandise), Pharmacy, and Fees. Please continue using your current processes (e.g., legacy workflows or systems).
DSV Node is not applicable to Canada suppliers.
You should export a spreadsheet in the Supplier One Maintenance Hub to update cost attributes at the distributor level for items sold by drop ship vendors (DSV).
To find the Walmart Item Numbers (WINs) for your items, go to the Item configurations and hierarchies view of your catalog and search for the Product IDs. Then, select Basic Export to download a file with the WINs.
Which Attributes Can You Download in this Export?
DSV Node Cost
These attributes allow you to update costs for DSV items at the distributor level.
Remember to provide each Ship Node ID (one per row) that you want to apply the cost update to in your maintenance spreadsheet. If the cost update applies to all Nodes, enter "National".
DSV Node Cost > Attribute Group | DSV Node Cost > Attribute Names |
Cost | Required fields:
|
Cost | Recommended fields:
|
Export Your Spreadsheet
- In the left navigation menu, click Items and Inventory and select Maintenance Hub.
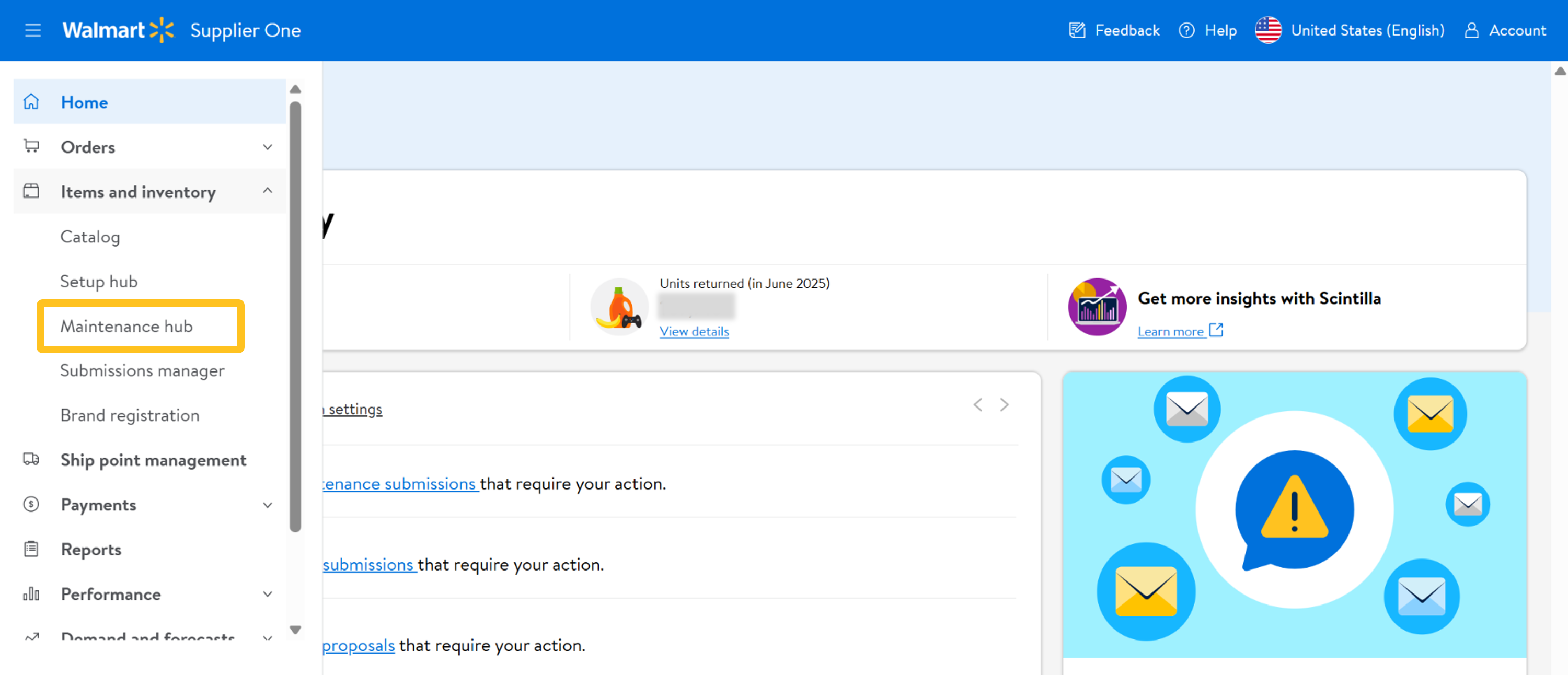
- On the Cost tile, click Update cost.
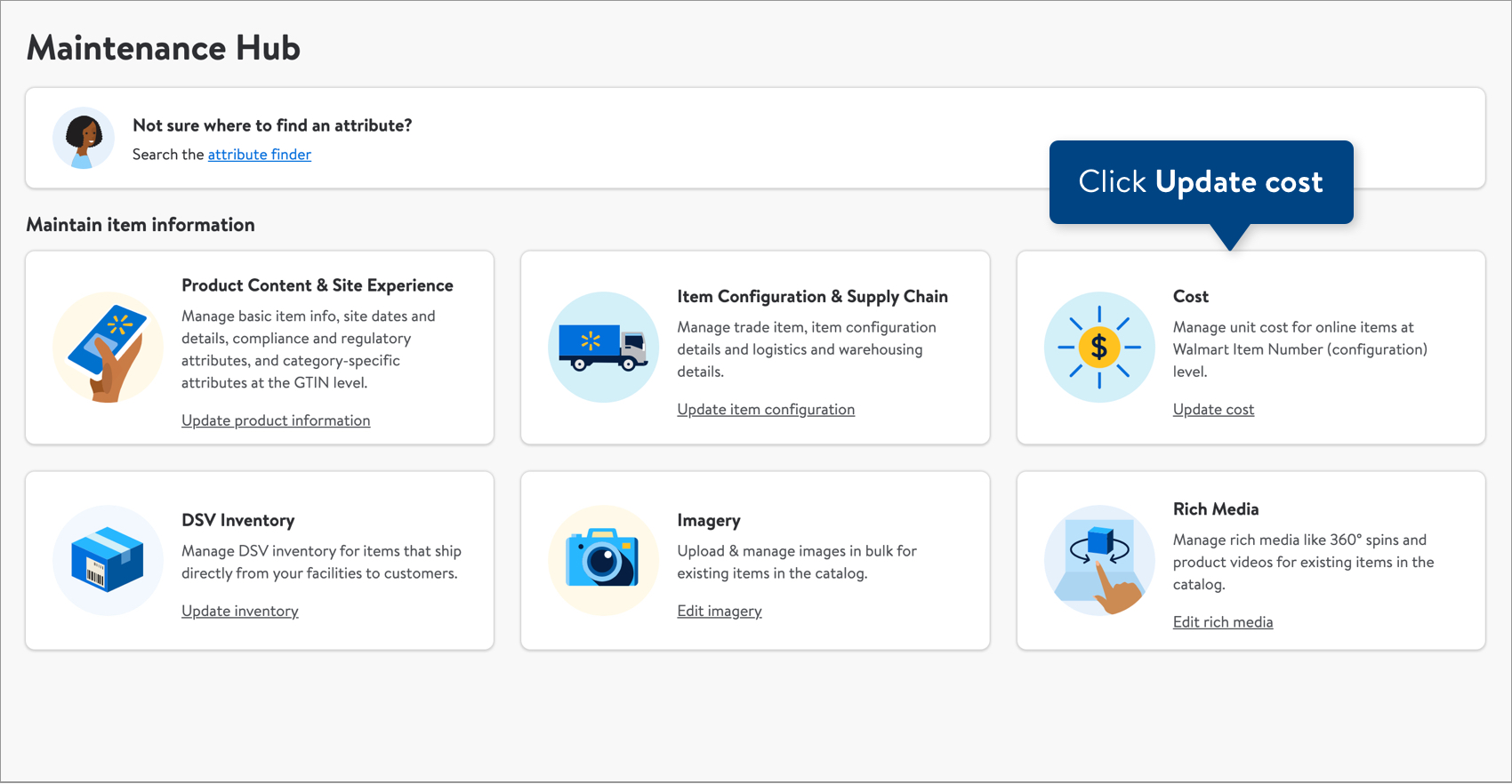
- Copy and paste up to 5,000 Walmart Item Numbers in the box. Then, click the Export button.
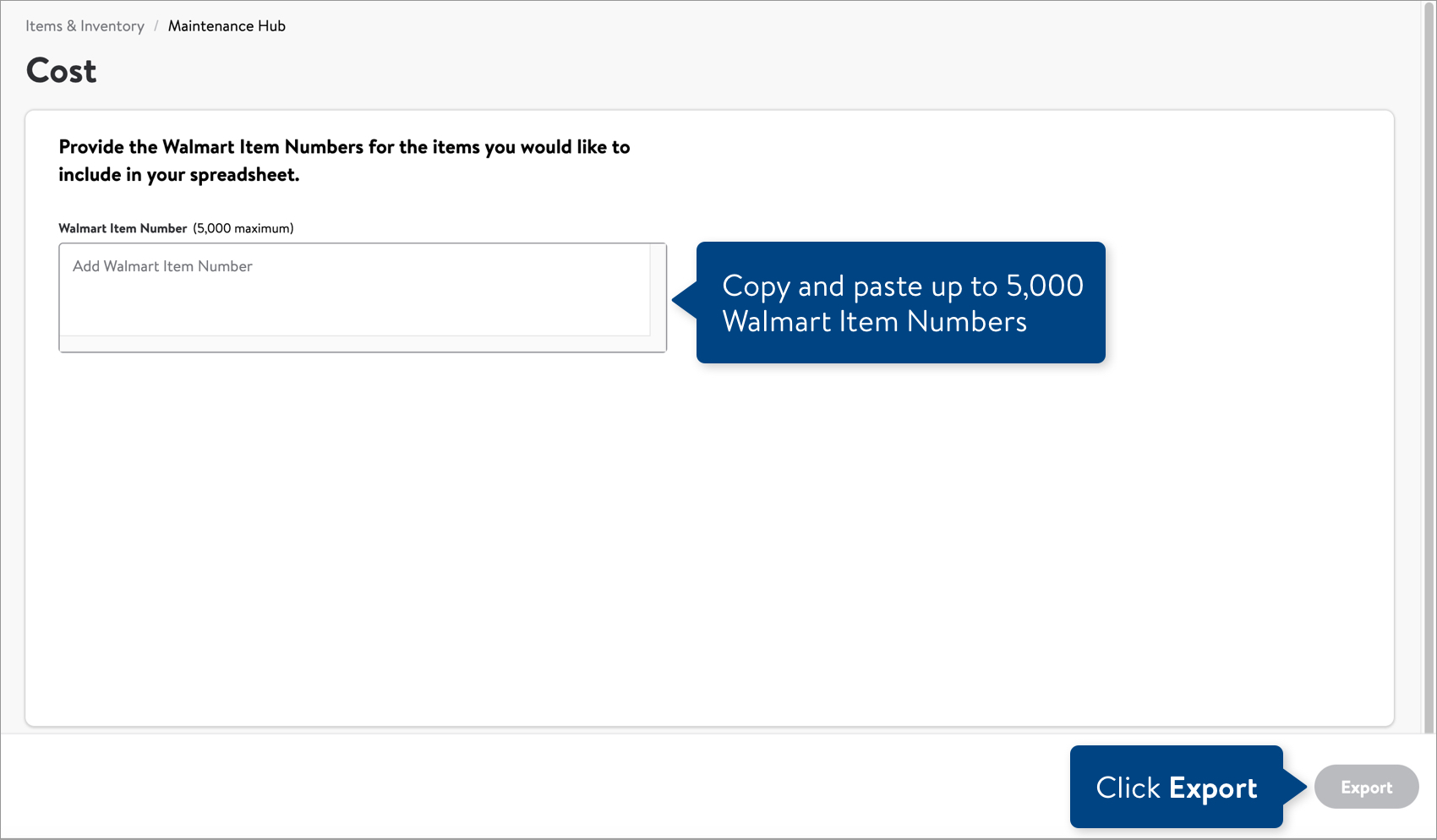
If you want to update DSV node cost for more than 5,000 Walmart Item Numbers at a time, please request approval from your Walmart Merchant to use the Cost API. Once you have their documented approval (i.e., email), submit a ticket as outlined in this DSV Cost API guide on Developer Portal.
Complete and Submit Your Spreadsheet
- Open the spreadsheet and fill in the new values for the DSV node cost attributes. Unit Cost, Effective Date, and Expiration Date are required attributes for all cost submissions. You can find attribute definitions and data requirements in the row beneath the attribute names.If the cost update applies to all Nodes for the item, enter "National" in the Node ID column.You can copy and paste the Sellable GTIN, Item ID, Walmart Item Number, and Node ID down if you need to add additional nodes for those items.
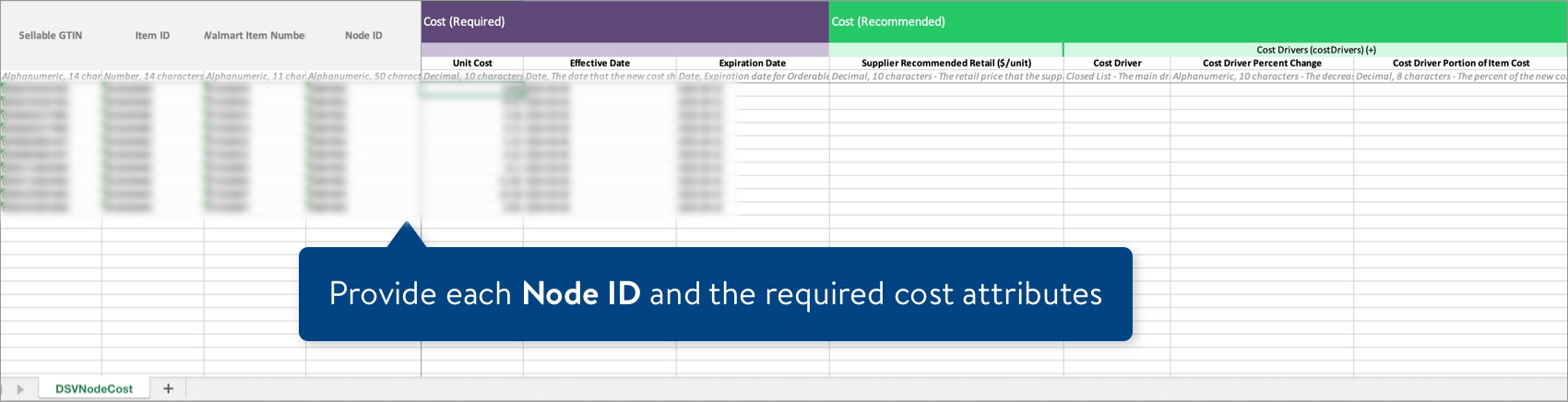 If you need to add additional cost drivers, copy Rows 3-down for the existing Cost Drivers attribute columns and paste them into the same rows of the blank columns to the right. Add or change the number in the attribute name so that it is in sequence: Cost Drivers 2. You can repeat this process as needed to include all of the cost drivers.By default, your spreadsheet will be named with the date and time it is created. Remember to save your spreadsheet in Excel Workbook, or .xlsx, format when you're done.
If you need to add additional cost drivers, copy Rows 3-down for the existing Cost Drivers attribute columns and paste them into the same rows of the blank columns to the right. Add or change the number in the attribute name so that it is in sequence: Cost Drivers 2. You can repeat this process as needed to include all of the cost drivers.By default, your spreadsheet will be named with the date and time it is created. Remember to save your spreadsheet in Excel Workbook, or .xlsx, format when you're done. - To submit your file in Supplier One:
- Click the Upload button in the top navigation menu.
- Drag and drop your file into the upload window, or click Choose file to select the files.
- Upfront validations will check for common errors. If any are found, click the Download error file button to fix the errors before trying your upload again.
- If no common errors are found, click the Continue button.
- Provide a submission description.
- Click Submit.

Track Your Changes
Read Track Your Submissions.
Please allow up to 60 days for your cost update to be approved. If the submission has had the Walmart Action Required status for more than 60 days, file a case ticket and Partner Support will reach out to the merchant on your behalf.
- For file errors: If you submit a cost change and errors are found, you should download the submission error file to make your corrections. Once you upload the corrected error file, Supplier One tracks the updates on the same submission ID originally created for your cost change. This is our recommended best practice to avoid a common issue where multiple Submission IDs are created for the same cost change.
- If your cost change is rejected, you can view the merchant’s justification when you download the submission details in Supplier One.
Have Questions or Need Help?
If you experience any issues viewing and managing your catalog, please click "Help" in the top navigation menu and select "Manage tickets" to file a case ticket. Or, select "Chat" to get real-time help from our chat bot or click "Search articles" to search Supplier One HelpDocs.
Make sure to select the issue type Items and Inventory.
For detailed instructions, refer to Manage Case Tickets.