Setting Up Preorder Items
Below is more information about preorder items and the attributes you need to provide to set them up. You can do this using the bulk setup spreadsheet or when setting up a single item directly in Supplier One.
What Is a Preorder?
A preorder (or a presale) allows Walmart to sell an item – i.e., accept orders – before we have physical inventory of the item. This type of transaction is most common with items that have a future release date, which is usually set by the item's manufacturer.
How Preorders Work
At Walmart, preorders are set up using specific attributes on the bulk setup spreadsheet or in Supplier One. These four attributes are required to set up preorder items.
Attribute | Definition | Valid Values |
Is Preorder | This flag determines whether the item should be enabled for preorder. | Yes; No |
Site Start Date | The date when the item is available to be published on the site. | Example: yyyy-mm-dd |
Site Start Time | The time in UTC (Coordinated Universal Time) format to the closest minute when a customer can begin preordering the item. | Example: hh:mm:ss |
Release Date | The date that the preorder item will be released to the customer.
| Example: yyyy-mm-dd |
Setting Up Preorder Items
- You will begin preorder item setup the same as regular item setup. Currently, only online-only and shared items can be set up for preorder.
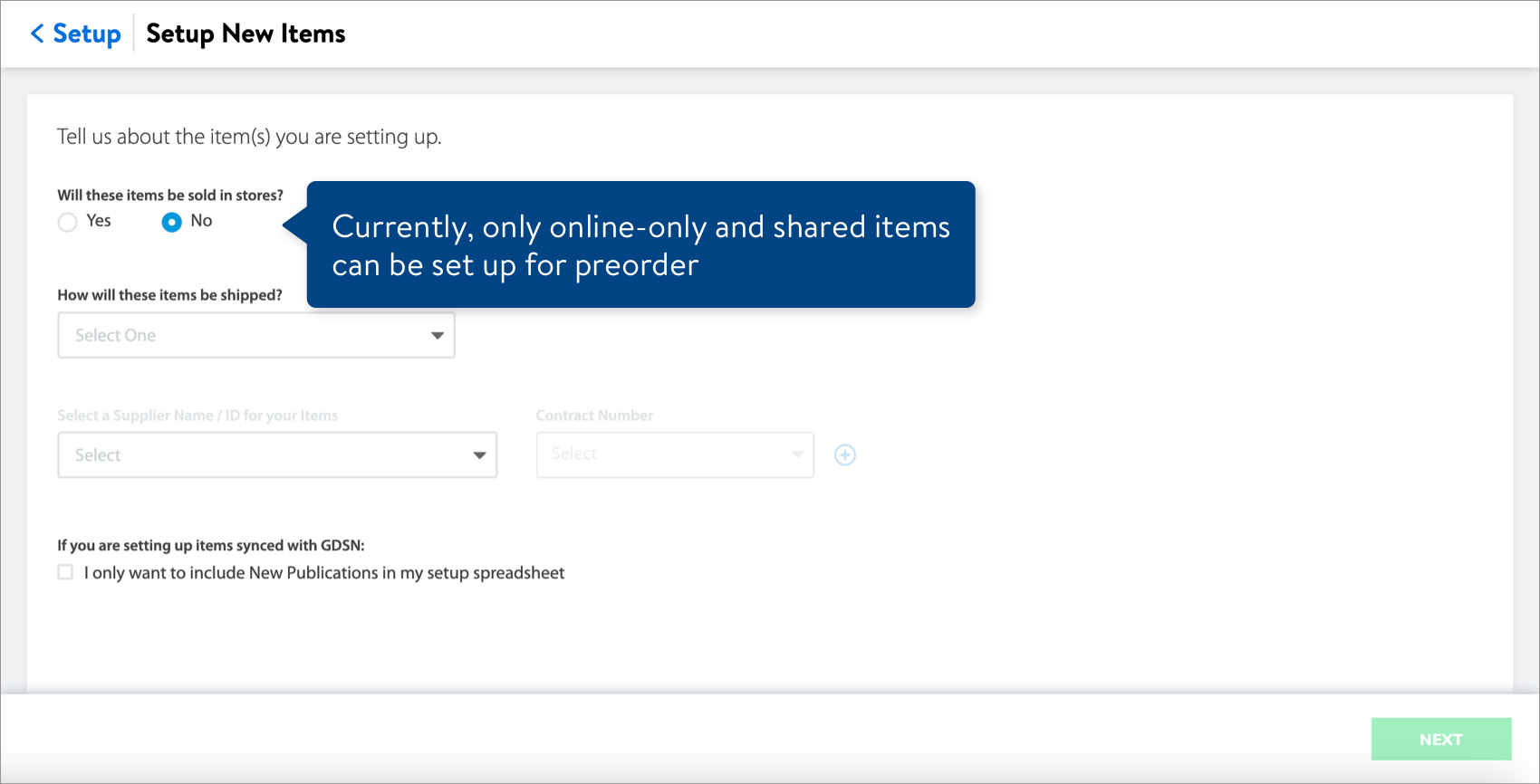
- Download a bulk item setup spreadsheet.
- Set up a single DSV item or a single Owned or DSD item directly in Supplier One.
- Before you submit your item setup, follow the steps below to provide the attributes for your preorder item(s).
Using the Bulk Setup Spreadsheet
- On the Product Content and Site Exp tab, find and provide the following under the Optional group of attributes:
- Is Preorder: Select Yes.
- Release Date: Enter the date formatted as yyyy-mm-dd.
- Site Start Date: Enter the date formatted as yyyy-mm-dd.
- Site Start Time: Enter the time in UTC (Coordinated Universal Time) formatted as hh:mm:ss.
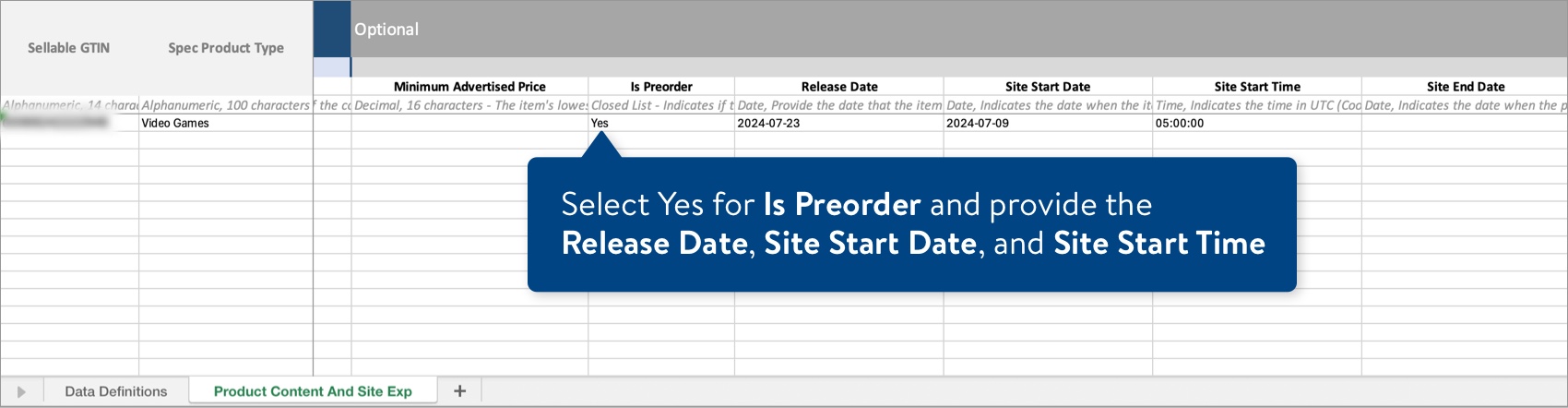
- To submit your file in Supplier One:
- Click the Upload button in the top navigation menu.
- Drag and drop your file into the upload window, or click Choose file to select the files.
- Upfront validations will check for common errors. If any are found, click the Download error file button to fix the errors before trying your upload again.
- If no common errors are found, click the Continue button.
- Provide a submission description.
- Click Submit.

If you are setting up items on behalf of distributors, you cannot submit the file in Supplier One. Please email your item setup spreadsheet to your Walmart Merchant to submit.
Directly in Supplier One
- Scroll down to the Optional section of attributes. Find and provide the following attributes to set up your preorder item:
- Is Preorder: Select Yes.
- Release Date: Use the calendar picker or enter the date formatted as yyyy-mm-dd.
- Site Start Date: Use the calendar picker or enter the date formatted as yyyy-mm-dd.
- Site Start Time: Enter the time in UTC (Coordinated Universal Time) formatted as hh:mm:ss.
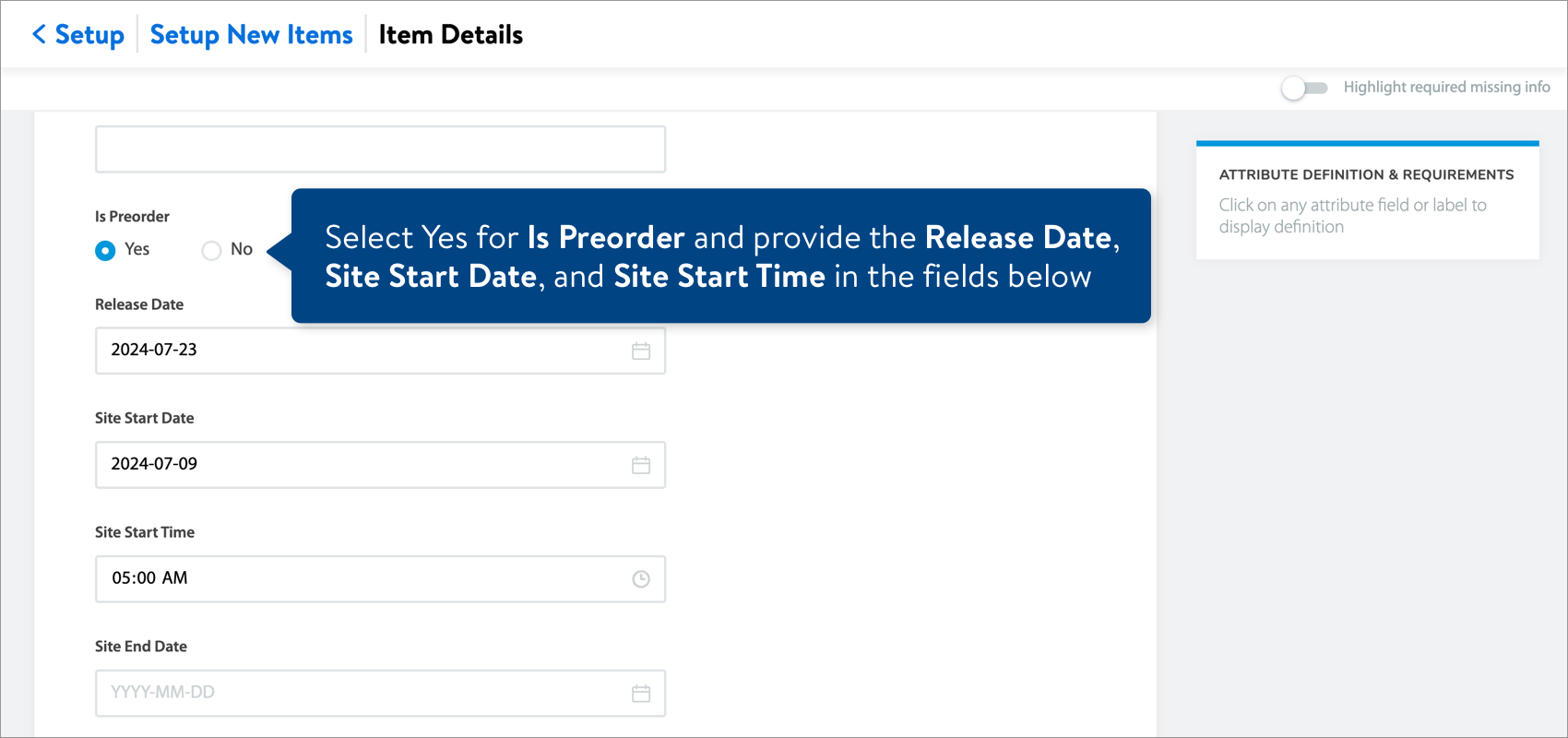
- Click the Submit button when you have finished providing all required attributes for your item setup.
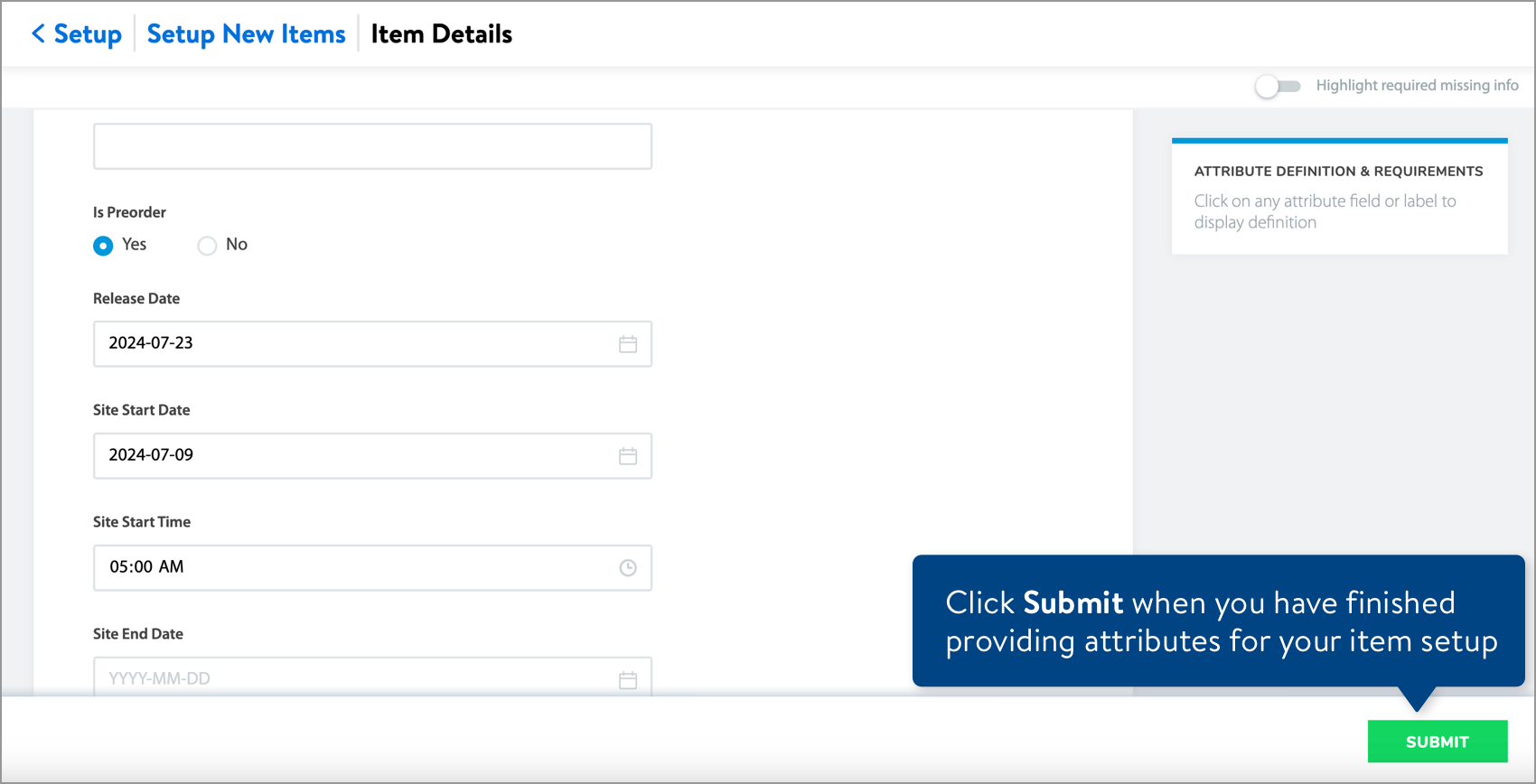 If we find any errors, click the arrows in the banner that appears at the top of the page to view the attributes with errors. Fix all of the errors and click the Submit button again.
If we find any errors, click the arrows in the banner that appears at the top of the page to view the attributes with errors. Fix all of the errors and click the Submit button again. - Provide a submission description for your item setup request. Then, click the Submit button.
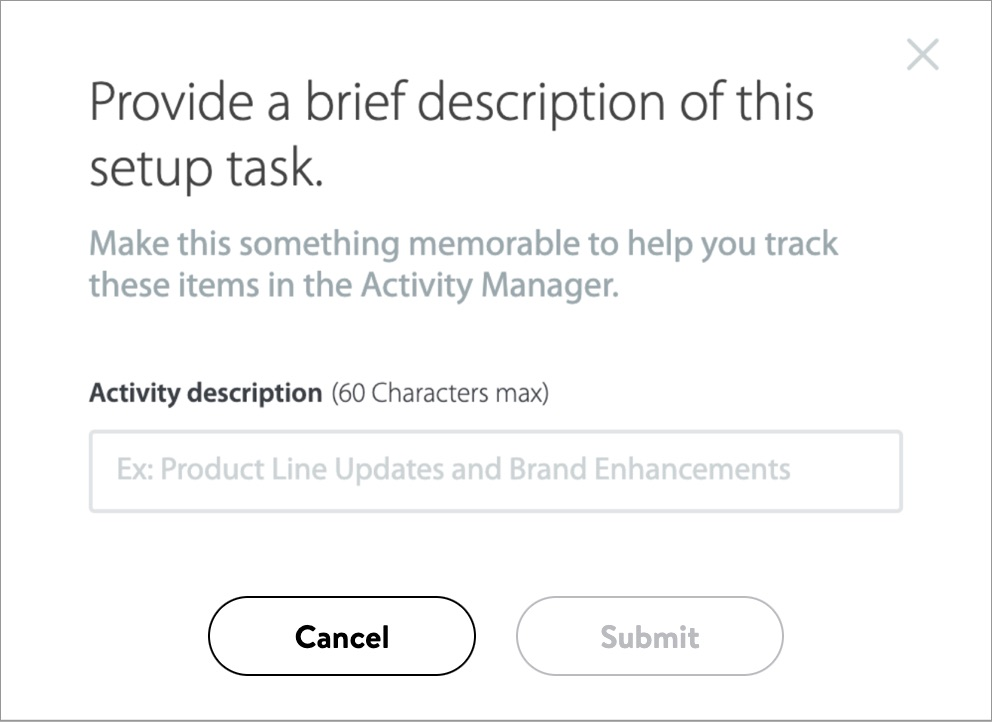
Track Your Preorder Item Setup
Read Track Your Submissions.
After Preorder Item Setup
For DSV items only
- Once your preorder items are successfully set up and added to your catalog, make sure to download a DSV Inventory maintenance spreadsheet in Supplier One to set the Inventory Availability Date (IAD) for the items. You also use this maintenance spreadsheet to provide inventory quantity. Upload your spreadsheet and track the status in Supplier One.
- If you are only providing the Inventory Availability Date and Quantity (In-Transit Inventory), you should leave the Availability Code blank.
- If you are providing the Inventory Availability Date, Quantity (In-Transit Inventory) AND Quantity (On Hand Inventory), select "AC" as the Availability Code.
- If you have inventory on hand available to sell and are only providing Quantity (On Hand Inventory), select "AC" as the Availability Code.
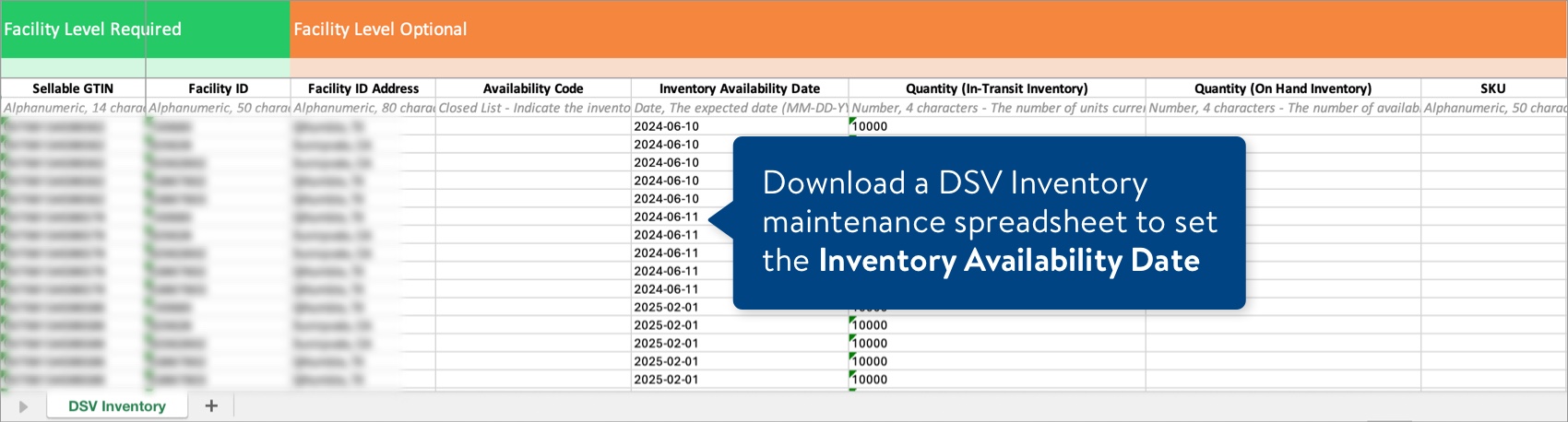
- Once the Inventory Availability Date has been processed successfully, you can verify the items are set up for preorders by going to the DSV Facility Overview and look for the preorder attributes: Is Preorder, Release Date, Inventory Availability Date.
- To view your DSV orders, click Orders > PO management in the left navigation menu of Supplier One.
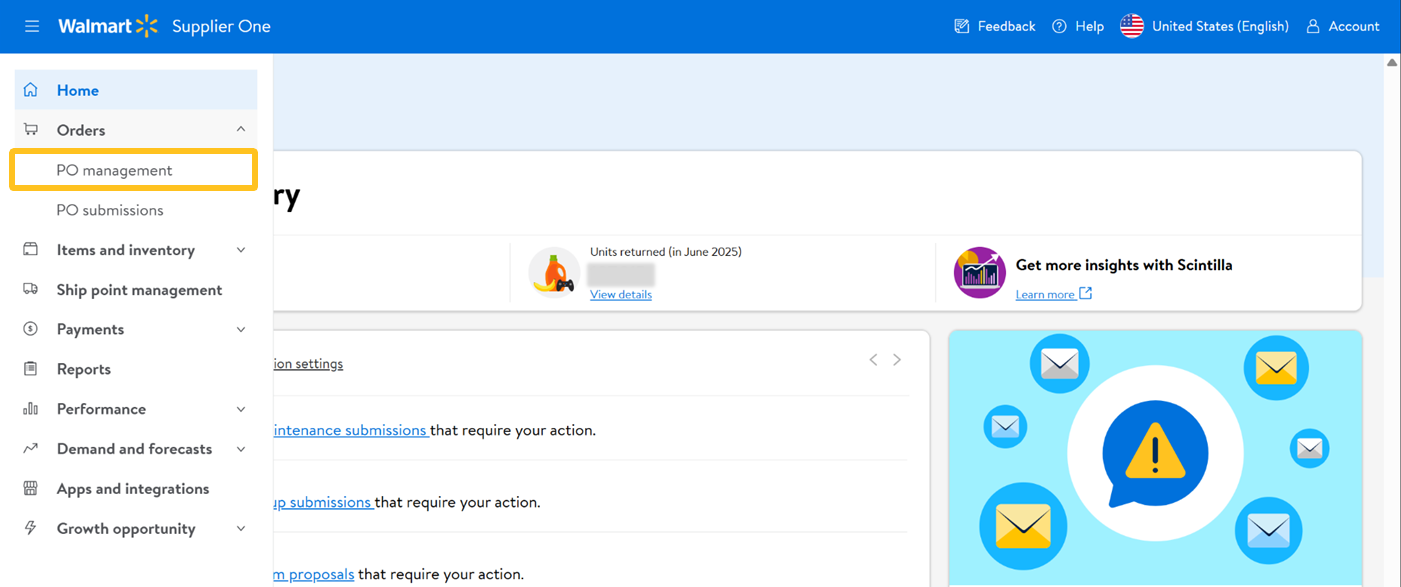
For any preorder items
- Go to the Catalog, click Filters, and apply the filter for Is Preorder to find your preorder items.
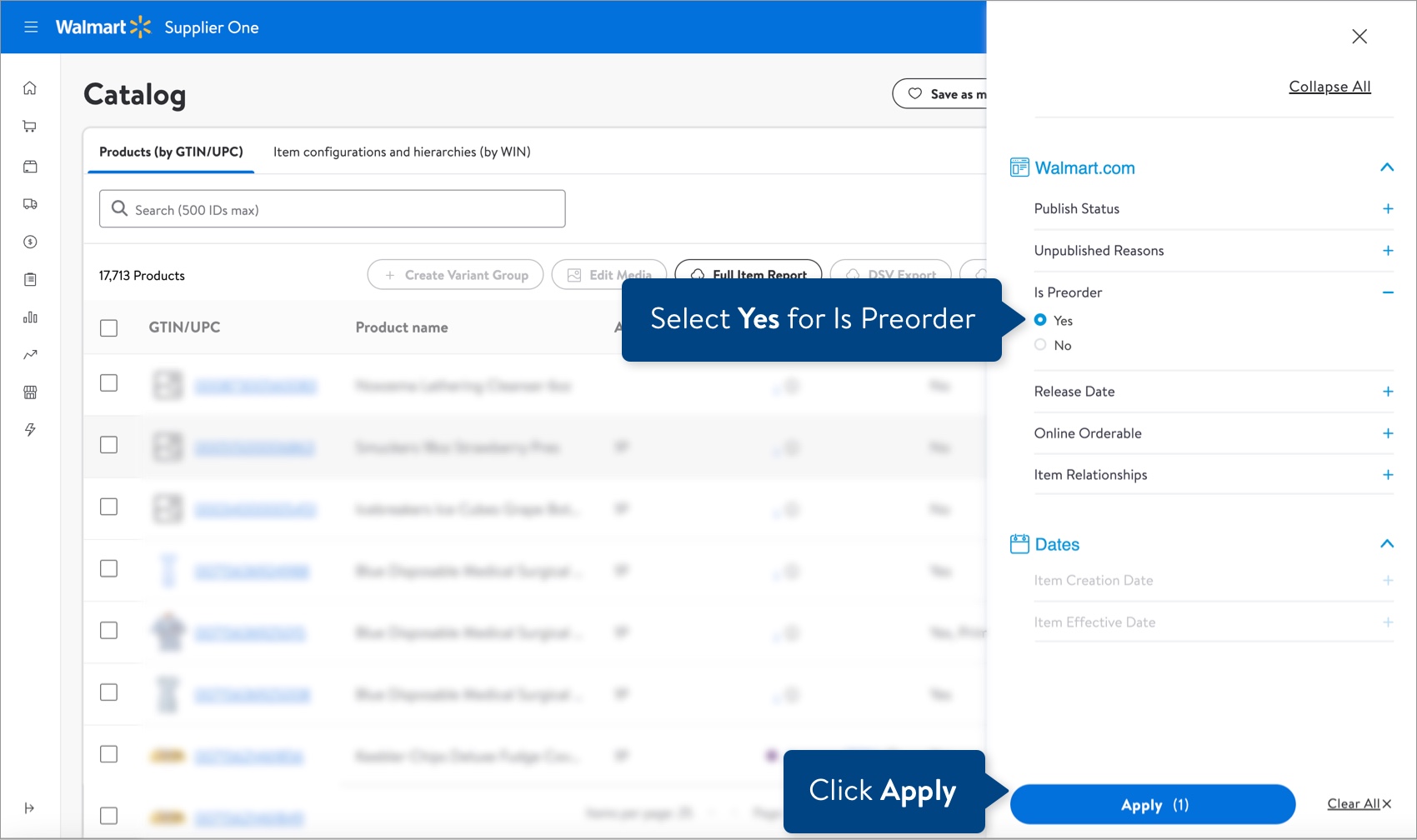
- In the list view, click the dots under the Actions column and select Product & Offer Overview.
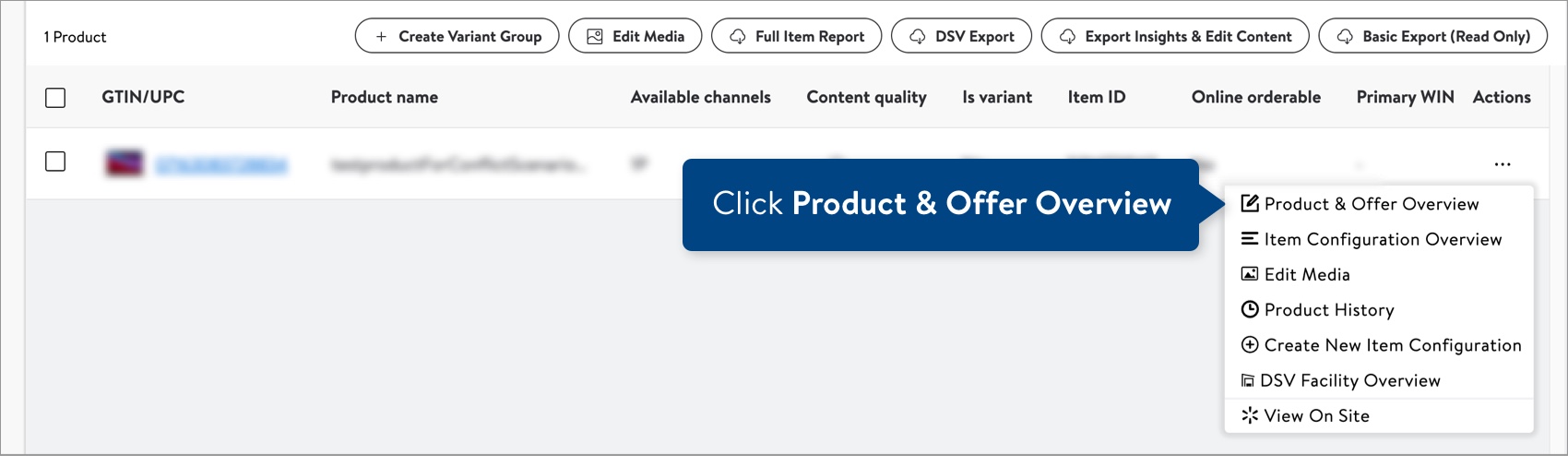
- In the grid view, click the dots at the top right corner of the card and select Product & Offer Overview.
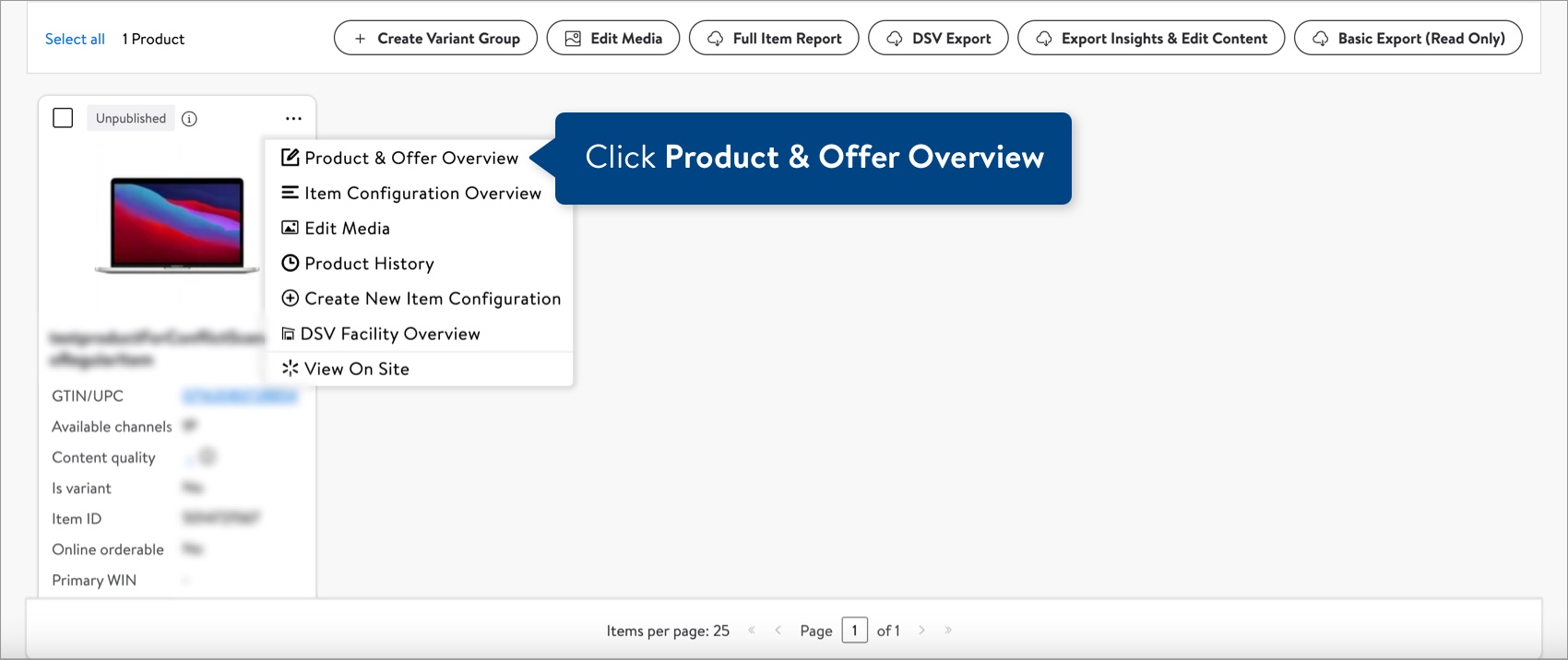
- On the Product & Offer Overview page, look for the preorder attributes: Is Preorder, Release Date, Site Start Date, and Site Start Time.
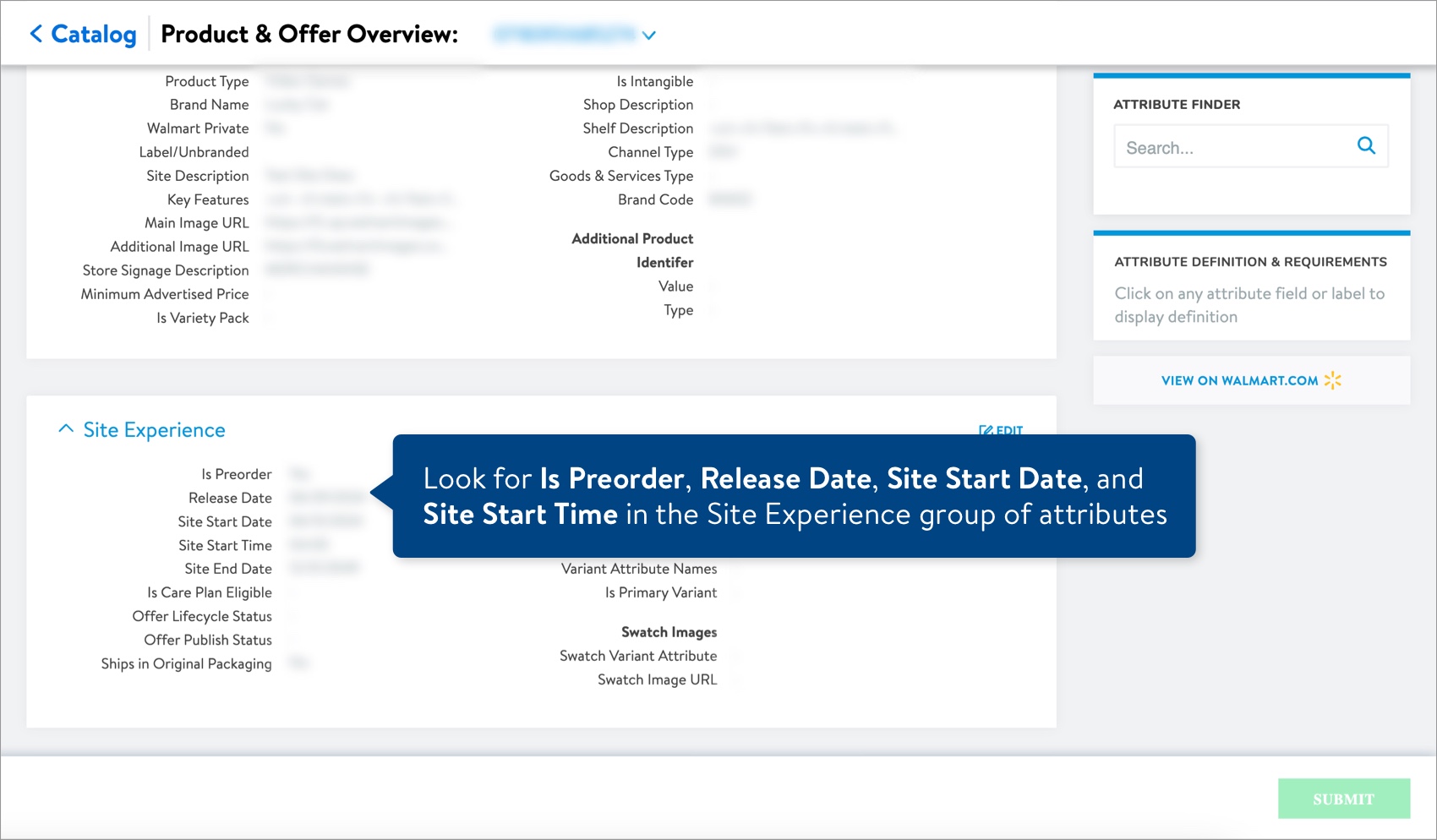 Use the Attribute Finder to search for attributes quickly. Enter the attribute name (or part of it) and press enter to search. Matching attributes will be highlighted on the page.
Use the Attribute Finder to search for attributes quickly. Enter the attribute name (or part of it) and press enter to search. Matching attributes will be highlighted on the page.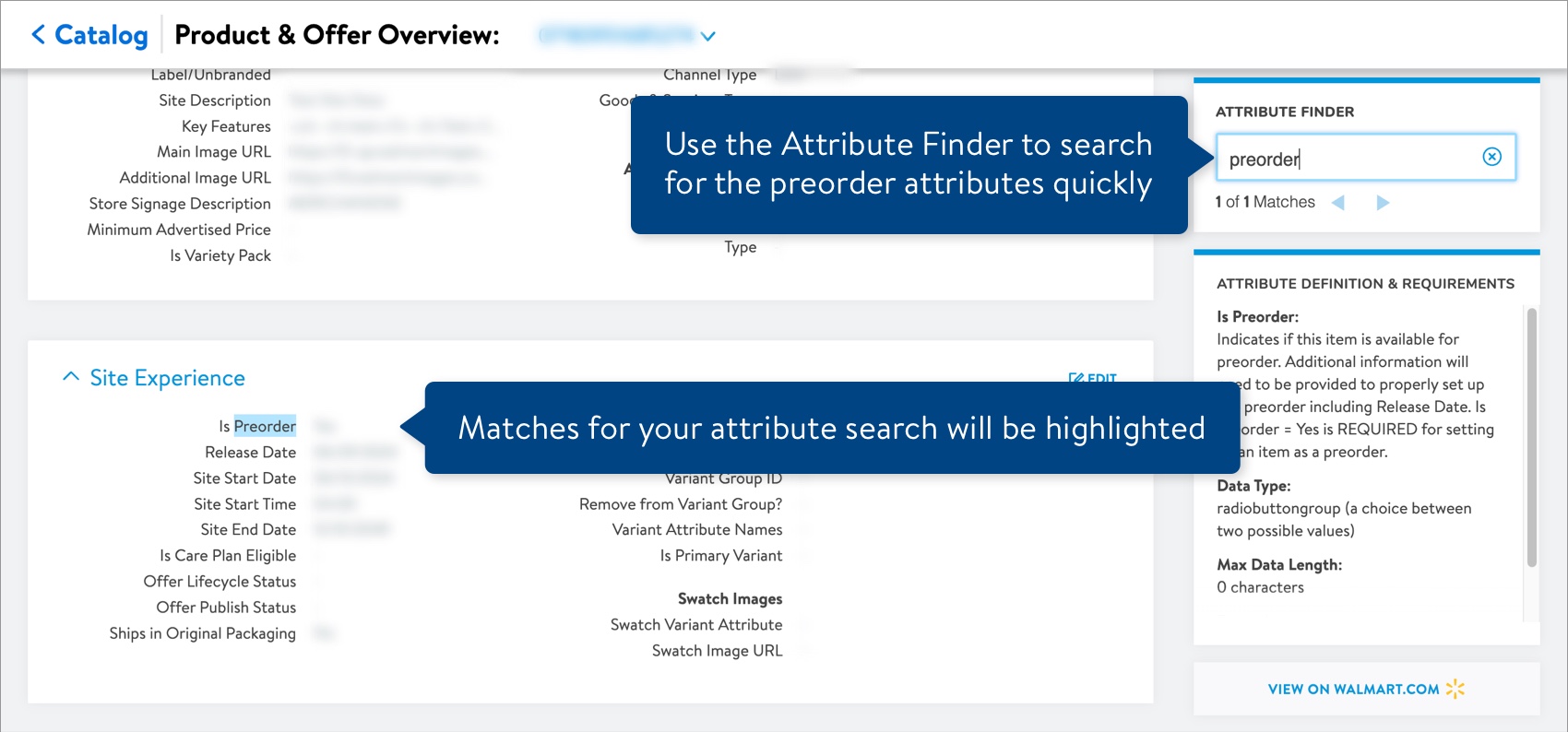
Have Questions or Need Help?
Check out our Preorder Item FAQs.
If you experience any issues viewing and managing your catalog, please click "Help" in the top navigation menu and select "Manage tickets" to file a case ticket. Or, select "Chat" to get real-time help from our chat bot or click "Search articles" to search Supplier One HelpDocs.
Make sure to select the issue type Items and Inventory.