Autenticación multifactor de proveedores
Para ver este artículo en otros idiomas, haga clic en el siguiente enlace:
Todos los nuevos proveedores de productos para reventa (GFR) y productos que no son para reventa (GNFR) accederán a Retail Link a través de autenticación multifactor (MFA). La autenticación de dos factores agrega una capa adicional de seguridad al proceso de inicio de sesión. Con esta autenticación habilitada, debe proporcionar un código de seguridad o verificación única al iniciar sesión, además de una contraseña. Configure su MFA con una de las siguientes opciones:
- Aplicación Symantec VIP Access
- Mensaje de texto para móvil
¿Cómo configurar la autenticación multifactor?: usuario administrador y usuarios adicionales registrados automáticamente
Complete los pasos descritos en este artículo para configurar un identificador de credencial MFA. A partir de ese momento, inicie sesión con su ID de usuario, contraseña y verificación (contraseña de un solo uso) o código de seguridad cada vez que inicie sesión. Siga los pasos que se describen a continuación para configurar el identificador de credencial.
¿Cómo acceder a Retail Link?
Inicie sesión en Retail Link usando su correo electrónico registrado como su ID de usuario y contraseña.
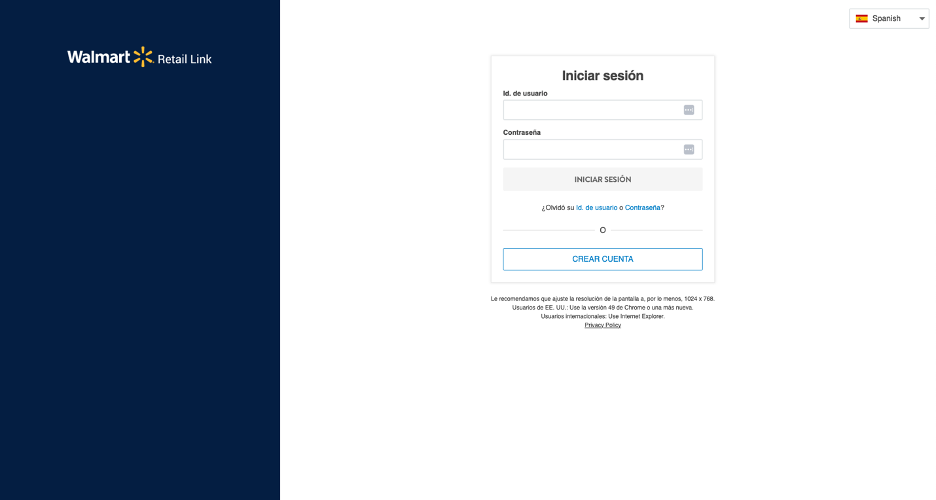
¿Cómo habilitar la verificación de dos pasos?
Debe proporcionar un código de seguridad o verificación única y de un solo uso cuando inicie sesión, además de una contraseña. Configure su MFA con una de las siguientes opciones:
- Aplicación Symantec VIP Access
- Mensaje de texto para móvil
Aplicación Symantec VIP Access
Habilite la verificación en dos pasos visitando Symantec VIP y seleccionando Descargar. Luego, seleccione el dispositivo en el que desea instalar la aplicación.
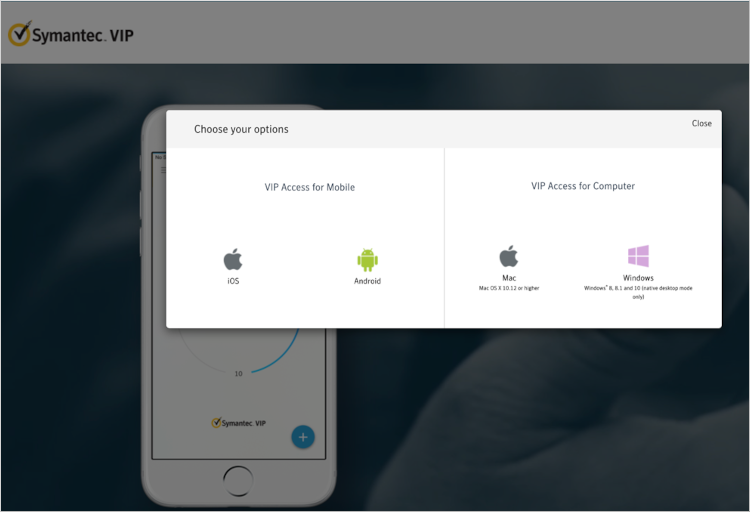
También puede descargar la aplicación desde la App Store o de la Google Play store.
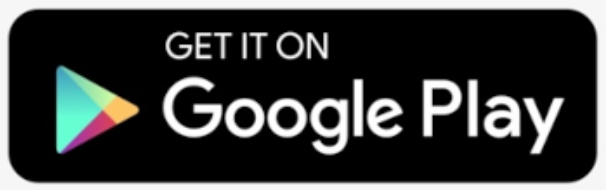 | Busque la aplicación VIP Access en la Play Store; descargue e instale. |
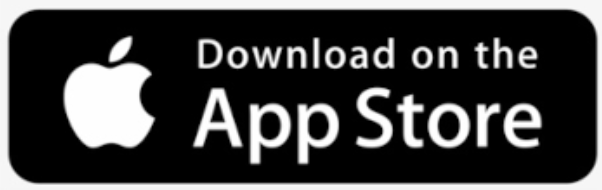 | Busque la aplicación VIP Access para iPhone en la App Store, descargue e instale. |
Siga las indicaciones en la pantalla para completar la instalación.
Localice su ID de credencial en la aplicación VIP Access, ingrésela en los campos proporcionados (ingrese la misma ID de credencial dos veces en ambos campos, como se muestra a continuación) y seleccione CONTINUAR. Utilizará esta ID de credencial cuando inicie sesión a través del MFA.
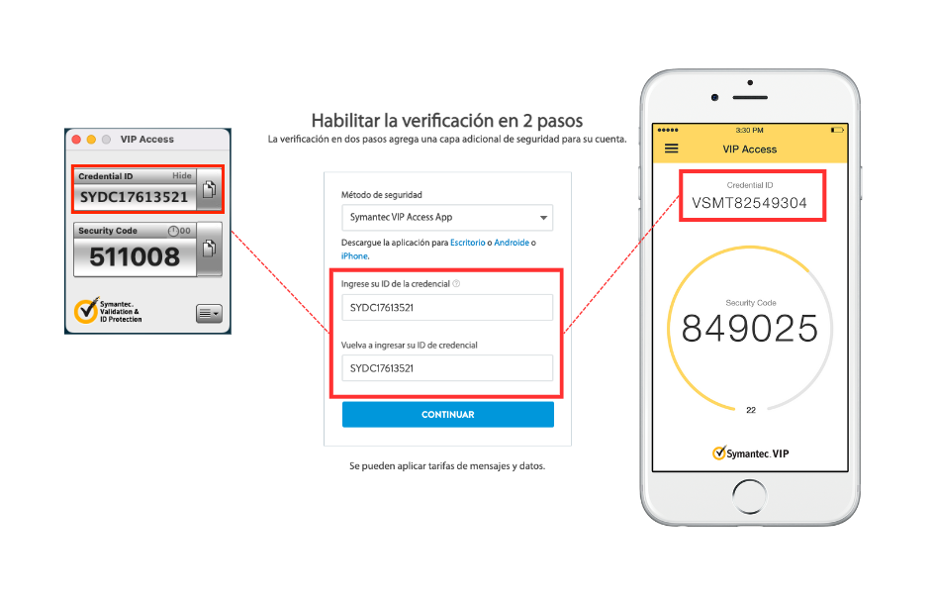
Si el ID de credencial no es válido, aparece este mensaje de error en rojo: ID de credencial no válido. Ingrese un ID de credencial válido para continuar.
Si la ID de credencial ya está registrado para otro usuario en la cuenta del proveedor, este mensaje de error aparece en rojo: Este ID de credencial ya está registrado. Utilice un ID de credencial único. Ingrese un ID de credencial válido que sea exclusivo de la cuenta del proveedor para continuar.
Ingrese el Código de seguridad
A continuación, aparece la opción Verificar su identidad. Localice e ingrese el código de seguridad en el campo provisto desde su aplicación VIP Access y elija Enviar. Pueden aplicar tarifas por mensajes y datos.
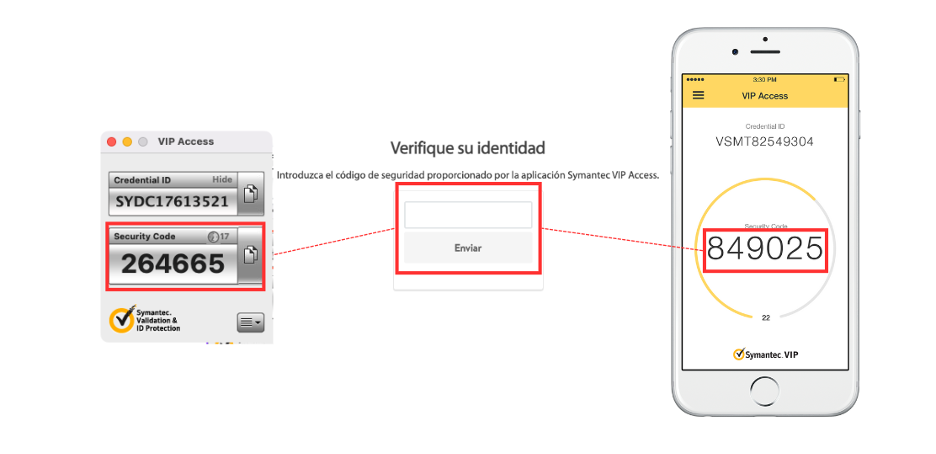
Si ingresa un código vencido o no válido, la verificación falla. Ingrese el código actual visible en la aplicación VIP Access y repita los pasos anteriores. Pueden aplicar tarifas por mensajes y datos.
El sistema inicia sesión en el Retail Link después de verificar la identidad a través de MFA.
Mensaje de texto para móvil
Para habilitar la verificación en dos pasos con mensaje de texto, ingrese su número de teléfono móvil en el campo provisto y seleccione ENVIAR CÓDIGO DE VERIFICACIÓN. Este número de teléfono móvil se convierte en su identificador de credencial MFA.
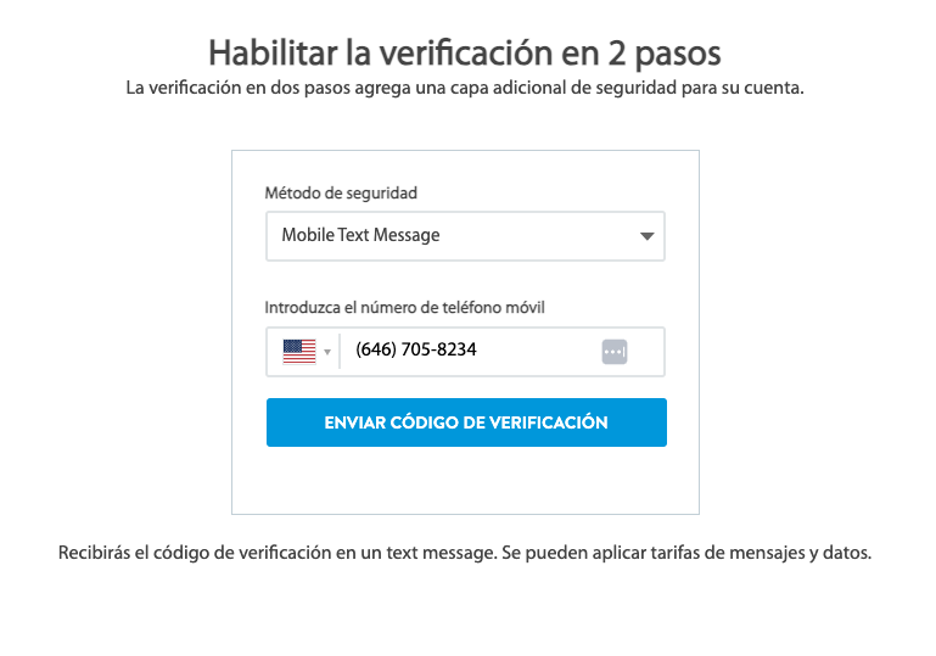
Si ingresó un número de teléfono que no es válido, aparece este mensaje de error: El número de teléfono no es válido. Ingrese un número de teléfono válido para continuar.
Si el número de teléfono ya está registrado para otro usuario en la cuenta del proveedor, aparecerá este mensaje de error en rojo: Este número de teléfono ya está registrado. Ingrese un número de teléfono único. Ingrese un número de teléfono válido que sea exclusivo de su cuenta para continuar.
Ingrese el código de verificación
En la página siguiente, aparece la opción Verificar su identidad. Ingrese el código de verificación o la contraseña de un solo uso (OTP) que se envió a su dispositivo móvil mediante mensaje de texto y elija Enviar. Pueden aplicar tarifas por mensajes y datos.
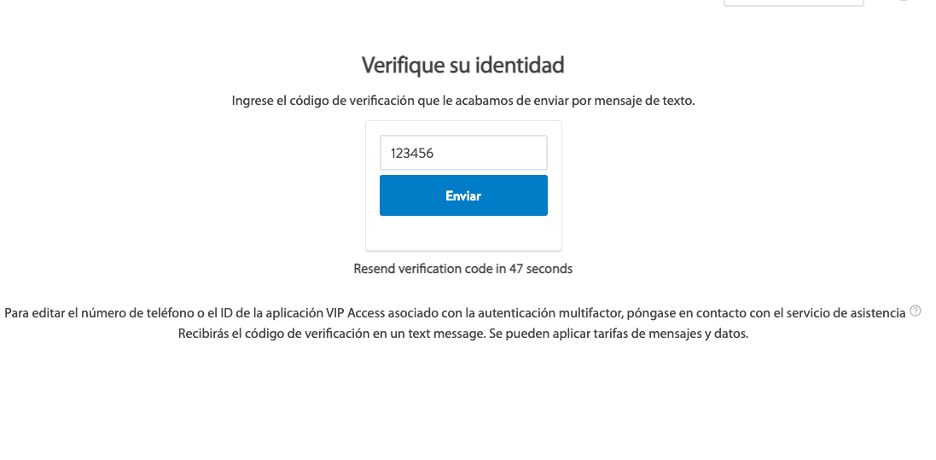
Si recibe un error que indica que el código que ingresó caducó o no es válido, elija el enlace Reenviar código de verificación y repita los pasos anteriores. Pueden aplicar tarifas por mensajes y datos.
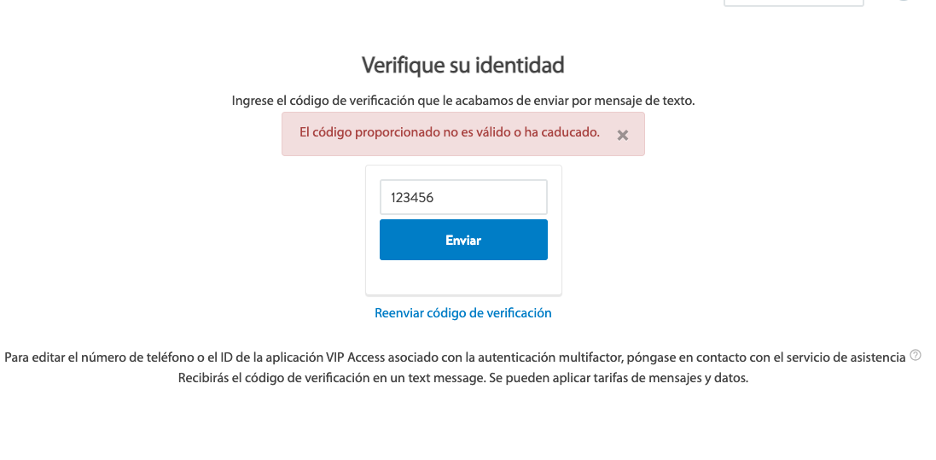
El sistema inicia sesión en Retail Link después de verificar su identidad a través de MFA.
Inicie sesión con autenticación multifactor: administrador y usuarios adicionales
Se le pedirá que inicie sesión en el proceso de incorporación de proveedores o en Retail Link a través de MFA después de que el administrador de la cuenta de proveedor configure el identificador de credencial MFA de su perfil (por ejemplo, número de teléfono móvil).
Verifique su identidad
Iniciar sesión en Retail Link, como se describió anteriormente. Deberá elegir un método para verificar su identidad según el método que se configuró durante la creación de MFA. Las siguientes secciones proporcionan instrucciones para iniciar sesión utilizando ambos métodos MFA.
Verificar a través de la aplicación VIP Access
Iniciar sesión en Retail Link, como se describió anteriormente. En la pantalla Verifique su identidad, seleccione su ID de credencial en el menú desplegable y elija CONTINUAR.
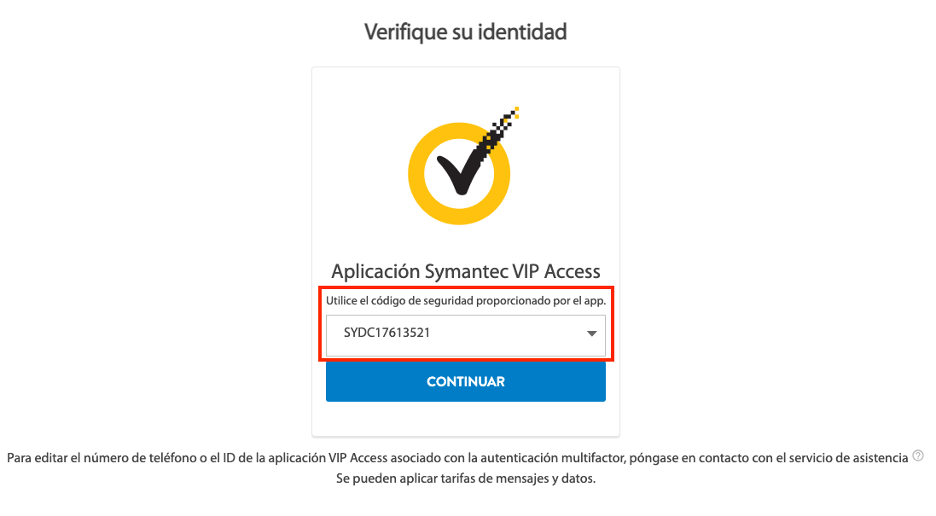
Ingrese el código de seguridad en el campo provisto desde su aplicación VIP Access y haga clic en Enviar. Pueden aplicar tarifas por mensajes y datos.
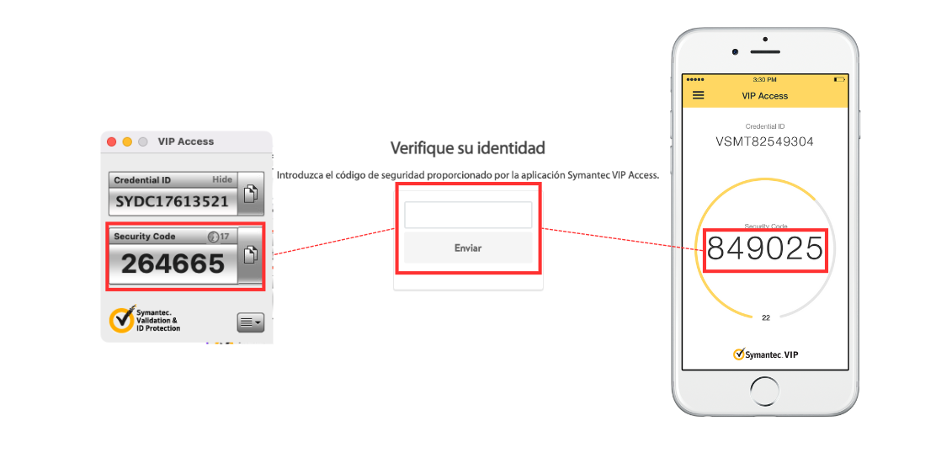
Si el código que ingresó no es válido o caducó, ingrese el nuevo código de seguridad desde la aplicación VIP Access y repita los pasos anteriores. Pueden aplicar tarifas por mensajes y datos.
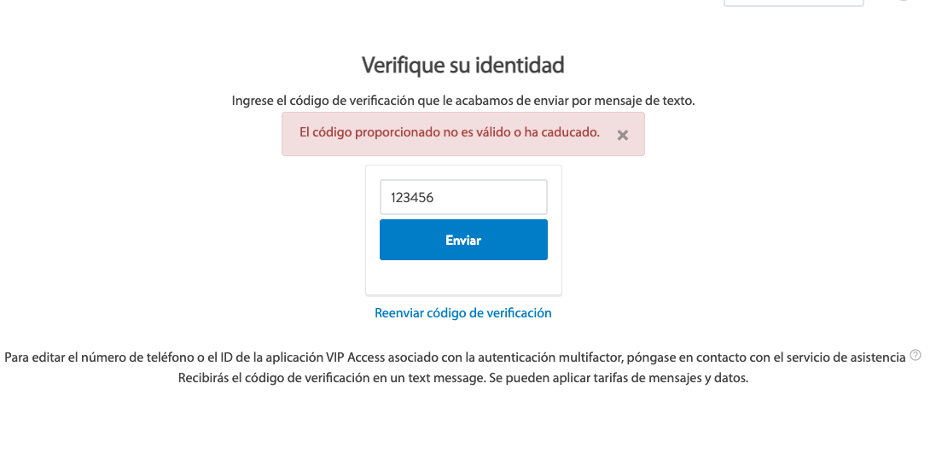
El sistema inicia sesión en Retail Link después de verificar su identidad a través de MFA.
Verificar mediante código de texto
En la vista Verificar su identidad, seleccione su número de teléfono de MFA en el menú desplegable y seleccione Verificar con mensaje de texto.
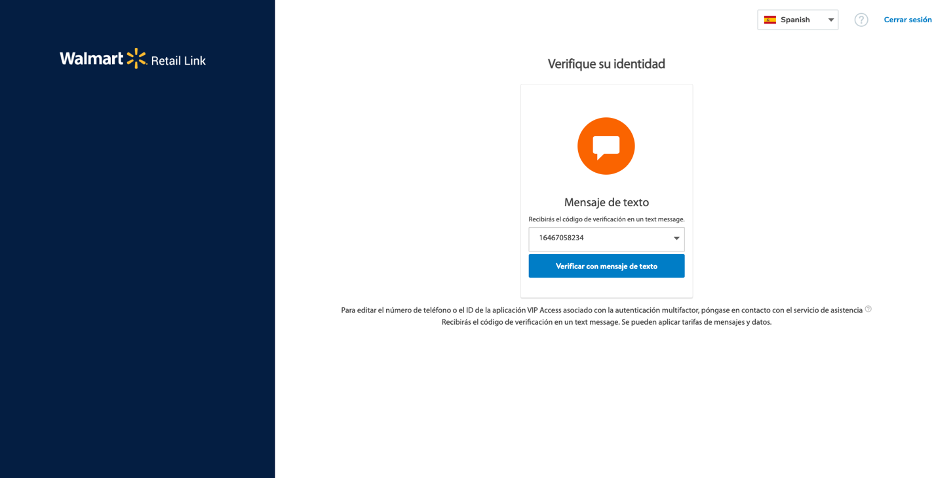
Ingrese el código de verificación u OTP que se envió a su dispositivo móvil mediante mensaje de texto SMS y seleccione Enviar. Pueden aplicar tarifas por mensajes y datos.
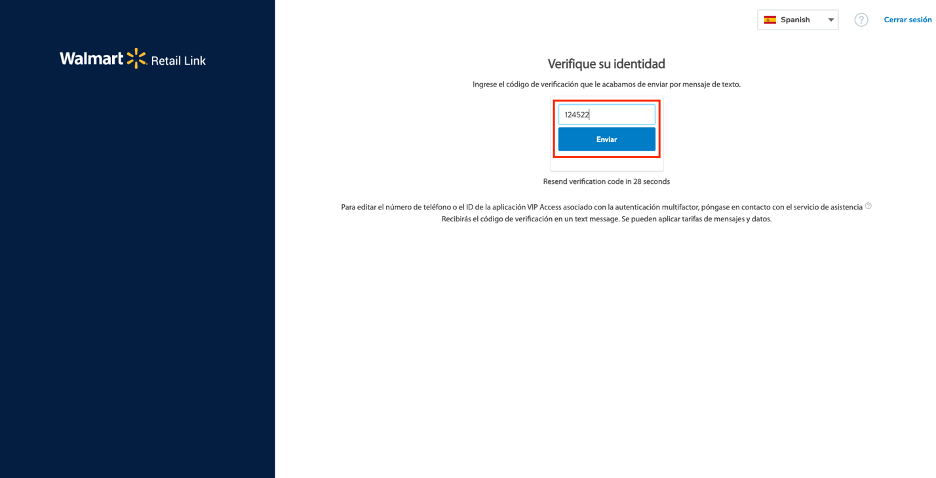
Si el código que ingresó no es válido o caducó, haga clic en el enlace Reenviar código de verificación y repita los pasos anteriores. Pueden aplicar tarifas por mensajes y datos.
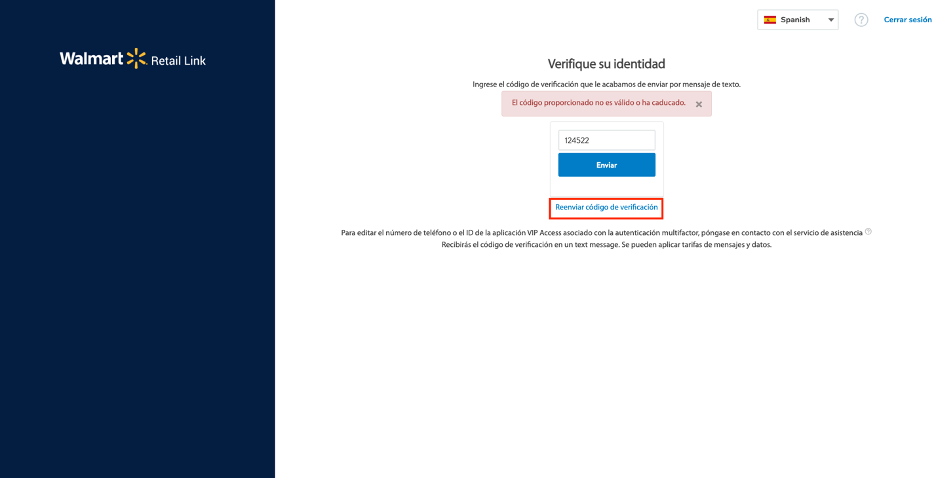
El sistema inicia sesión en Retail Link después de verificar su identidad a través de MFA.
Gestionar la autenticación multifactor
País | Detalles de contacto | Horario de atención |
Chile | (56) 9 8220-2958(56) 9 8607-8289 | De 7:00 a.m. a 5:00 p.m., de lunes a viernes |
China | 86 0755-21511388-2 | De 7:00 a.m. a 5:00 p.m., de lunes a viernes |
EE. UU. | (479) 273-8888 | De 7:00 a.m. a 5:00 p.m., hora del centro, de lunes a viernes |
MX/CAM | (52) 55 5328-8418 | De 7:00 a.m. a 5:00 p.m., de lunes a viernes |
Las siguientes instrucciones muestran a los administradores de cuentas de proveedores cómo pueden gestionar los identificadores de credenciales MFA (por ejemplo, números de teléfono MFA) para los usuarios adicionales de la cuenta de proveedor.
Cambiar la opción MFA entre el número de teléfono y la aplicación de Symantec
Ingrese a Retail Link, como se describió anteriormente e ingrese al panel de control de su empresa. Haga clic en sus iniciales en la esquina superior derecha de la pantalla y seleccione la opción Mi cuenta de usuario en el menú desplegable para ver y editar su opción MFA.

Haga clic en EDITAR en la esquina superior derecha de esta pantalla para cambiar su tipo de MFA entre número de teléfono y la aplicación Symantec.
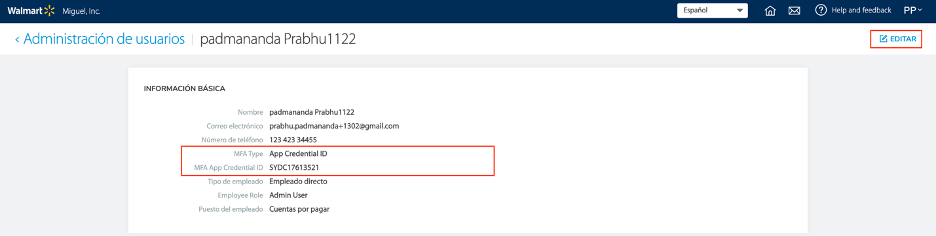
Para cambiar su opción MFA, seleccione el nuevo Tipo MFA, introduzca el nuevo número de teléfono MFA o la ID de credencial de la aplicación y haga clic en GUARDAR. A continuación, se le redirigirá para que verifique su nueva credencial MFA mediante una contraseña de un solo uso.
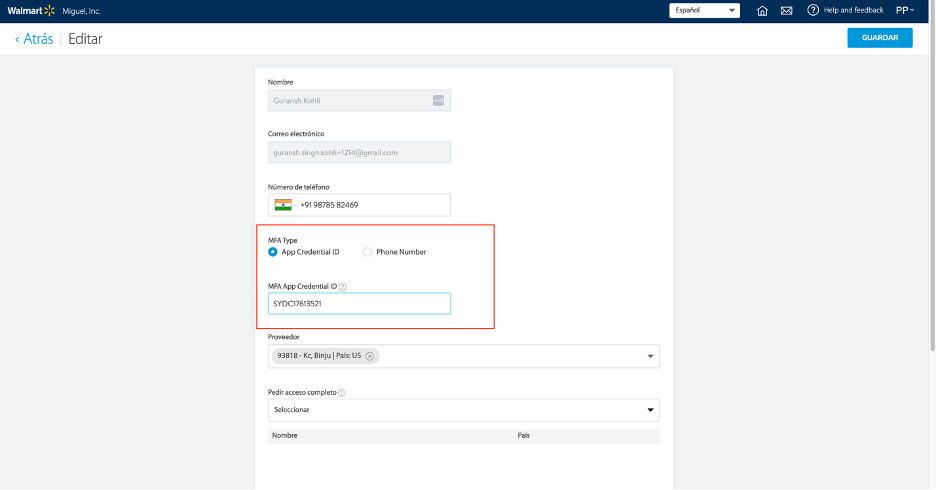
¿Cómo editar la información MFA para usuarios adicionales?
Ingrese a Retail Link, como se describió anteriormente e ingrese al panel de control de su empresa. Haga clic en sus iniciales en la esquina superior derecha de la pantalla y seleccione la opción Administración de usuarios del menú desplegable.

Busque el usuario que desea actualizar y, a continuación, seleccione el ícono de los tres puntos (...) para editar el perfil del usuario. Seleccione Editar usuario entre las opciones disponibles.
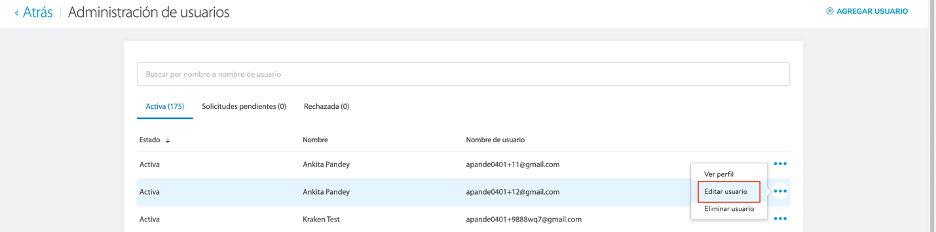
Edite la información MFA (por ejemplo, introduzca un número de teléfono MFA) y seleccione GUARDAR para actualizar la información del usuario.
Cambiar el método MFA para usuarios adicionales
En Retail Link, en la pantalla Administración de usuario: Editar Usuario, vaya a Tipo MFA y seleccione la opción ID de credencial de la aplicación. Descargue e instale la aplicación Symantec VIP Access, como se describió aquí. Localice su ID de credencial en la aplicación VIP Access, introdúzcalo en el campo ID de credencial de la aplicación MFA y seleccione GUARDAR en la esquina superior derecha de la pantalla.
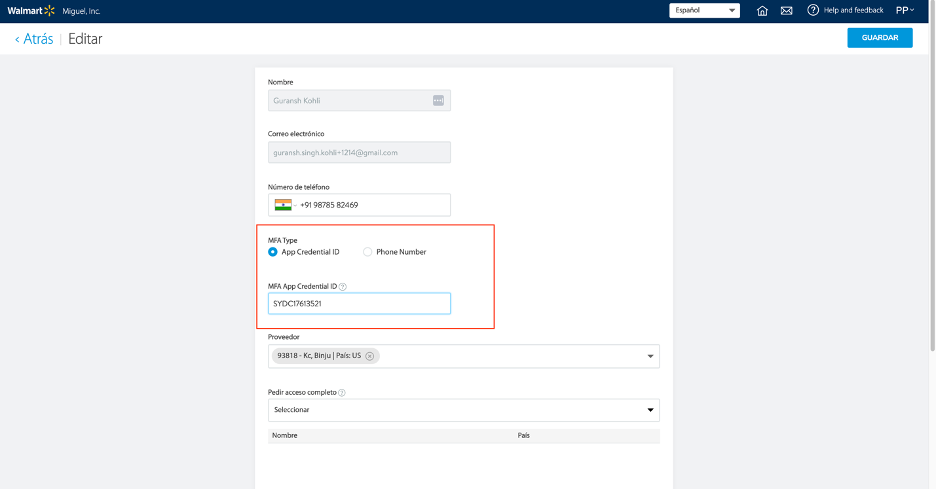
Esta ID de la credencial de la aplicación se convierte en su identificador de credencial MFA.
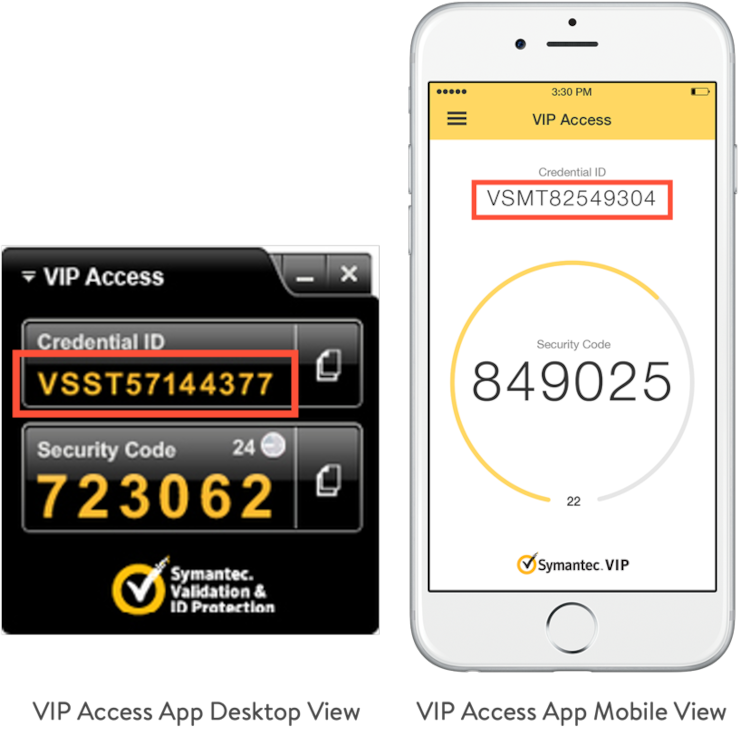
El usuario adicional asociado iniciará sesión en Retail Link con un código de verificación MFA o un código de seguridad. Si se han realizado cambios en el número de teléfono MFA, la contraseña de un solo uso (OTP) se envía al número de teléfono actualizado. Si se han realizado cambios en el tipo de MFA, el usuario adicional asociado podrá iniciar sesión utilizando la opción MFA actualizada.
¿Cómo agregar usuarios adicionales a través de Gestión de usuarios?
Un administrador puede añadir usuarios adicionales en la cuenta del proveedor. Inicie sesión en Retail Link, como se describió anteriormente, e ingrese al panel de control de su empresa. Haga clic en sus iniciales en la esquina superior derecha de la pantalla y seleccione la opción Administración de usuarios del menú desplegable. En la página de Gestión de usuarios, seleccione la opción AÑADIR USUARIO en la esquina superior derecha de la pantalla.


Llene todos los campos obligatorios para el usuario adicional y haga clic en AÑADIR USUARIO en la esquina superior derecha de la pantalla para añadir este usuario.
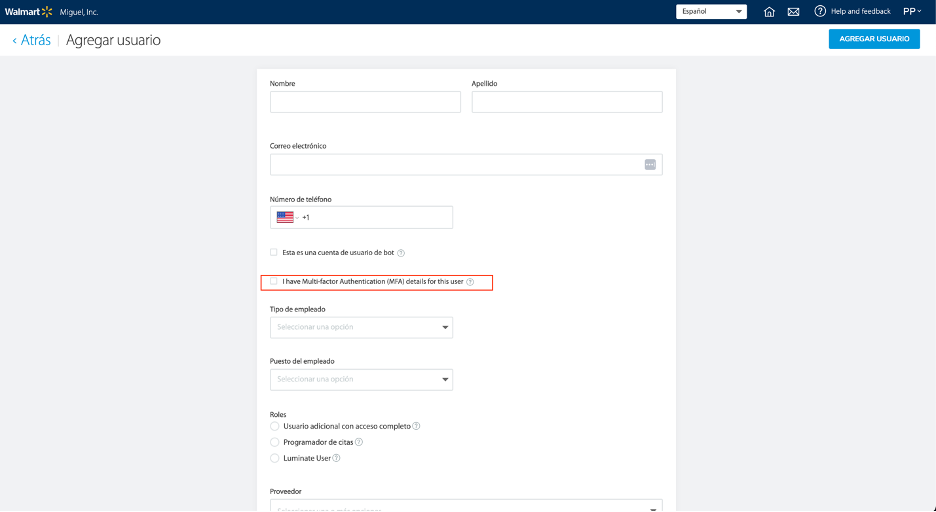
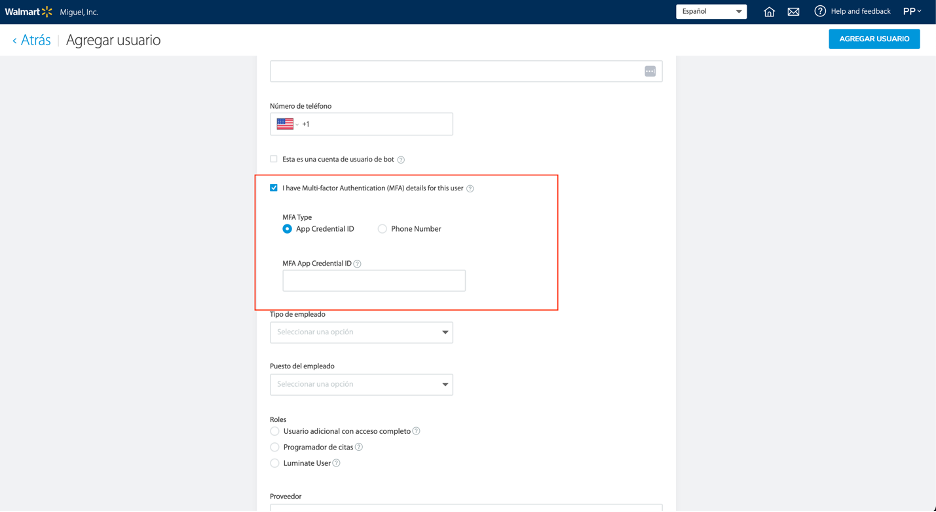
Preguntas frecuentes
1. ¿Cómo pueden los usuarios proveedores resolver sus errores de inicio de sesión?
Si no puede registrarse para la verificación en dos pasos, borre la memoria caché y vuelva a intentarlo. Si el problema persiste, comuníquese con el Servicio de asistencia de Retail Link.
2. ¿Dónde puedo encontrar el contacto del Servicio de asistencia para mi país?
Si es un usuario adicional, comuníquese con el administrador de su sitio para obtener ayuda. Si es administrador del sitio, puede comunicarse con el Servicio de asistencia de Retail Link específico de su país.
3. ¿Puede un administrador del sitio editar la información de MFA para usuarios adicionales? ¿Qué información puede editar un administrador del sitio para cualquier usuario adicional?
Sí, los administradores del sitio pueden cambiar la siguiente información de MFA para usuarios adicionales:
- Cambiar el tipo de MFA de un usuario adicional (mensaje de texto móvil, aplicación Symantec VIP Access)
- Cambiar el número de teléfono MFA de un usuario adicional
4. ¿Cómo puede un administrador del sitio cambiar la información de MFA para usuarios adicionales?
Los administradores del sitio pueden seguir los pasos que se mencionan aquí para cambiar la información de MFA para usuarios adicionales.
5. ¿Puedo cambiar de una opción MFA basada en números de teléfono a una opción MFA basada en la aplicación?
Todos los usuarios tienen la posibilidad de cambiar su opción MFA entre el número de teléfono y la aplicación Symantec, como se describe aquí.
6. ¿Cómo puede un administrador del sitio agregar usuarios adicionales a la cuenta del proveedor?
Los administradores del sitio pueden agregar usuarios adicionales a la cuenta del proveedor a través de la Gestión de usuarios, como se describe aquí.