Authentification multifacteur des fournisseurs
Pour afficher cet article dans d'autres langues, cliquez sur le lien suivant :
Tous les nouveaux fournisseurs d’articles destinés à la revente (ADR) et d’articles non destinés à la revente (ANDR) pourront accéder à Retail Link avec l’authentification multifacteur (AMF). L’authentification à deux facteurs ajoute une couche de sécurité supplémentaire au processus de connexion. Lorsque ce type d’authentification est activé, vous devez entrer un code de sécurité ou de vérification unique à l’ouverture de session, en plus d’un mot de passe. Configurez l’AMF selon l’une des options suivantes :
- Application Symantec VIP Access
- Messagerie texte
Configurer l’authentification multifacteur – utilisateur administrateur et utilisateurs additionnels s’étant inscrits seuls
Suivez les étapes décrites dans cet article afin de configurer un identifiant pour l’AMF. Ensuite, pour chacune des ouvertures de session, vous devrez entrer votre nom d’utilisateur, votre mot de passe et un code de sécurité ou de vérification (mot de passe à usage unique). Suivez les étapes décrites ci-dessous pour configurer un identifiant.
Accéder à Retail Link
Connectez-vous à Retail Link en entrant votre adresse de courriel enregistrée comme nom d’utilisateur et votre mot de passe.
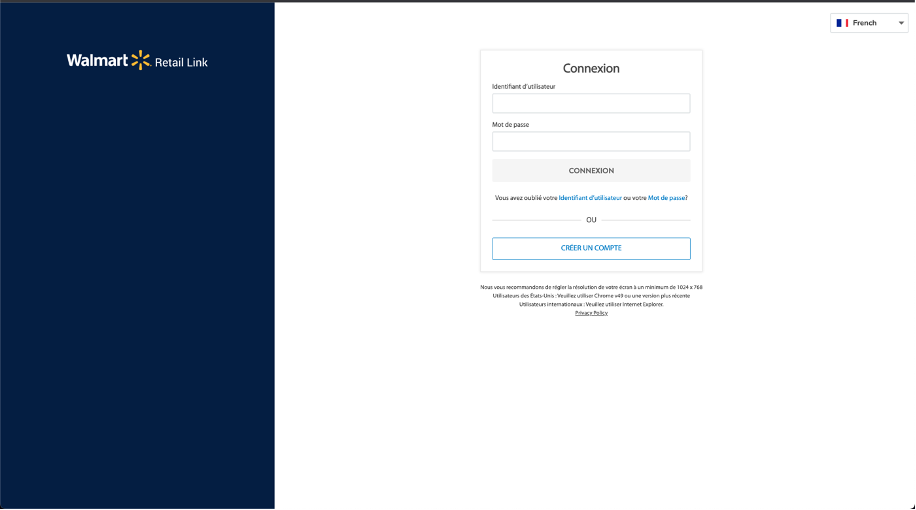
Activer la vérification en deux étapes
Vous devez entrer un code de sécurité ou de vérification unique lors de l’ouverture de session, en plus d’un mot de passe. Configurez l’AMF selon l’une des options suivantes :
- Application Symantec VIP Access
- Messagerie texte
Application Symantec VIP Access
Activez la vérification en deux étapes en visitant le site de Symantec VIP et en cliquant sur Télécharger. Ensuite, sélectionnez l’appareil sur lequel vous voulez installer l’application.
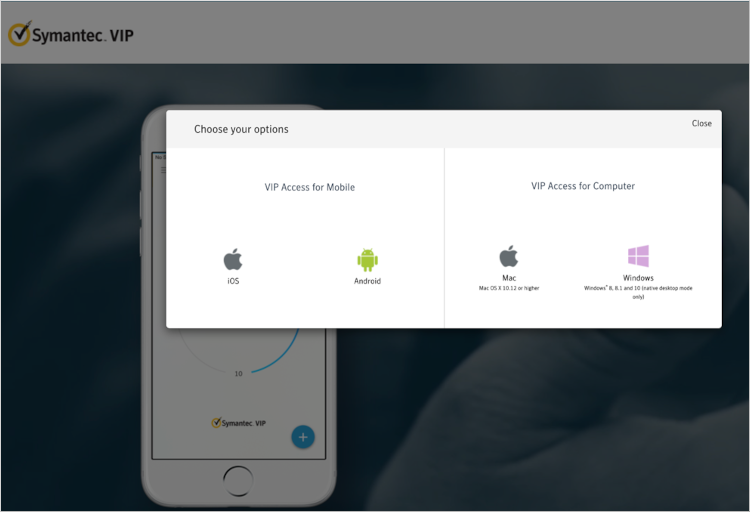
Vous pouvez aussi télécharger l’application depuis l’App Store ou Google Play.
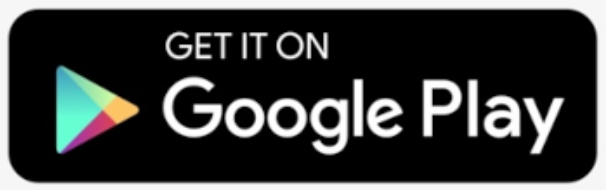 | Cherchez VIP Access dans Google Play pour la télécharger et l’installer. |
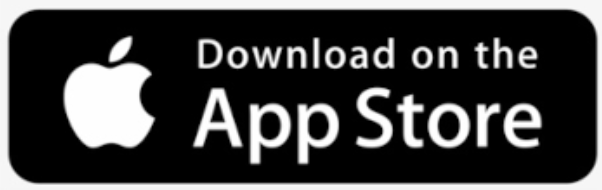 | Cherchez VIP Access for iPhone dans l’App Store pour la télécharger et l’installer. |
Suivez les invites à l’écran pour faire l’installation.
Repérez votre identifiant dans l’application VIP Access, entrez-le dans le champ prévu à cet effet (entrez le même identifiant dans les deux champs illustrés ci-dessous), puis sélectionnez CONTINUER. C’est cet identifiant que vous utiliserez lors de votre ouverture de session avec l’AMF.
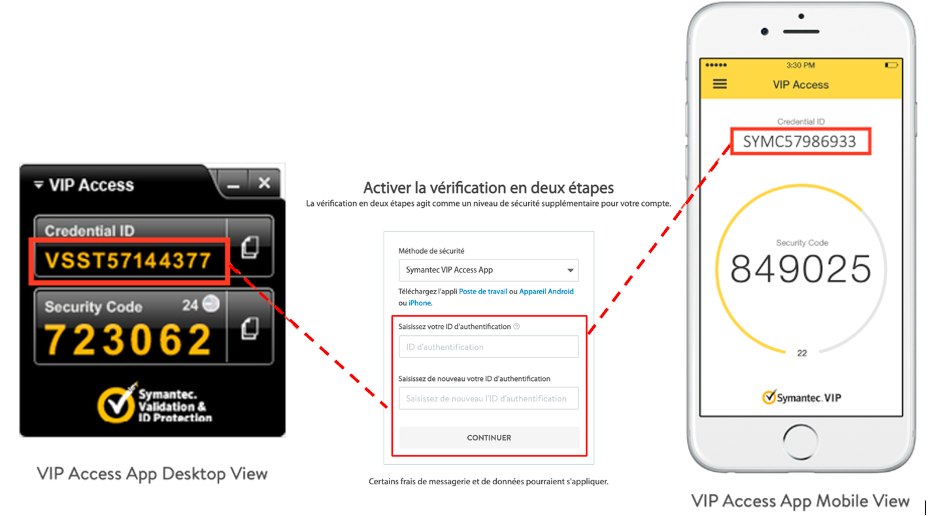
Si l’identifiant n’est pas valide, ce message d’erreur s’affichera en rouge : Identifiant non valide. Entrez un identifiant valide pour poursuivre.
Si l’identifiant est déjà associé à un autre utilisateur du compte du fournisseur, ce message d’erreur s’affichera en rouge : Cet identifiant est déjà enregistré. Veuillez utiliser un identifiant unique. Entrez un identifiant valide et propre au compte du fournisseur pour poursuivre.
Entrer le code de sécurité
Ensuite, l’option Confirmer votre identité apparaîtra. Trouvez le code de sécurité et entrez-le dans le champ prévu dans l’application VIP Access, puis sélectionnez Soumettre. Des frais de messagerie et de données peuvent s’appliquer.
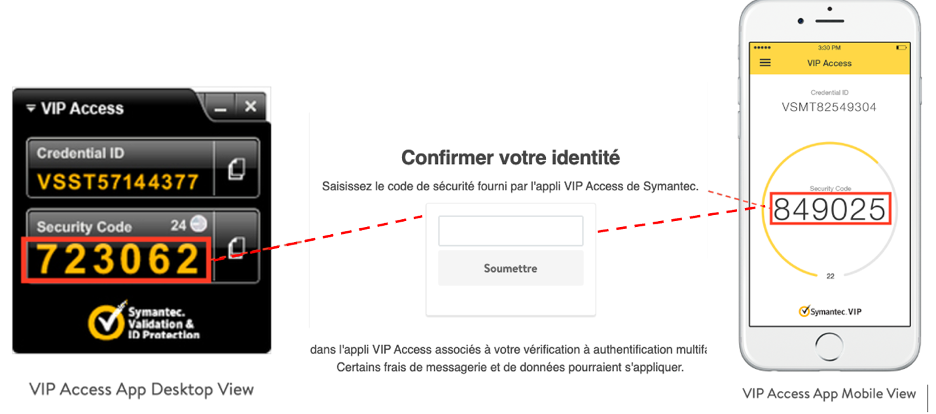
Si vous entrez un code expiré ou non valide, votre identité ne pourra pas être vérifiée. Entrez le code qui apparaît dans l’application VIP Access et répétez les étapes décrites ci-dessus. Des frais de messagerie et de données peuvent s’appliquer.
Le système se connecte à Retail Link une fois que votre identité a été vérifiée au moyen de l’AMF.
Messagerie texte
Pour activer la vérification en deux étapes avec la messagerie texte, entrez votre numéro de téléphone mobile dans le champ prévu à cet effet, puis cliquez sur ENVOYER UN CODE DE VÉRIFICATION. Ce numéro de téléphone mobile sera votre identifiant pour l’AMF.
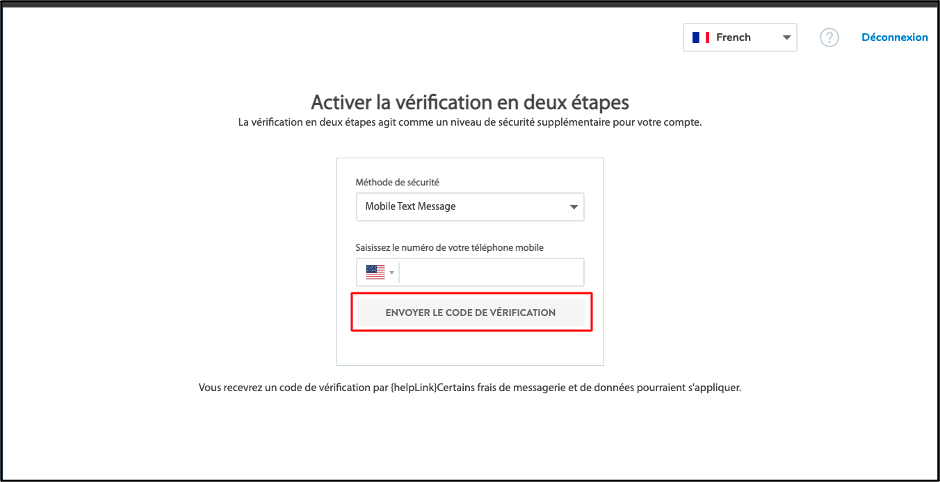
Si le numéro de téléphone que vous avez saisi n’est pas valide, le message d’erreur suivant s’affichera : Numéro de téléphone non valide. Entrez un numéro de téléphone valide pour poursuivre.
Si le numéro de téléphone est déjà associé à un autre utilisateur du compte du fournisseur, ce message d’erreur s’affichera en rouge : Ce numéro de téléphone est déjà enregistré. Veuillez entrer un numéro de téléphone unique. Entrez un numéro de téléphone valide et propre à votre compte pour poursuivre.
Entrer le code de vérification
À la page suivante, l’option Confirmer votre identité apparaîtra. Entrez le code de vérification ou le mot de passe à usage unique que vous avez reçu sur votre appareil mobile par message texte, puis cliquez sur Soumettre. Des frais de messagerie et de données peuvent s’appliquer.
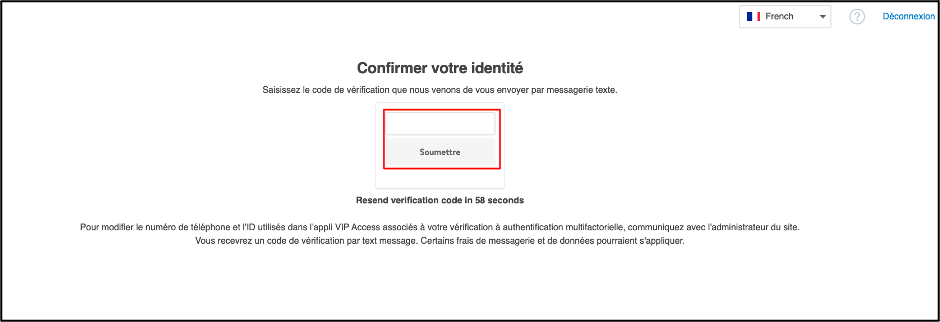
Si vous voyez un message d’erreur indiquant que le code que vous avez entré est expiré ou n’est pas valide, cliquez sur le lien Renvoyer le code de vérification et répétez les étapes ci-dessus. Des frais de messagerie et de données peuvent s’appliquer.
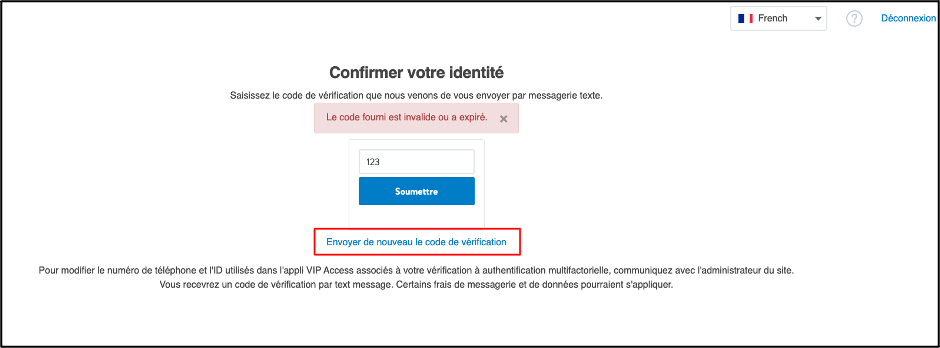
Le système se connecte à Retail Link une fois que votre identité a été vérifiée au moyen de l’AMF.
Ouvrir une session avec l’authentification multifacteur – administrateur et utilisateurs additionnels
Vous serez invité à ouvrir une session pour accéder au processus d’intégration des fournisseurs ou à Retail Link en utilisant l’AMF. Pour ce faire, l’administrateur de votre compte fournisseur doit avoir configuré un identifiant pour l’AMF de votre profil (p. ex. un numéro de téléphone mobile).
Confirmer votre identité
Accédez à Retail Link en suivant les étapes indiquées plus haut. Vous devrez choisir une méthode de confirmation de votre identité. Il doit s’agir de la même méthode que celle qui a été choisie lors de la création de l’identifiant pour l’AMF. Vous trouverez dans les sections ci-dessous les directives d’ouverture de session selon chacune des méthodes d’AMF.
Confirmer votre identité avec l’application VIP Access
Accédez à Retail Link en suivant les étapes indiquées plus haut. Sur la page Confirmer votre identité, sélectionnez votre identifiant dans le menu déroulant, puis cliquez sur CONTINUER.
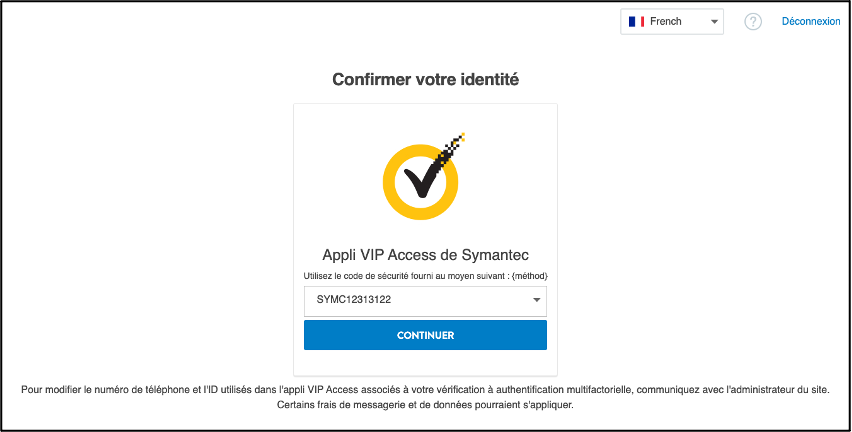
Entrez le code de sécurité fourni dans l’application VIP Access dans le champ prévu à cet effet, puis sélectionnez Soumettre. Des frais de messagerie et de données peuvent s’appliquer.
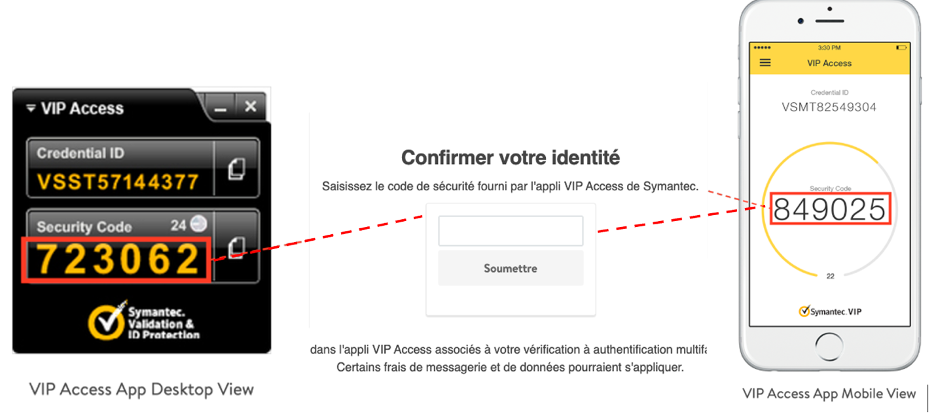
Si le code que vous avez entré est expiré ou n’est pas valide, entrez le nouveau code de sécurité de l’application VIP Access, et répétez les étapes ci-dessus. Des frais de messagerie et de données peuvent s’appliquer.
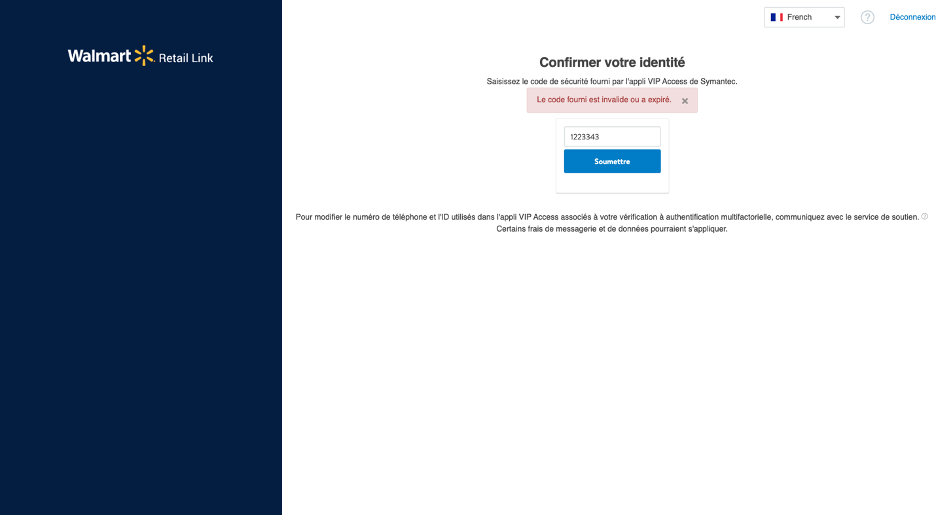
Le système se connecte à Retail Link une fois que votre identité a été vérifiée au moyen de l’AMF.
Confirmer votre identité avec un code envoyé par message texte
Sur la page Confirmer votre identité, sélectionnez votre numéro de téléphone pour l’AMF dans le menu déroulant et sélectionnez Recevoir un message texte pour confirmer mon identite.
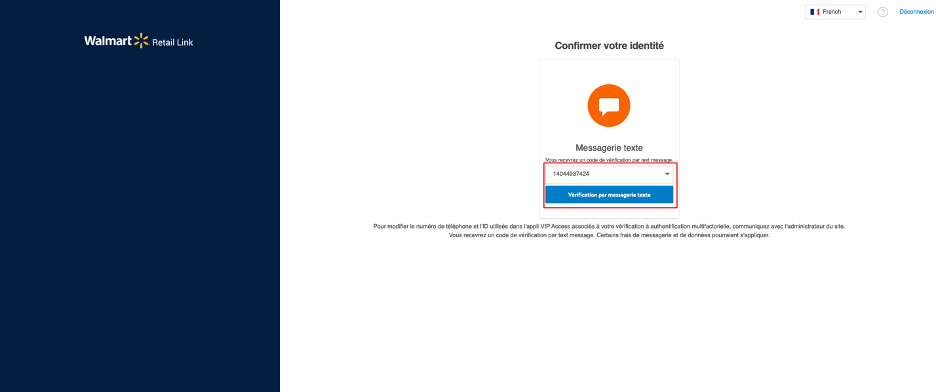
Entrez le code de vérification ou le mot de passe à usage unique que vous avez reçu sur votre appareil mobile par message texte, puis cliquez sur Soumettre. Des frais de messagerie et de données peuvent s’appliquer.
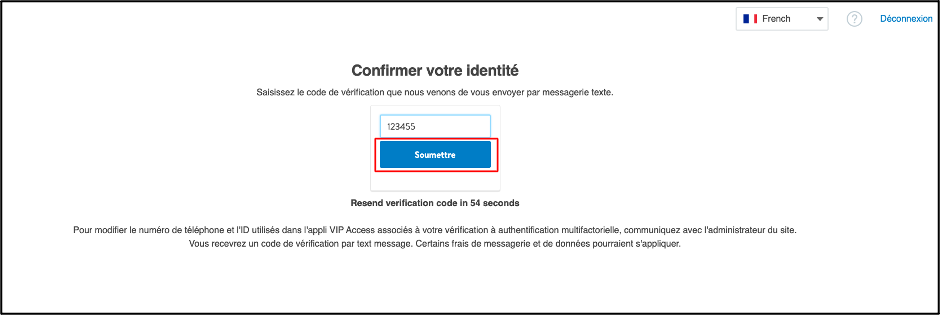
Si le code que vous avez entré est expiré ou n’est pas valide, cliquez sur le lien Renvoyer le code de vérification et répétez les étapes ci-dessus. Des frais de messagerie et de données peuvent s’appliquer.
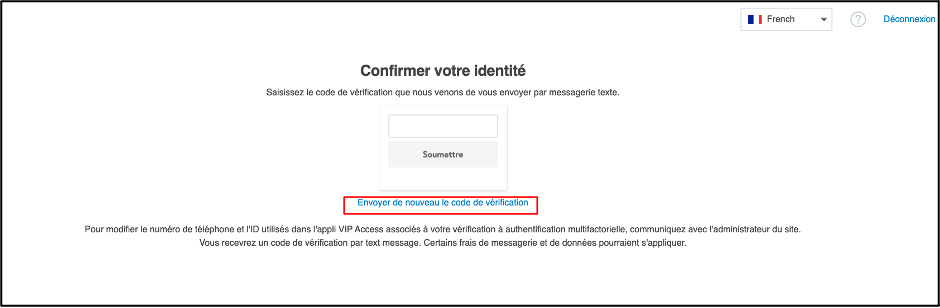
Le système se connecte à Retail Link une fois que votre identité a été vérifiée au moyen de l’AMF.
Gérer l’authentification multifacteur
Pays | Coordonnées | Heures d’ouverture |
É.-U. | 479-273-8888 | De 7 h à 17 h (HC), du lundi au vendredi |
Les directives suivantes expliquent aux administrateurs de compte fournisseur comment gérer les identifiants pour l’AMF (p. ex. les numéros de téléphone) pour les utilisateurs supplémentaires du compte.
Changer d’option d’AMF : numéro de téléphone ou application Symantec
Accédez à Retail Link en suivant les étapes décrites plus haut et ouvrez le tableau de bord de votre entreprise. Cliquez sur vos initiales dans le coin supérieur droit de l’écran et sélectionnez l’option Mon compte utilisateur dans le menu déroulant pour voir et modifier votre méthode d’AMF.
Cliquez sur EDIT (MODIFIER) dans le coin supérieur droit de l’écran pour changer de méthode d’AMF : numéro de téléphone ou application Symantec.
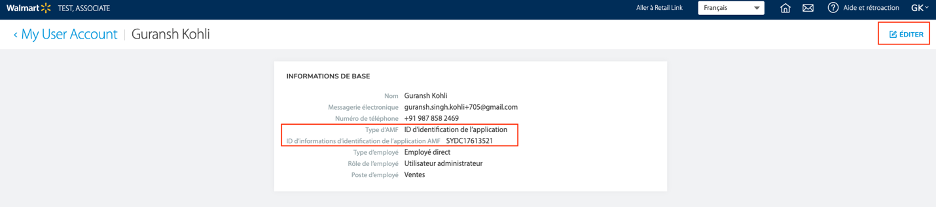
Pour changer d’option d’AMF, sélectionnez le nouveau type d’AMF, entrez votre numéro de téléphone ou l’identifiant de l’application, puis cliquez sur ENREGISTRER. Vous devrez ensuite confirmer votre nouvel identifiant d’AMF avec un mot de passe à usage unique.
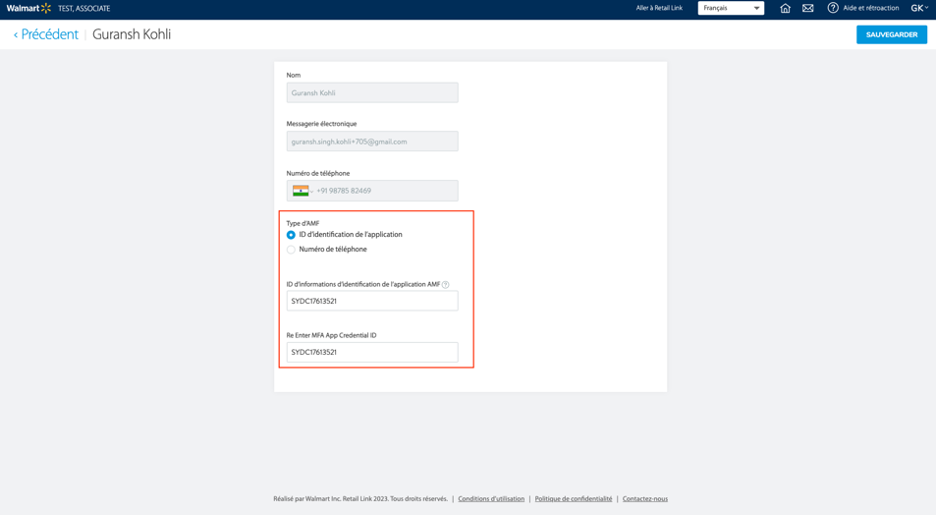
Modifier les renseignements de l’AMF pour les utilisateurs additionnels
Accédez à Retail Link en suivant les étapes décrites plus haut et ouvrez le tableau de bord de votre entreprise. Cliquez sur vos initiales dans le coin supérieur droit de l’écran et sélectionnez l’option Gestion des utilisateurs dans le menu déroulant.
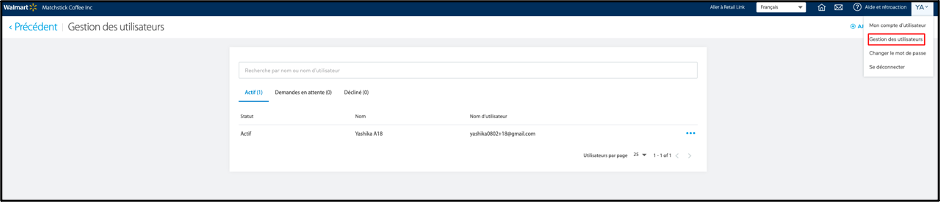
Cherchez l’utilisateur dont le profil doit être mis à jour, puis cliquez sur l’icône des trois points (...) pour apporter les modifications. Cliquez sur Modifier l’utilisateur dans les options proposées.
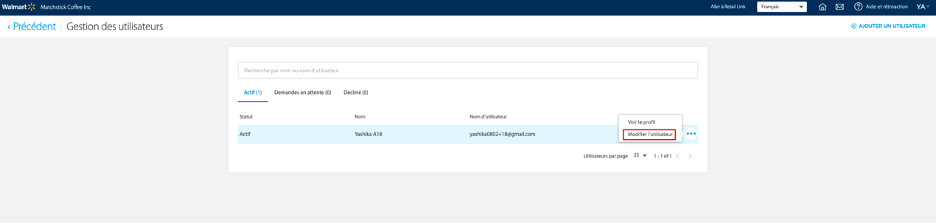
Modifiez les renseignements de l’AMF (p. ex., entrez un numéro de téléphone) et cliquez sur ENREGISTRER pour modifier le profil de l’utilisateur.
Changer de méthode d’AMF pour les utilisateurs additionnels
Sur la page Gestion des utilisateurs : modifier l’utilisateur de Retail Link, allez à (Type d’AMF) et sélectionnez l’option Identifiant de l’application. Téléchargez et installez l’application Symantec VIP Access comme décrit ici. Repérez votre identifiant dans VIP Access et entrez-le dans le champ Identifiant de l’application pour l’AMF. Cliquez ensuite sur ENREGISTRER dans le coin supérieur droit de l’écran.
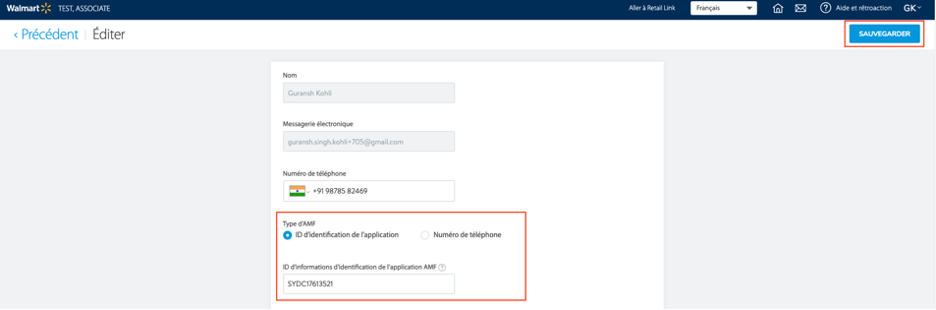
L’identifiant de l’application sera votre identifiant pour l’AMF.
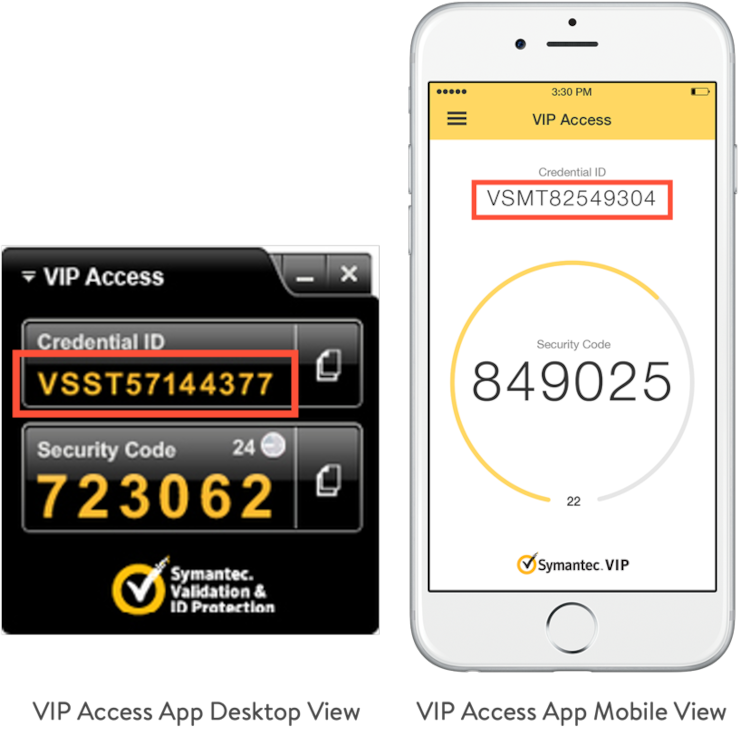
L’utilisateur associé à cet identifiant devra entrer un code de vérification ou de sécurité (AMF) pour se connecter à Retail Link. Si le numéro de téléphone pour l’AMF a été modifié, un mot de passe à usage unique sera envoyé au nouveau numéro de téléphone. Si la méthode d’AMF a changé, l’utilisateur associé à l’identifiant pourra se connecter en suivant la nouvelle méthode.
Ajouter des utilisateurs dans Gestion des utilisateurs
Accédez à Retail Link en suivant les étapes décrites plus haut et ouvrez le tableau de bord de votre entreprise. Cliquez sur vos initiales dans le coin supérieur droit de l’écran et sélectionnez l’option Gestion des utilisateurs dans le menu déroulant. Sur la page Gestion des utilisateurs, cliquez sur AJOUTER UN UTILISATEUR dans le coin supérieur droit de l’écran.
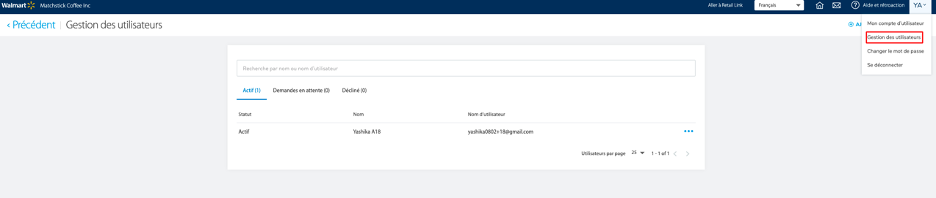

Remplissez tous les champs obligatoires pour l’utilisateur supplémentaire et cliquez sur AJOUTER UN UTILISATEUR dans le coin supérieur droit de l’écran pour ajouter cet utilisateur.
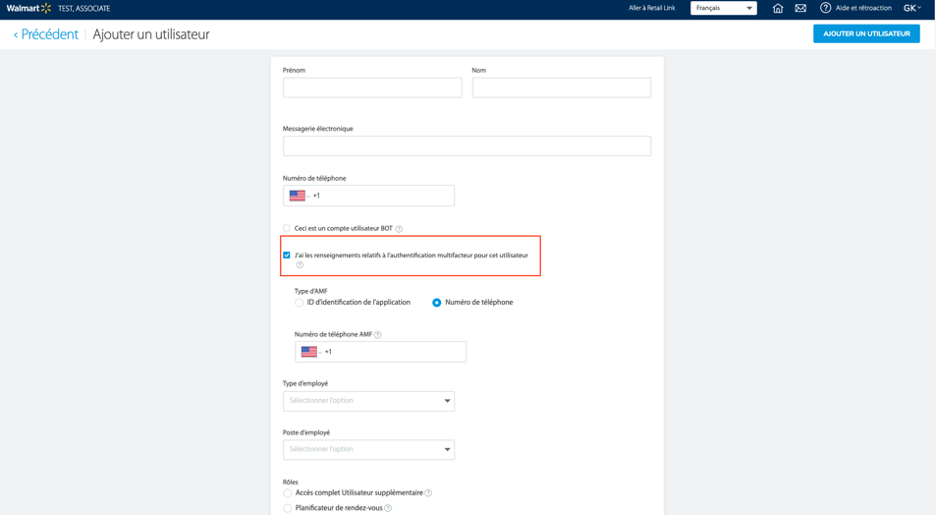
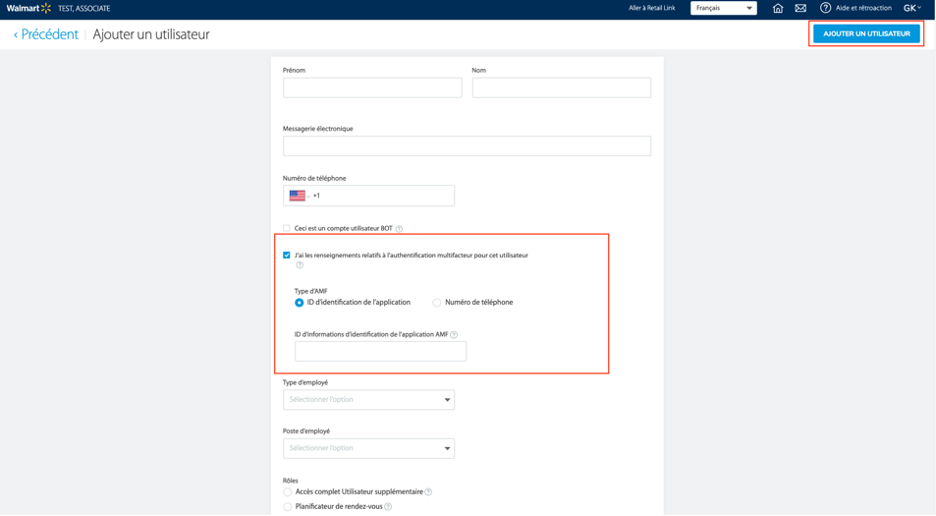
Foires aux questions
1. Comment les utilisateurs d’un fournisseur peuvent-ils régler des problèmes de connexion?
Si vous n’arrivez pas à configurer la vérification en deux étapes, veuillez vider votre mémoire cache et réessayer. Si le problème persiste, veuillez communiquer avec le service d’aide de Retail Link.
2. Où puis-je trouver les coordonnées du Service d’aide de mon pays?
Si vous êtes un nouvel utilisateur, veuillez communiquer avec l’administrateur de votre site pour avoir de l’aide. Si vous êtes un administrateur de site, vous pouvez communiquer avec le service d’aide de Retail Link de votre pays.
3. Un administrateur de site peut-il modifier les renseignements liés à l’AMF pour les utilisateurs supplémentaires? Quels sont les renseignements qu’un administrateur de site peut modifier pour les utilisateurs supplémentaires?
Oui, les administrateurs de site peuvent modifier les renseignements suivants liés à l’AMF pour les utilisateurs supplémentaires :
- Modifier le type d’AMF d’un utilisateur additionnel (messagerie texte, application Symantec VIP Access)
- Modifier le numéro de téléphone d’un utilisateur additionnel associé à l’AMF
4. Comment un administrateur de site peut-il modifier les renseignements liés à l’AMF pour les utilisateurs supplémentaires?
Les administrateurs de site peuvent suivre ces étapes afin de modifier les renseignements liés à l’AMF pour les utilisateurs supplémentaires.
5. Puis-je remplacer mon numéro de téléphone par un identifiant de l’application pour l’AMF?
Les utilisateurs peuvent tous modifier leur méthode d’AMF (numéro de téléphone ou identifiant de l’application Symantec), comme décrit ici.
6. Comment un administrateur de site peut-il ajouter des utilisateurs à un compte fournisseur?
Les administrateurs de site peuvent ajouter des utilisateurs au compte d’un fournisseur à partir de l’option Gestion des utilisateurs, comme décrit ici.