Supplier Multi-factor Authentication
To view this article in other languages, click the following link:
Action Required for Walmart Suppliers in the UK
As part of a Walmart global initiative, Asda suppliers need to move to Multi-Factor Authentication (MFA) for Retail Link access starting Monday, March 11, 2024. Without MFA, you will no longer be able to access Retail Link, so it is essential that you complete the action required.
- Refer to the instructions in this article to set up MFA for Retail Link access.
- If your company uses ‘Bots’ to run reports, please refer to this article.
All New GFR and GNFR Suppliers
All new Goods for Resale (GFR) and Goods Not For Resale (GNFR) suppliers will access Retail Link via multi-factor authentication (MFA). The two-factor authentication adds an extra layer of security to the login process. With this authentication enabled, you must provide a unique, one-time verification or security code when you log on, in addition to a password. Set up your MFA with one of the following options:
- Symantec VIP Access App
- Mobile Text Message
Set Up Multi-factor Authentication – Admin User and Self-Registered Additional Users
Complete the steps outlined in this article to set up an MFA credential identifier. From that point forward, log in with your User ID, Password, and Verification (one-time password) or Security Code every time you log in. Follow the steps outlined below to set up the credential identifier.
Access Retail Link
Log in to Retail Link using your registered email as your User ID and password.
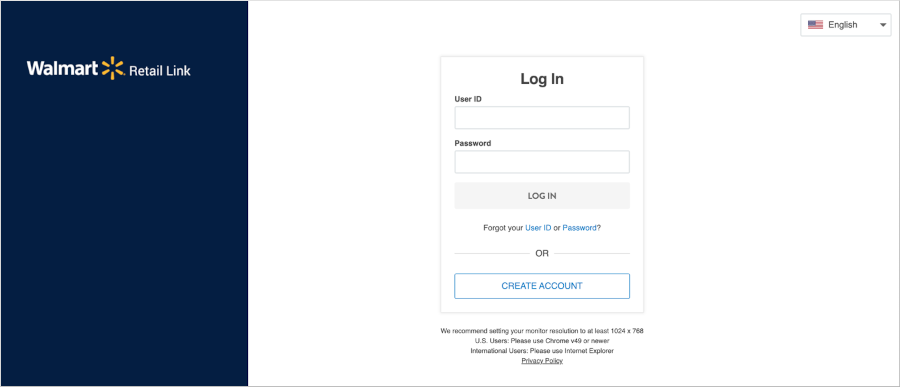
Enable Two-step Verification
You must provide a unique, one-time verification or security code when you log on, in addition to a password. Set up your MFA with one of the following options:
- Symantec VIP Access App
- Mobile Text Message
Symantec VIP Access App
Enable two-step verification by visiting Symantec VIP and selecting Download. Next, select the device on which you want to install the application.
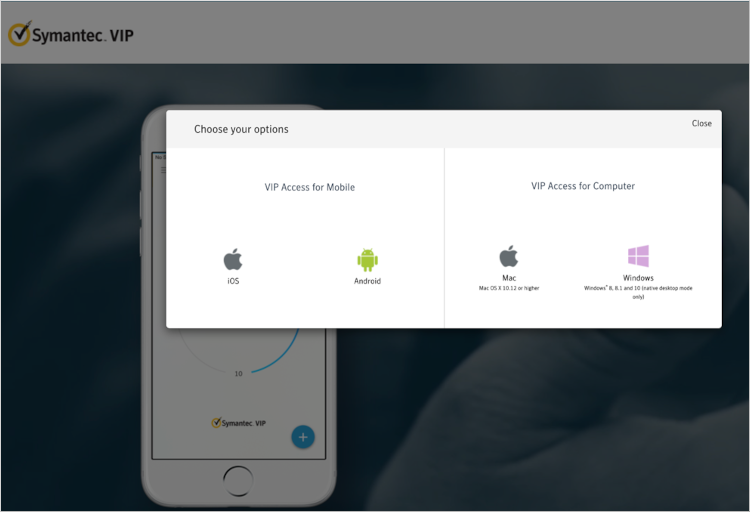
You can also download the app from the App Store or Google Play store.
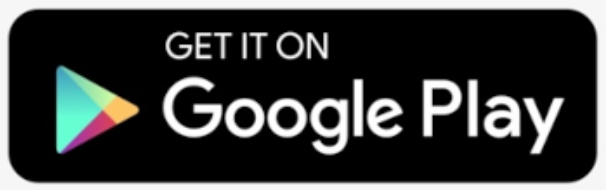 | Search for VIP Access in your Play Store, download and install it. |
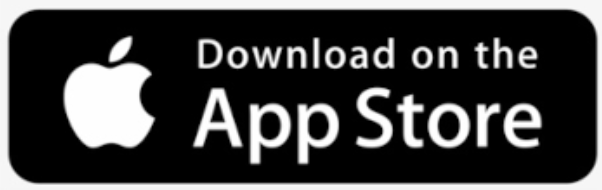 | Search for VIP Access for iPhone in your App Store, download and install it. |
Follow the on-screen prompts to complete the installation.
Locate your Credential ID on the VIP Access App, enter it on the fields provided (enter the same Credential ID twice in both the fields provided as shown below), and select CONTINUE. You will use this Credential ID when logging in via MFA.
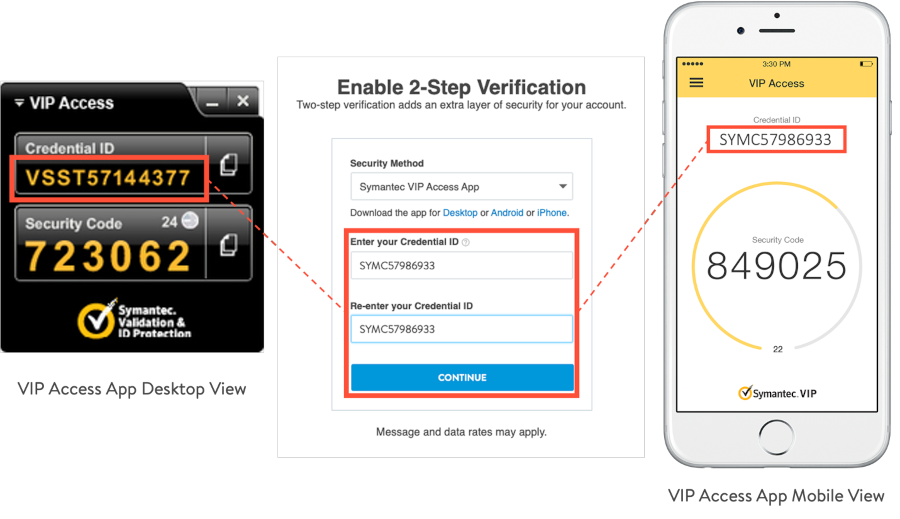
If the Credential ID is not valid, this error message appears in red: Invalid credential ID. Enter a valid Credential ID to proceed.
If the Credential ID is already registered to another user on the supplier account, this error message appears in red: This credential ID is already registered. Please use a unique credential ID. Enter a valid Credential ID that is unique to the supplier account to proceed.
Enter the Security Code
Next, the option to Verify Your Identity appears. Locate and enter the Security Code in the field provided from your VIP Access app and choose Submit. Message and data rates may apply.
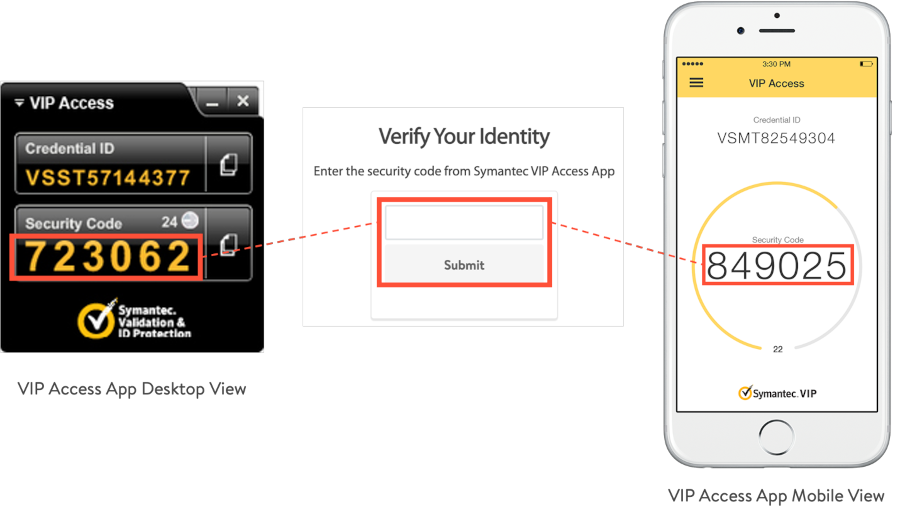
If you enter an expired or invalid code, the verification fails. Enter the current code visible on the VIP Access app and repeat the steps above. Message and data rates may apply.
The system logs in to Retail Link after verifying identity via MFA.
Mobile Text Message
To enable two-step verification with text message, enter your mobile phone number in the field provided, and select SEND VERIFICATION CODE. This mobile phone number becomes your MFA credential identifier.
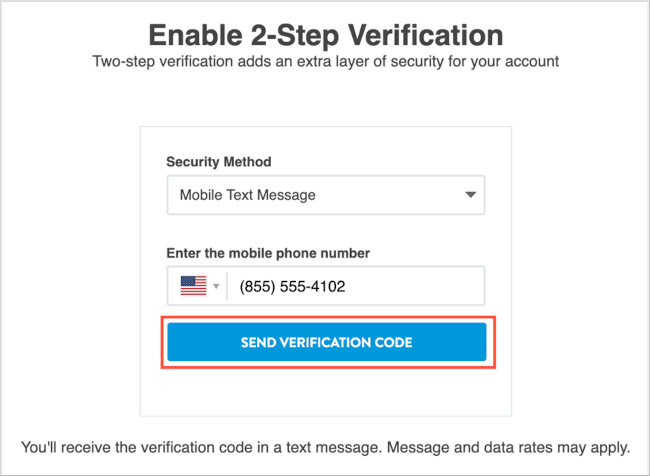
If you entered an invalid phone number, this error message appears: Invalid phone number. Enter a valid phone number to proceed.
If the phone number is already registered to another user on the supplier account, this error message in red: This phone number is already registered. Please enter a unique phone number. Enter a valid phone number that is unique to your account to proceed.
Enter the Verification Code
On the next page, the option to Verify Your Identity appears. Enter the verification code or One Time Password (OTP) sent to your mobile device via text message, and choose Submit. Message and data rates may apply.
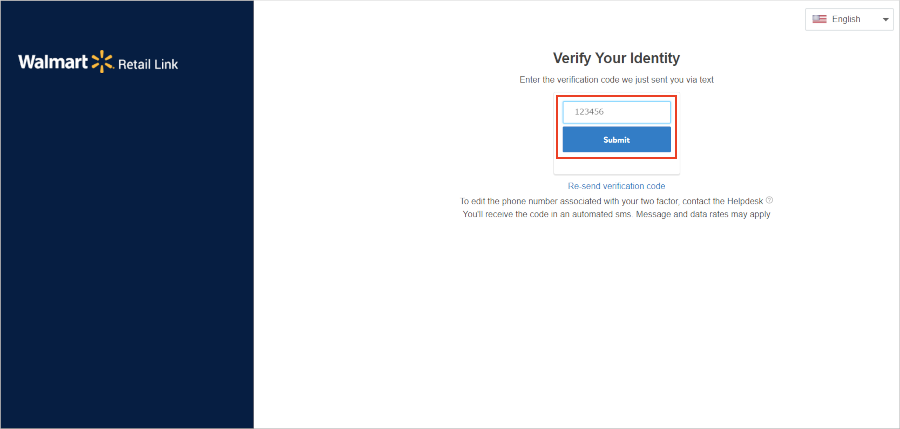
If you receive an error that the code you entered is expired or is not valid, choose the Re-send verification code link and repeat the steps above. Message and data rates may apply.
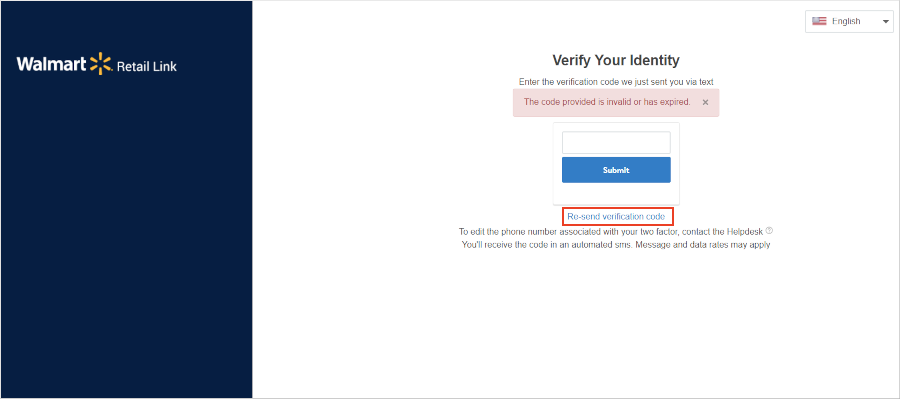
The system logs in to Retail Link after verifying your identity via MFA.
Log In With Multi-factor Authentication – Administrator and Additional Users
You will be prompted to log in to the supplier onboarding process or Retail Link via MFA after the supplier account administrator sets up your profile's MFA credential identifier (e.g., mobile phone number).
Verify Your Identity
Log in to Retail Link as described above. You will need to choose a method to verify your identity based on the method that was set up during MFA Creation. The following sections provide instructions for logging in using both MFA methods.
Verify Via VIP Access App
Log in to Retail Link as described above. On the Verify Your Identify screen, select your Credential ID in the drop-down menu and choose CONTINUE.
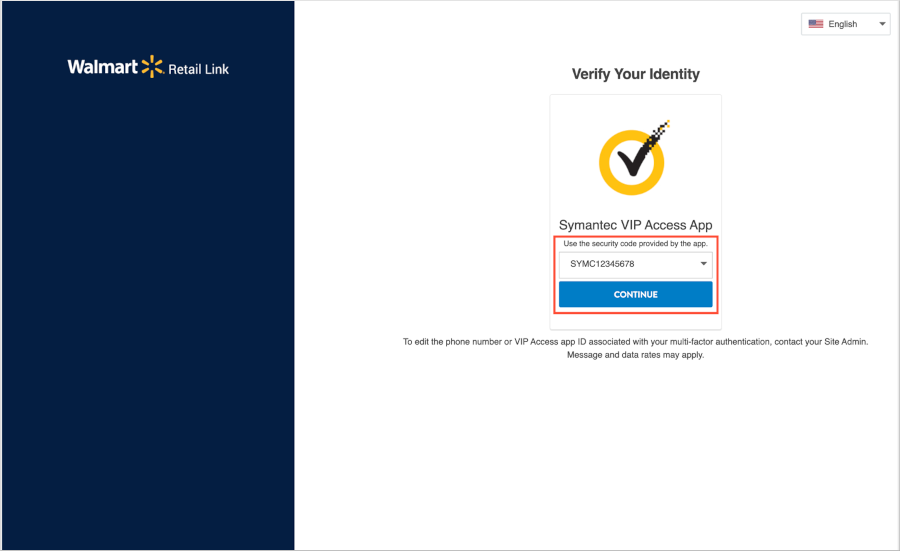
Enter the security code in the field provided from your VIP Access App, and click Submit. Message and data rates may apply.
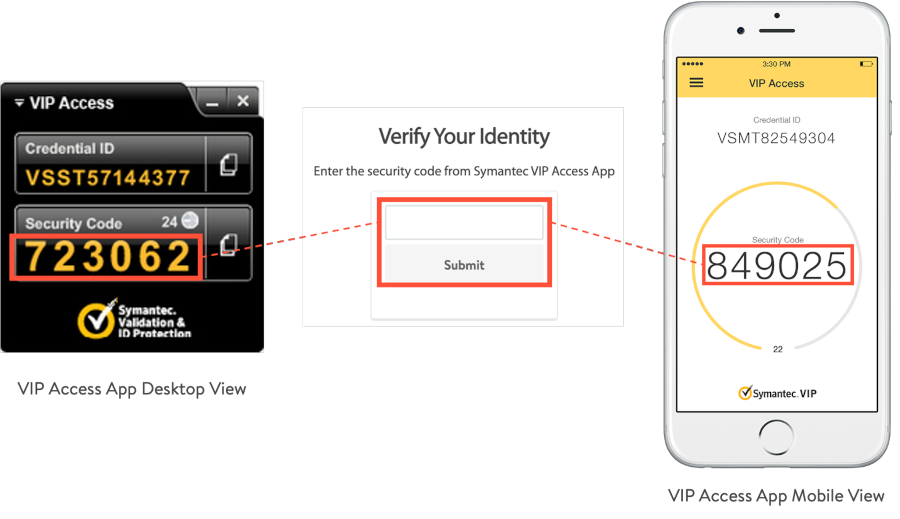
If the code entered is not valid or is expired, enter the new security code from the VIP Access app, and repeat the steps above. Message and data rates may apply.
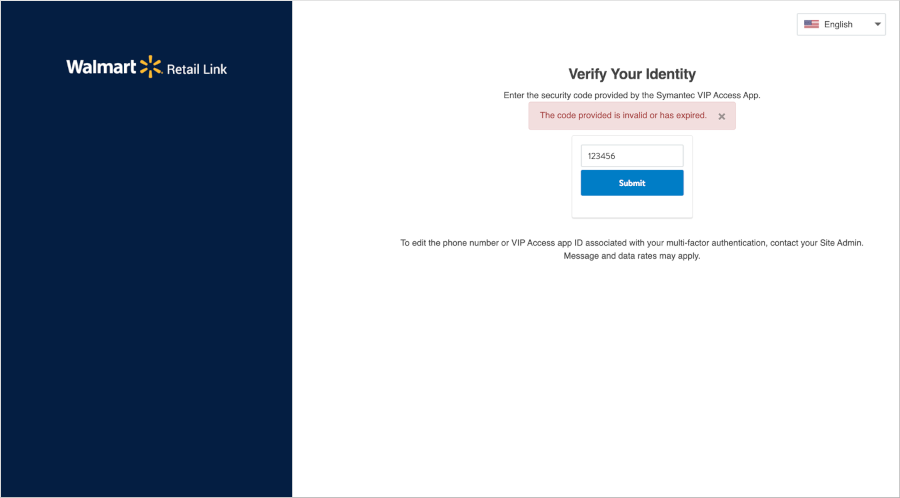
The system logs in to Retail Link after verifying your identity via MFA.
Verify via Text Code
On the Verify Your Identify view, select your MFA phone number in the dropdown menu and select Verify with Text Message.
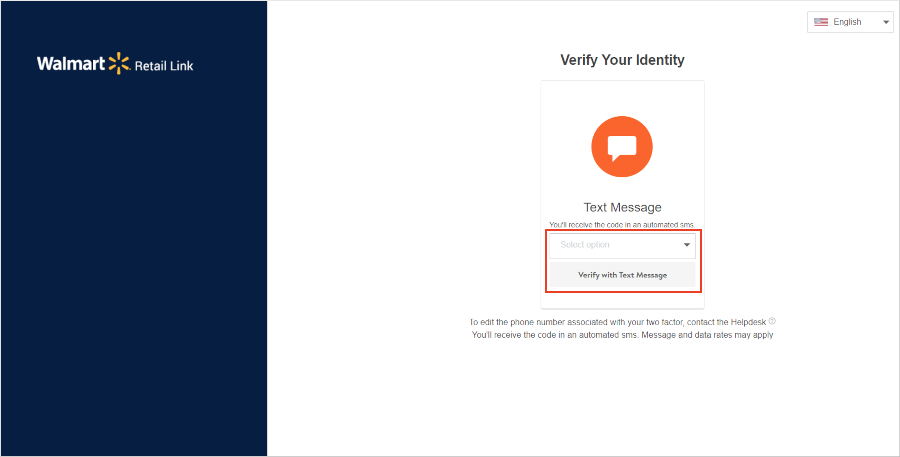
Enter the verification code or OTP sent to your mobile device via SMS text message and select Submit. Message and data rates may apply.
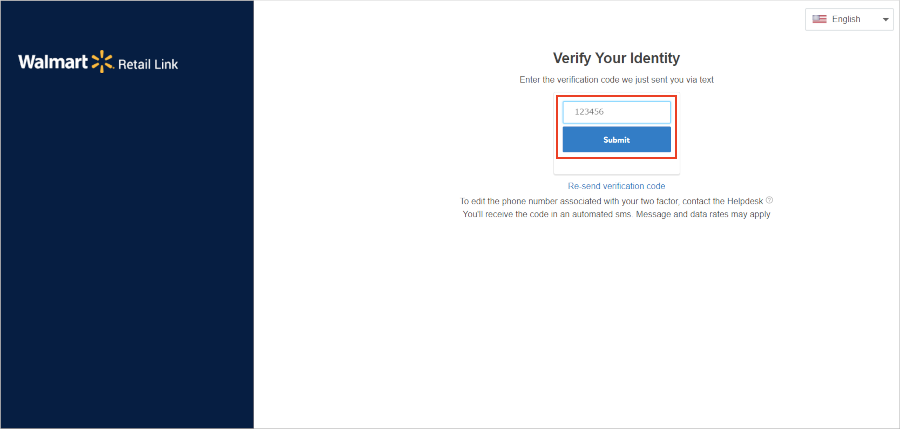
If the code entered is not valid or is expired, click the Re-send verification code link and repeat the steps above. Message and data rates may apply.
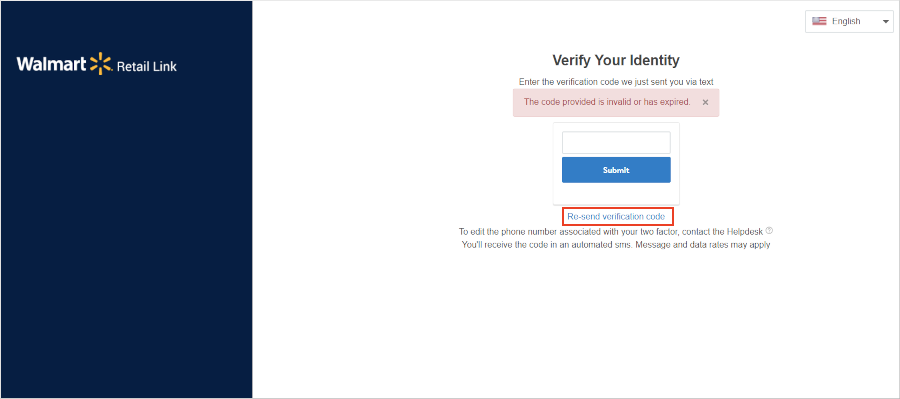
The system logs in to Retail Link after verifying your identity via MFA.
Manage Multi-factor Authentication
Country | Contact Details | Operating Hours |
U.S. & CA | (479) 273-8888 | 7:00 AM–5:00 PM CDT, Mon–Fri |
UK |
| |
MX/CAM | (52) 55 5328-8418 | 7:00 AM–5:00 PM, Mon–Fri |
Chile | (56) 9 8220-2958 (56) 9 8607-8289 | 7:00 AM–5:00 PM, Mon–Fri |
China | 86 0755-21511388-2 | 7:00 AM–5:00 PM, Mon–Fri |
The following instructions show supplier account administrators how they can manage MFA credential identifiers (e.g., MFA phone numbers) for the additional users on the supplier account.
Switch MFA Option Between Phone Number and Symantec App
Log in to Retail Link as described above and access your company dashboard. Click your initials in the upper-right corner of the screen, and select the My User Account option from the drop-down menu to view and edit your MFA option.
Click on EDIT in the upper-right corner of this screen to switch your MFA type between phone number and Symantec app.
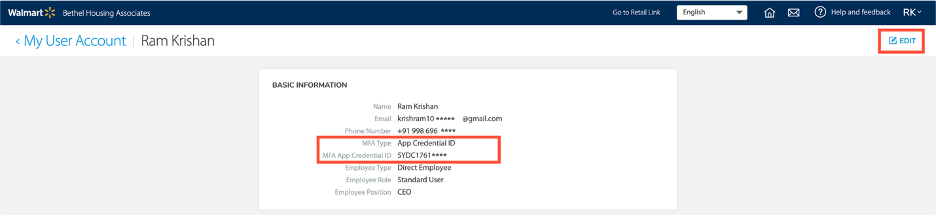
To change your MFA option, select the new MFA Type, enter new MFA phone number or app credential ID and click on SAVE. You will then be redirected to verify your newly set MFA credential using one-time passcode.
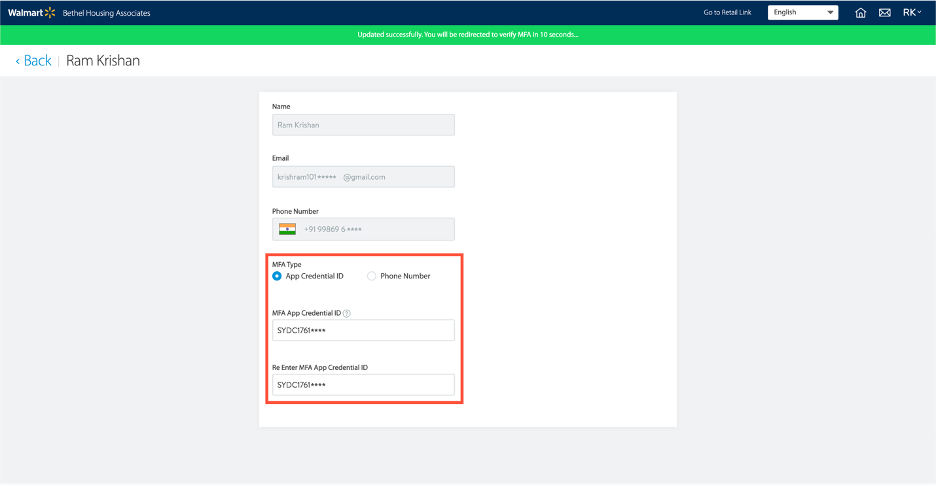
Edit MFA Information for Additional Users
Log in to Retail Link as described above and access your company dashboard. Click your initials in the upper-right corner of the screen, and select the User Management option from the drop-down menu.

Search for the user you need to update, then select the ellipsis (…) icon to edit the user profile. Select Edit User from the available options.
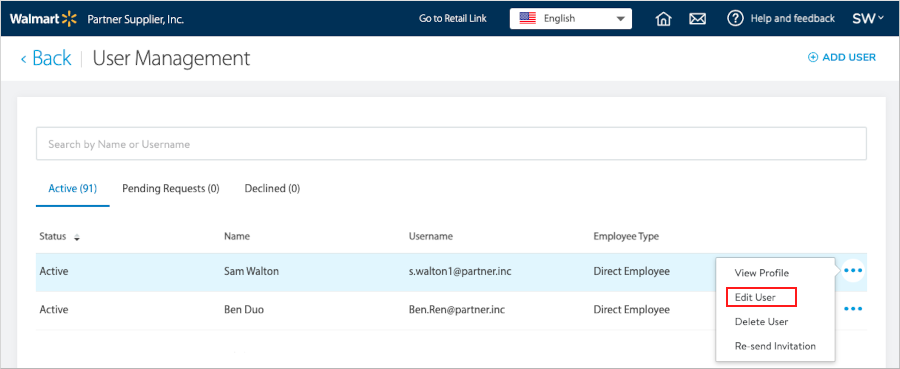
Edit the MFA information (e.g., enter an MFA phone number) and select SAVE to update the user information.
Change MFA Method for Additional Users
In the Retail link User Management: Edit User screen, navigate to MFA Type and select the option App Credential ID. Download & install the Symantec VIP Access App as described here. Locate your Credential ID on the VIP Access App and enter it in the MFA App Credential ID field and select SAVE at top right corner of the screen.
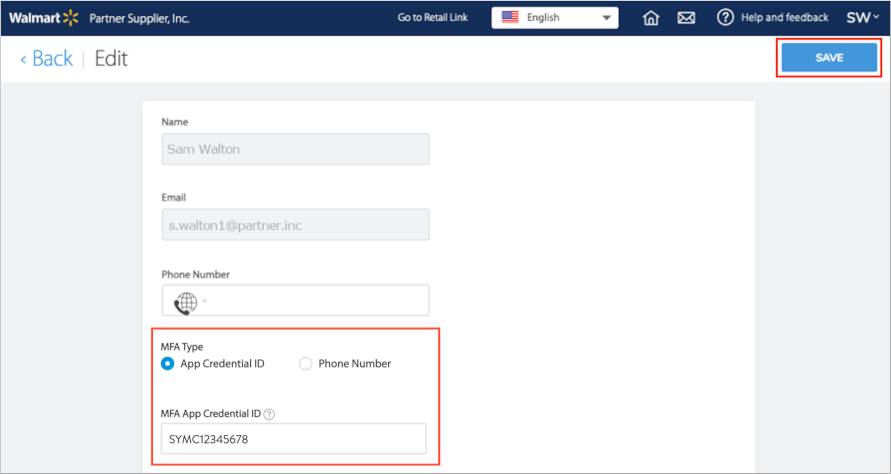
This App Credential ID becomes your MFA credential identifier.
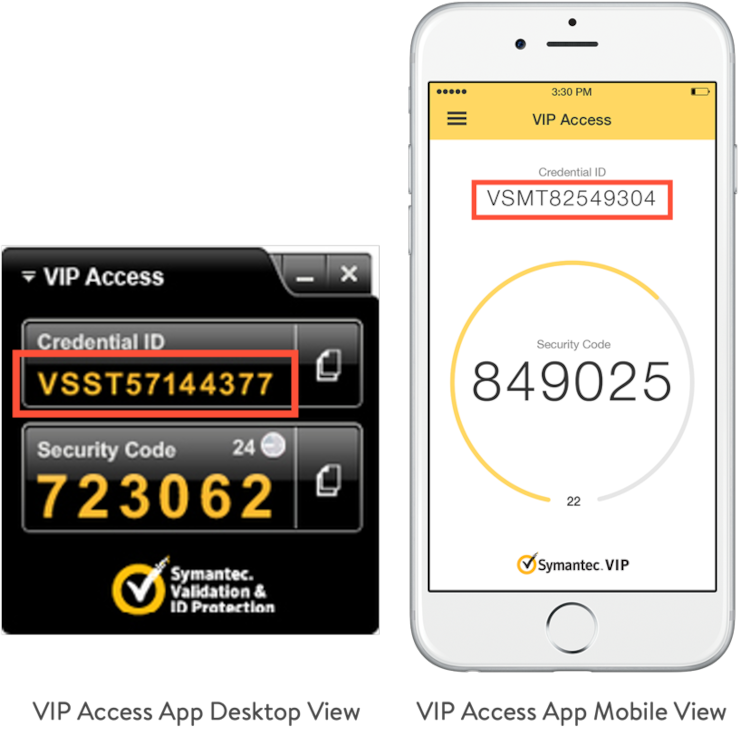
The associated additional user will log in to Retail Link with a MFA verification code or security code. If changes have been made to the MFA phone number, the One Time Password (OTP) is sent to the updated phone number. If the changes have been made to the MFA type, then the associated additional user will be able to login using the updated MFA option.
Add Additional Users through User Management
An admin can add additional users on the supplier account. Log into Retail Link as described above, and access your company dashboard. Click your initials in the upper-right corner of the screen, and select the User Management option from the drop-down menu. In the User Management page, select the ADD USER option in top-right corner of the screen.


Fill in all the mandatory fields for the additional user and click ADD USER in the top-right corner of the screen to add this user.
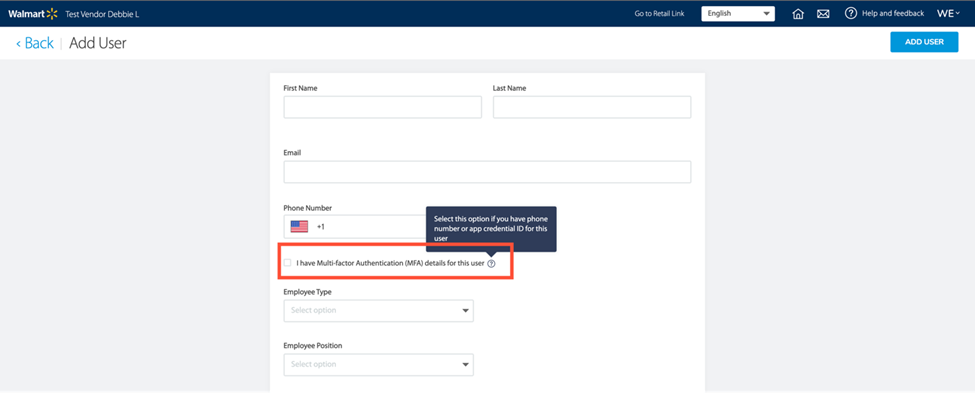
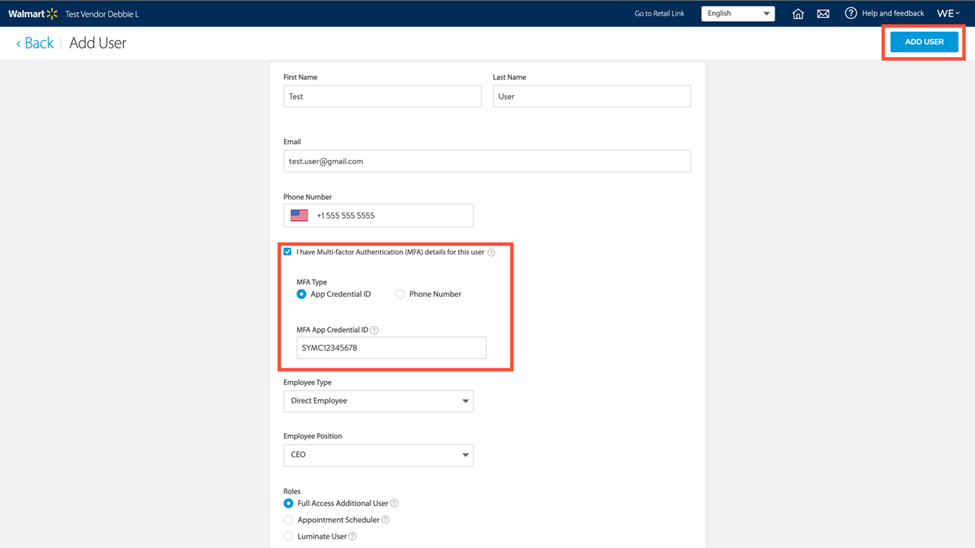
Frequently Asked Questions
1. How can supplier users resolve their login errors?
If you’re unable to sign up for 2-Step Verification, please clear your cache and retry. If the problem persists, please reach out to the Retail Link Help Desk.
2. Where can I find the Help Desk contact for my country?
If you’re an additional user, please reach out to your Site Admin for help. If you’re a Site Admin, you can reach out to the country specific Retail Link Help Desk.
3. Can a Site Admin edit MFA information for additional users? What information can a Site Admin edit for any additional user?
Yes, Site Admins have the ability to change the following MFA information for additional users:
- Change additional user’s MFA type (Mobile Text Message, Symantec VIP Access App)
- Change additional user’s MFA phone number
4. How can a Site Admin change MFA information for additional users?
Site Admins can follow the steps mentioned here to change MFA information for additional users.
5. Can I change from a phone number-based MFA to an app-based MFA option?
All users have the ability to switch their MFA option between phone number and Symantec app, as described here.
6. How can a site admin add additional users on the supplier account?
Site admins can add additional users on the supplier account through User Management, as described here.