Export and Update Rich Media Attributes in Bulk
Maintenance is not yet supported in Supplier One for: Assortments, Import Shippers (General Merchandise), Pharmacy, and Fees. Please continue using your current processes (e.g., legacy workflows or systems).
You can export a spreadsheet in the Maintenance Hub to provide and update attributes for rich media – e.g., videos and 360 spin images – at the GTIN level.
Here are a few things you should know before providing your videos and 360 spin images:
- Supplier One allows you to upload one video and one 360 view per item. If you submit more than one video or 360 view for an item, the most recent submission will override the existing content.
- Walmart.com item pages support up to eight videos and one 360 view per item. You may provide multiple videos, including an interactive video, through Connected Content Partners.
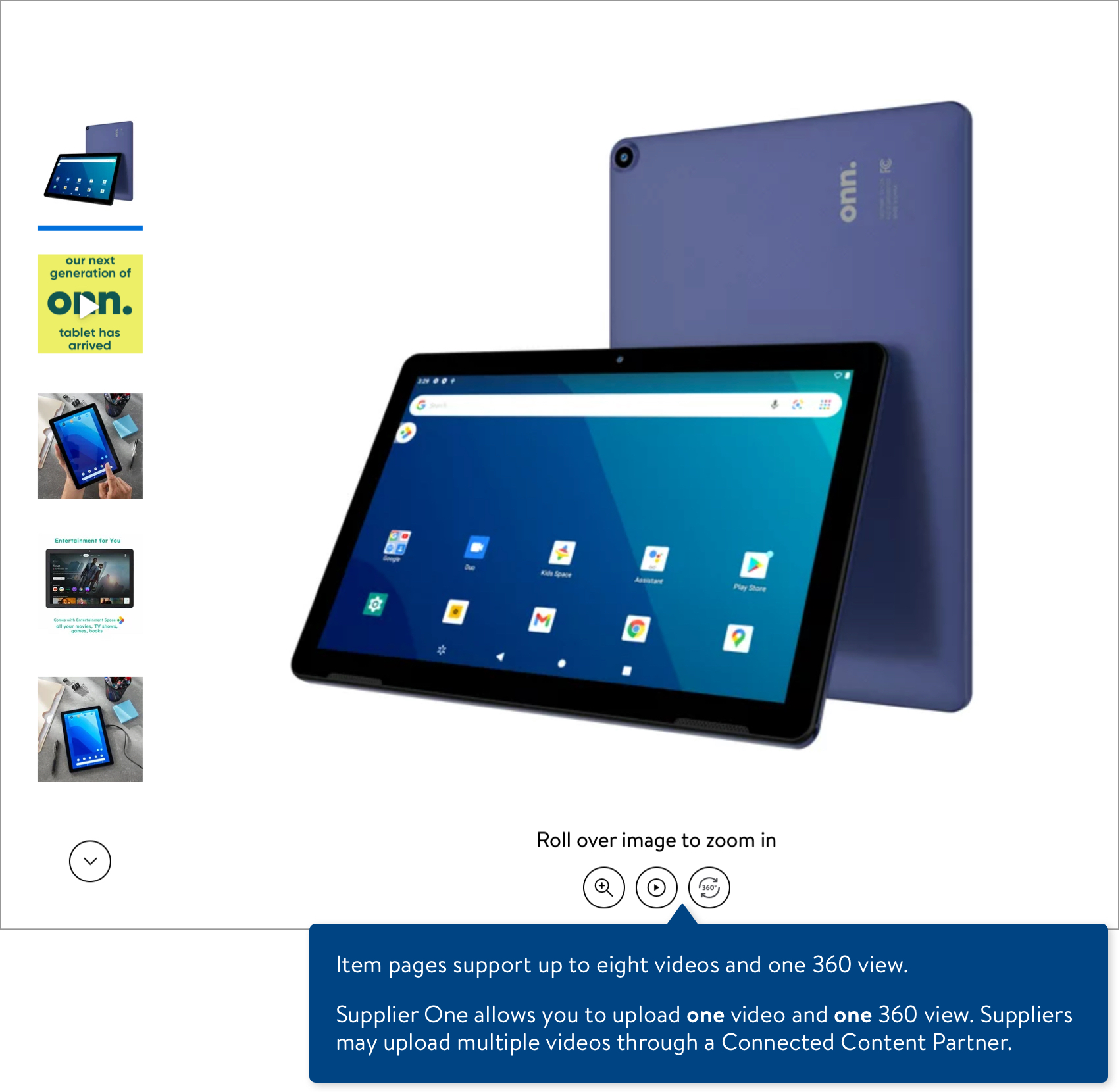
- Walmart.com item pages support up to eight videos and one 360 view per item. You may provide multiple videos, including an interactive video, through Connected Content Partners.
- You will need to provide URLs of the Rich Media assets. The URLs can be Walmart internal URLs or external URLs from 3rd party hosting services. Please provide one URL per asset type.
- Refer to these Rich Media specifications and specifications for video and image URLs.
- For videos: A video asset URL and a closed captioning URL are both required for submission.
- For 360 spin images: An exact number of 24 image URLs is required. For optimal viewing, we recommend providing 24 unique images. However, if you only have 12 images, you can repeat the URLs to meet the 24-image requirement (essentially cycling through the images twice). To do this, copy the URLs you provided under 360 Spin Image URL through 360 Spin Image URL 11. Then, paste the URLs into the cells under 360 Spin Image URL 12 through 360 Spin Image URL 23.
- The file size limit for each image is 1.5 MB.
- To delete an existing video (without uploading a new video): Refer to the instructions here.
- You cannot select or update the video thumbnail that appears on Walmart.com.
- You must provide a new URL if submitting a change to an existing video or image URL. If you do not submit a new URL, the system will not recognize the new video or image when comparing the current value to the new value (i.e., the video or image will not be updated in Walmart's systems).
Which Attributes Can You Download in this Export?
Attribute Group (Asset Type) | Attribute Names |
Video |
|
360 Spin Image |
|
Create and Export Your Spreadsheet
- In the left navigation menu, click Items and Inventory and select Maintenance Hub.
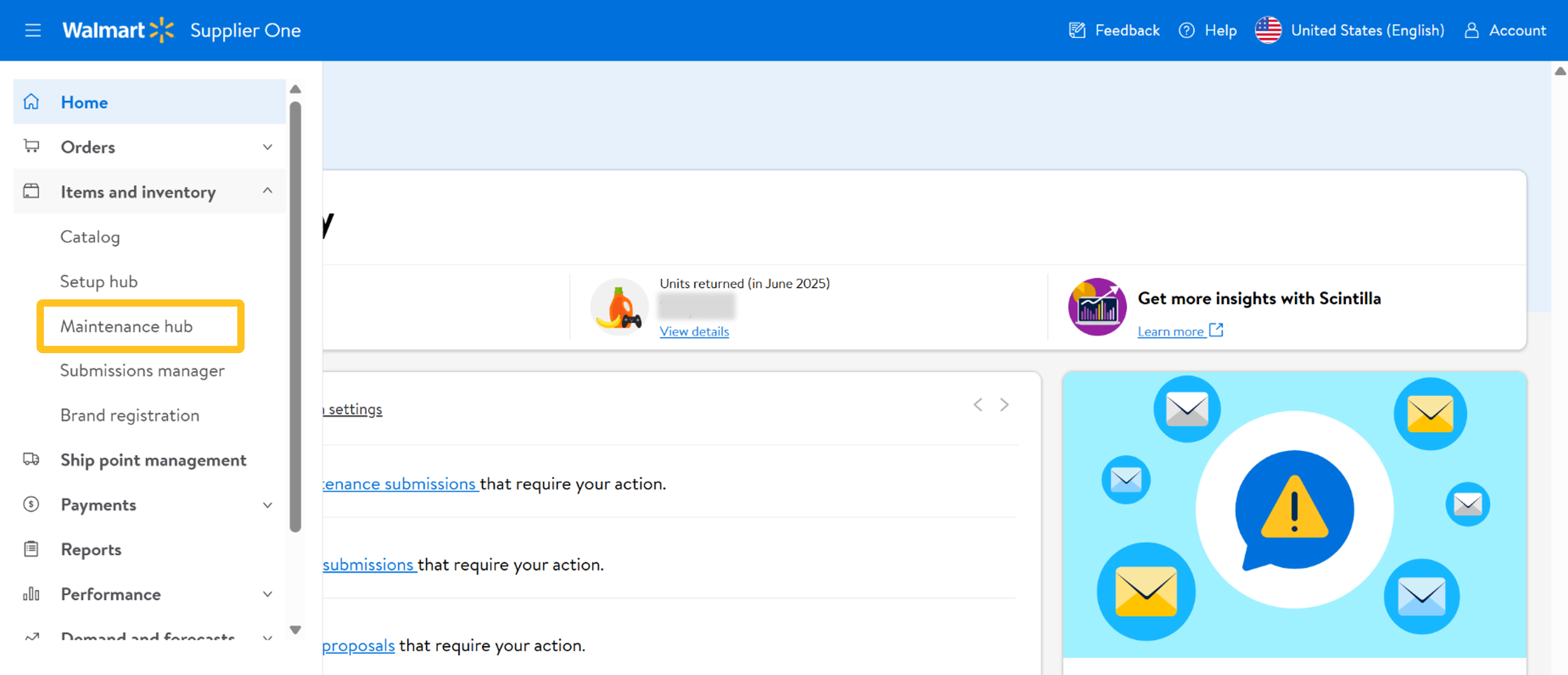
- On the Rich Media tile, click Edit rich media.
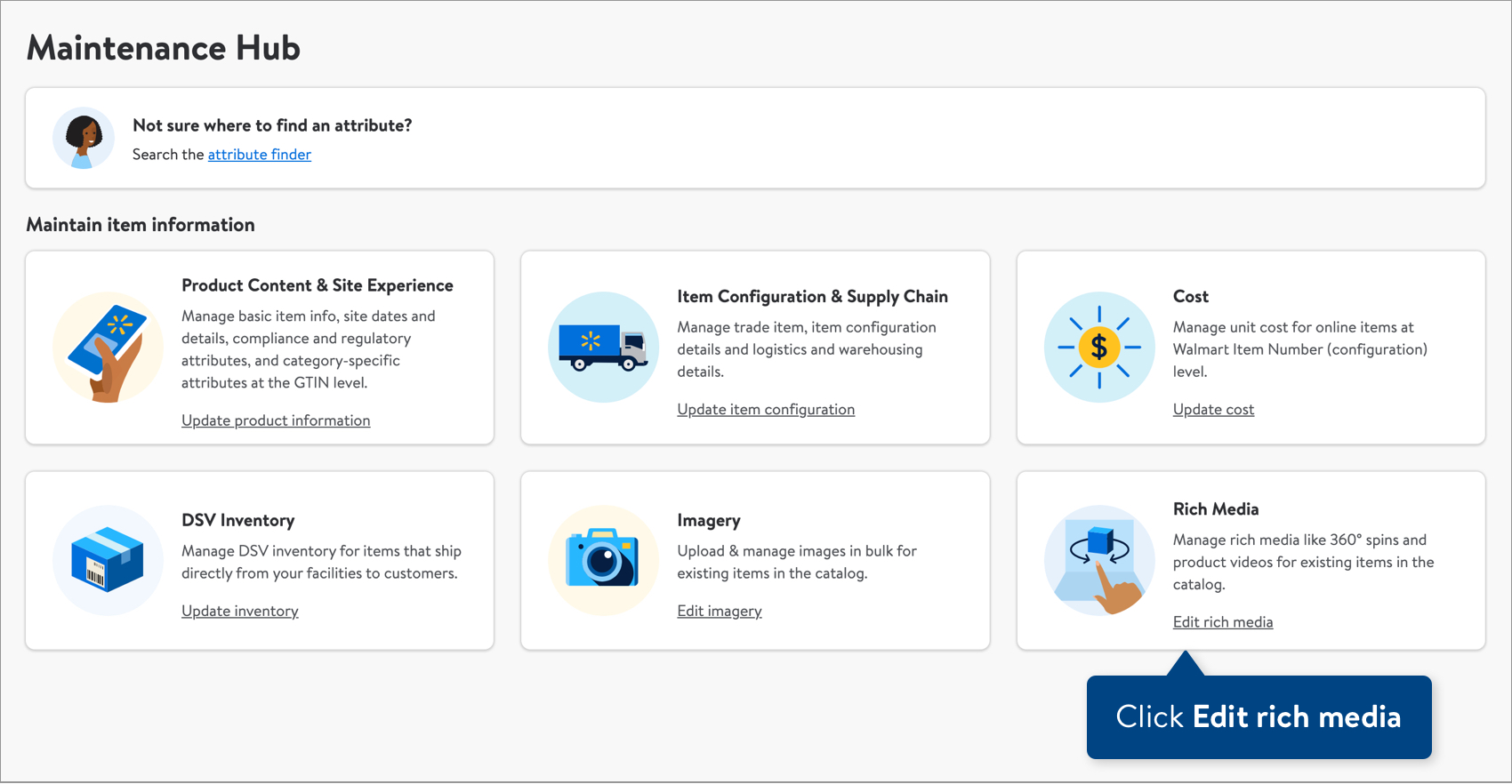
- Select the type of rich media you want to update: Videos or 360 Spin Image. To provide videos for multiple items at a time, select Excel template. Then, provide the GTINs for your items and click the Export button.
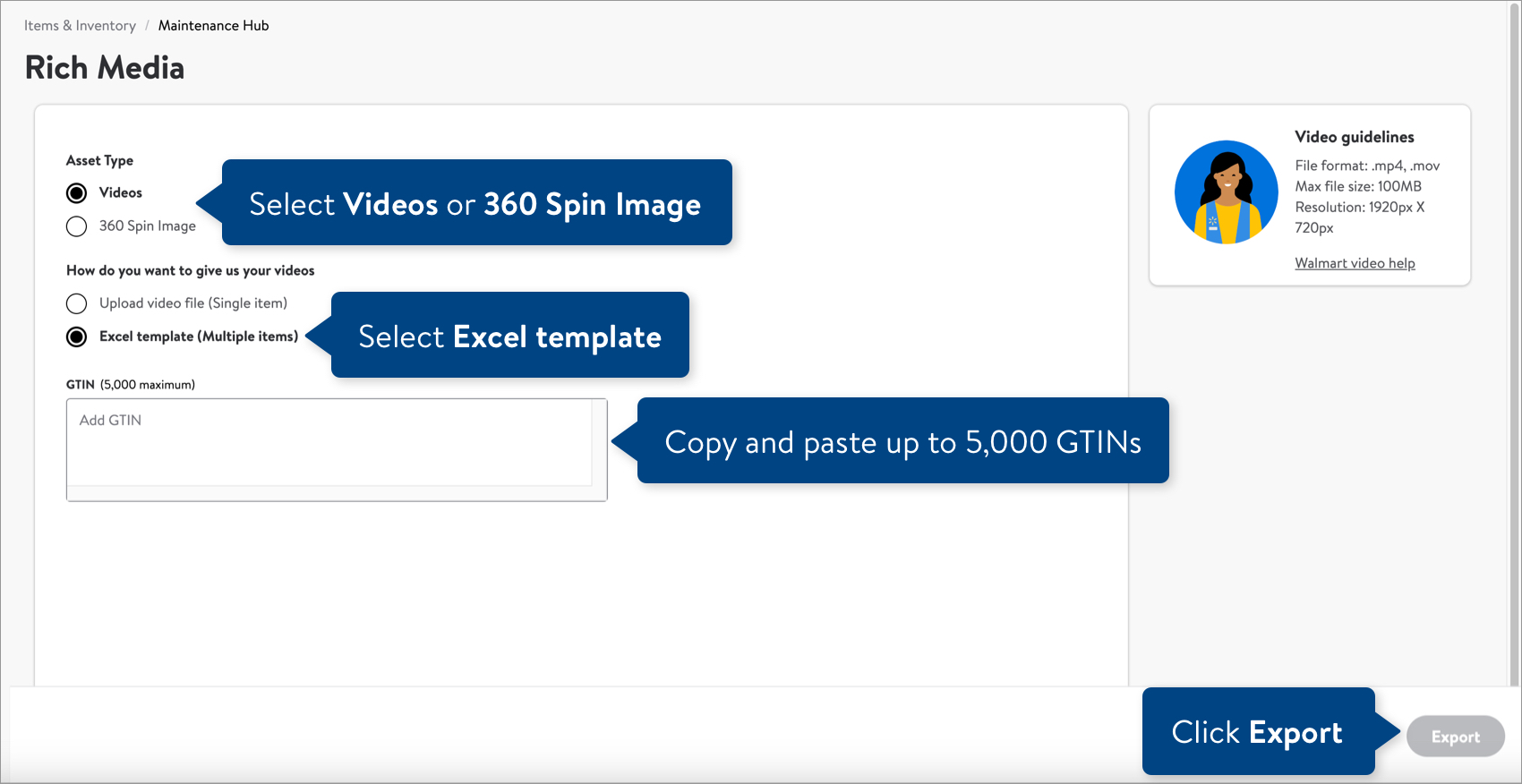
To upload a video file for a single item at a time, see Upload a Video File.
Complete and Submit Your Spreadsheet
- Open the spreadsheet and fill in the new values for the attributes. You can find attribute definitions and data requirements in the row beneath the attribute names.
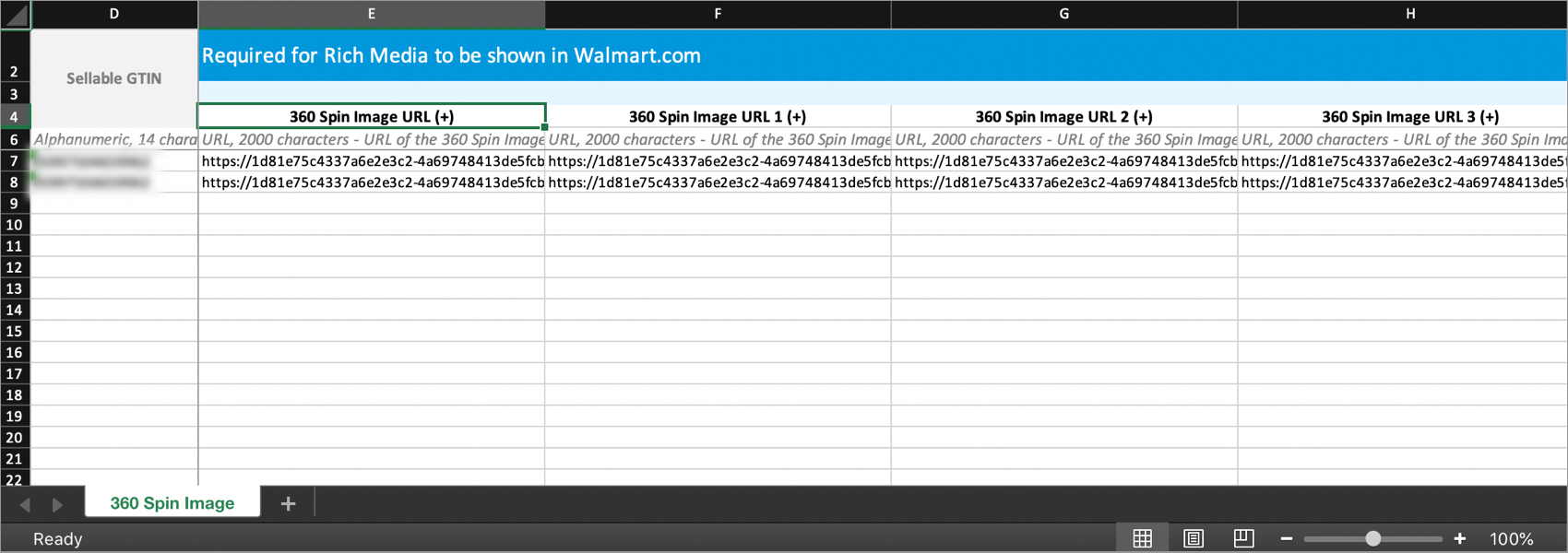 By default, the spreadsheet will be named with the date and time it is created. Remember to save the spreadsheet in Excel Workbook, or .xlsx, format when done.
By default, the spreadsheet will be named with the date and time it is created. Remember to save the spreadsheet in Excel Workbook, or .xlsx, format when done. - To submit your file in Supplier One:
- Click the Upload button in the top navigation menu.
- Drag and drop your file into the upload window, or click Choose file to select the files.
- Upfront validations will check for common errors. If any are found, click the Download error file button to fix the errors before trying your upload again.
- If no common errors are found, click the Continue button.
- Provide a submission description.
- Click Submit.

Track Your Changes
Read Track Your Submissions.
Have Questions or Need Help?
If you experience any issues viewing and managing your catalog, please click "Help" in the top navigation menu and select "Manage tickets" to file a case ticket. Or, select "Chat" to get real-time help from our chat bot or click "Search articles" to search Supplier One HelpDocs.
Make sure to select the issue type Items and Inventory.
For detailed instructions, refer to Manage Case Tickets.