Update Price Per Unit & Net Content for Store Labels and on Walmart.com
The Net Content attributes (Measure & Unit) drive the Unit of Measure (UOM) and Quantity displayed on Walmart store labels and on the Price Per Unit (PPU) shown on Walmart.com.
Example Item
Great Value Granola Bar | 
|
Walmart Store Label | 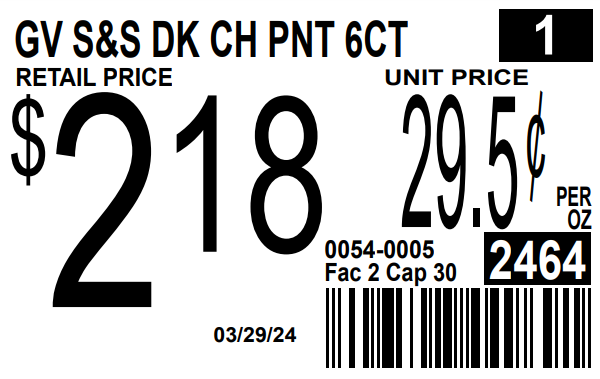
|
Walmart.com Item Page | 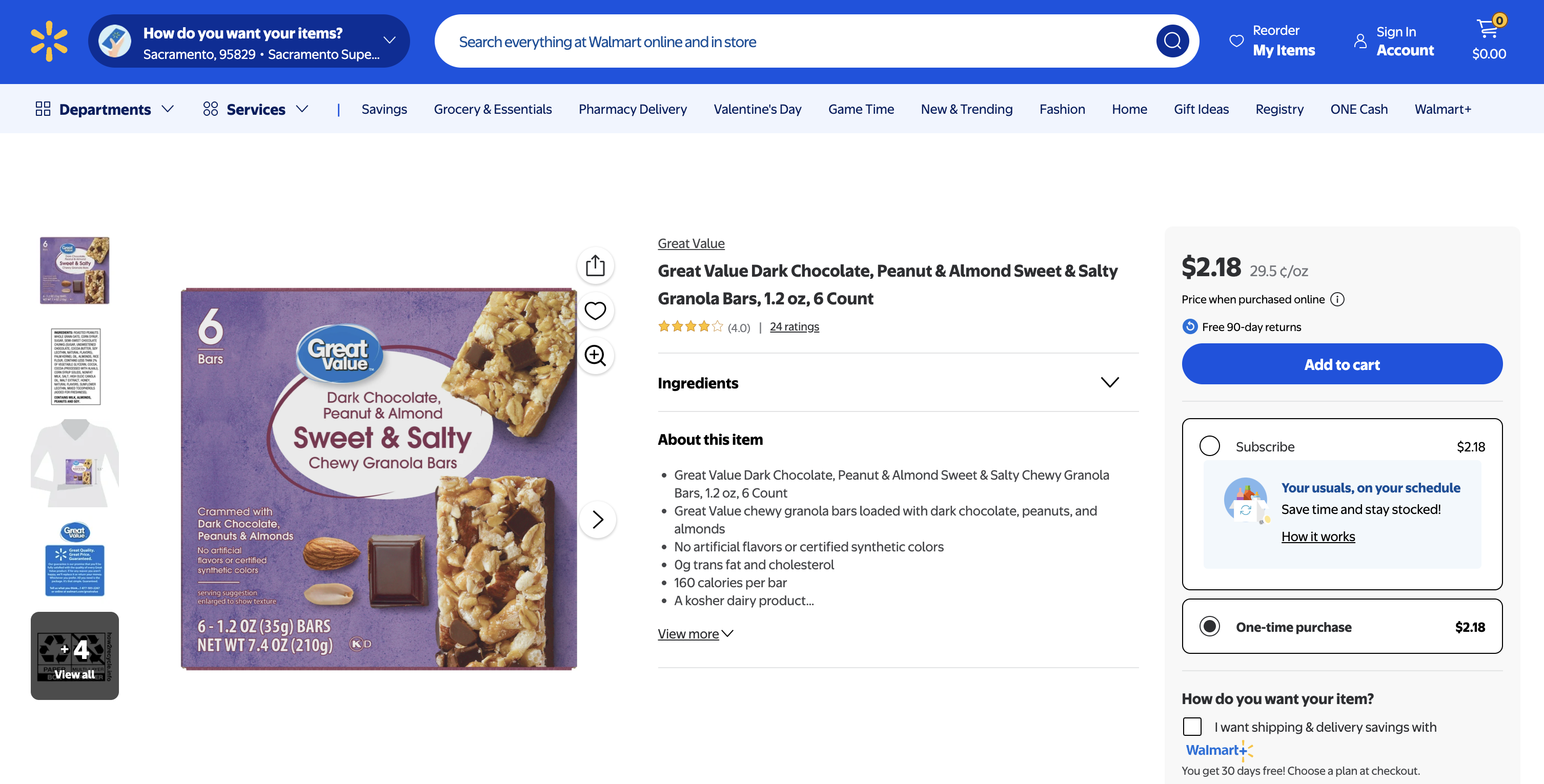
|
Certain states require specific units of measure be used based on the item's product type/category. Walmart has logic that will convert unit of measure and quantity based on these state-specific rules. For example: If an item is listed in the item catalog as ounces, but a state requires UOM to be pounds, the system will automatically convert the UOM to pounds for store labels in that state.
Update Price Per Unit & Net Content
Single Item Edit
- Go to the Product & Offer Overview for the item.
- Use the Attribute Finder on the right side of your window to search for Net Content. Then, click Edit.
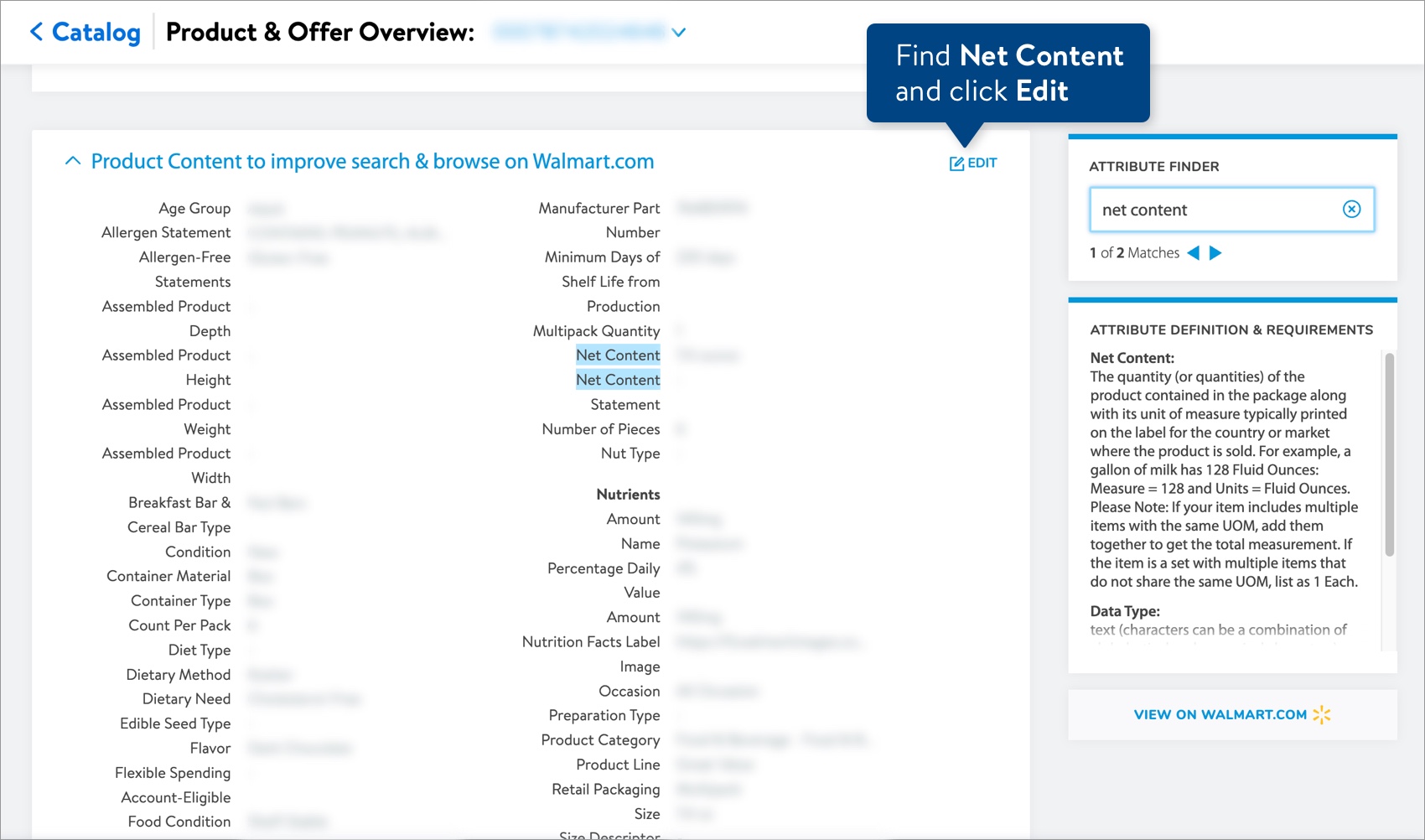
- Edit the Net Content Measure and/or Unit. Then, click the Submit button.
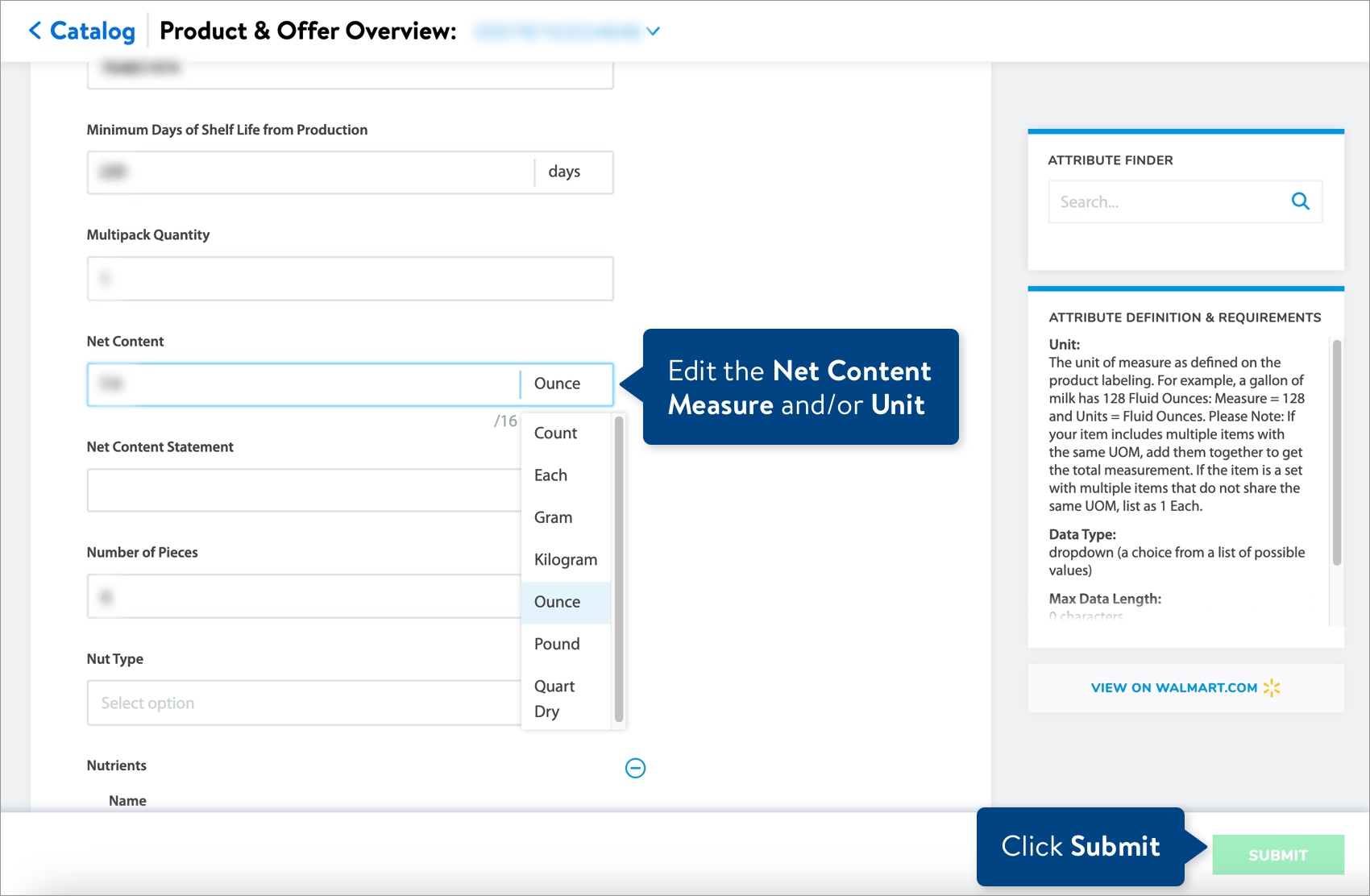
Bulk Edit
- Download a Product Content & Site Experience maintenance spreadsheet from the Catalog or Maintenance Hub.
- Select Export custom set of attributes.
- Open the Product content to improve search & browse on Walmart.com drop-down menu, and select Net Content.
- Click the Export button.
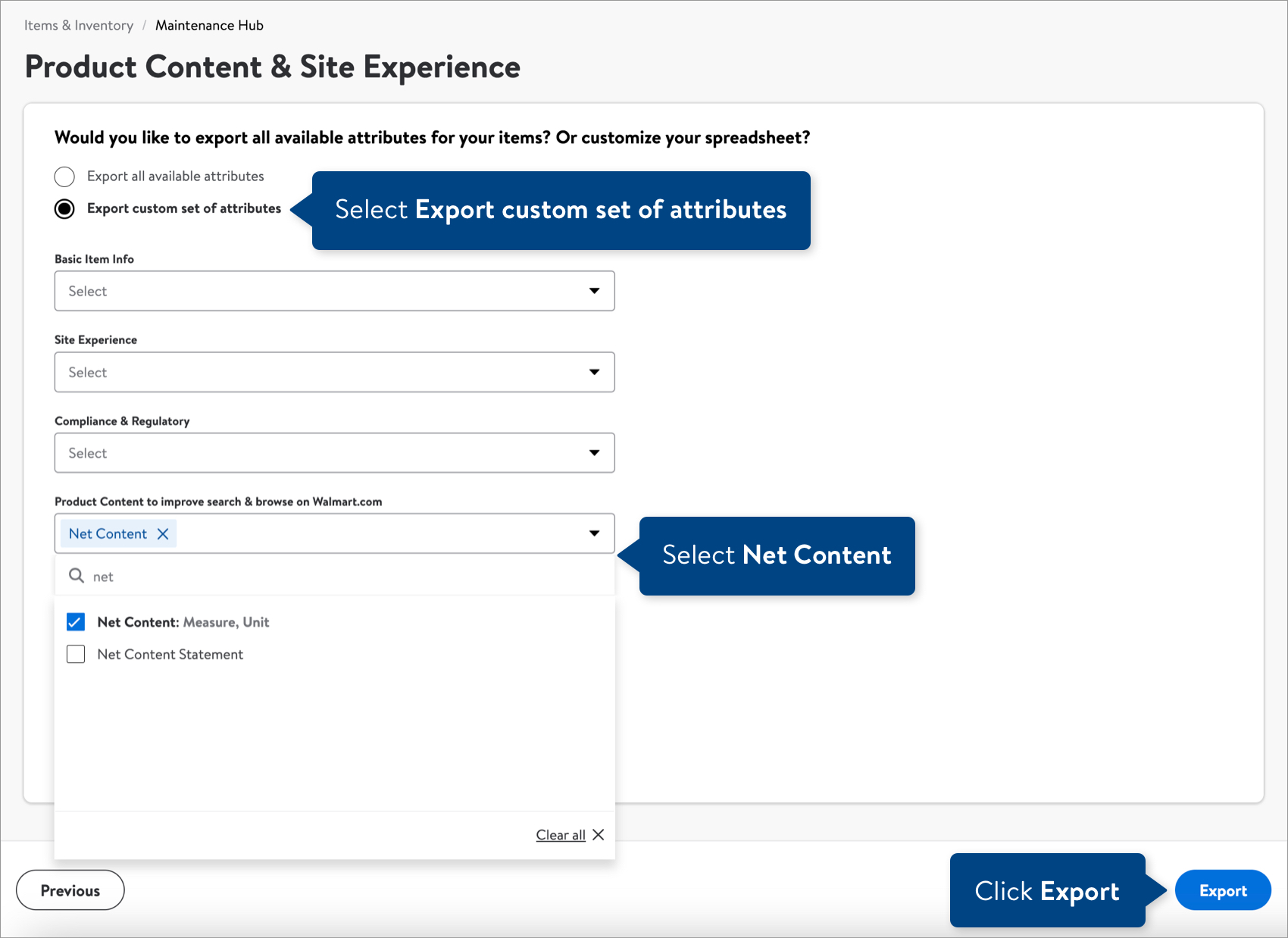
- Open the spreadsheet and fill in the new values for the Net Content Measure and/or Unit.
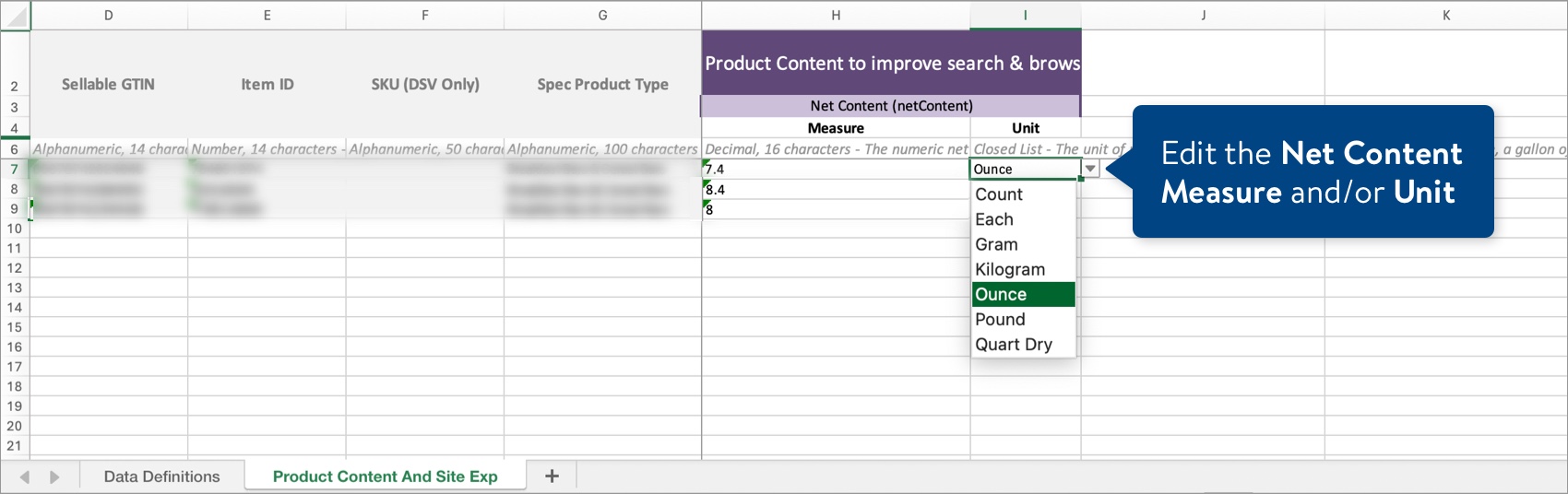 By default, the spreadsheet will be named with the date and time it is created. Remember to save the spreadsheet in Excel Workbook, or .xlsx, format when done.
By default, the spreadsheet will be named with the date and time it is created. Remember to save the spreadsheet in Excel Workbook, or .xlsx, format when done. - To submit your file in Supplier One:
- Click the Upload button in the top navigation menu.
- Drag and drop your file into the upload window, or click Choose file to select the files.
- Upfront validations will check for common errors. If any are found, click the Download error file button to fix the errors before trying your upload again.
- If no common errors are found, click the Continue button.
- Provide a submission description.
- Click Submit.

Track Your Changes
Read Track Your Submissions.
Have Questions or Need Help?
If you experience any issues viewing and managing your catalog, please click "Help" in the top navigation menu and select "Manage tickets" to file a case ticket. Or, select "Chat" to get real-time help from our chat bot or click "Search articles" to search Supplier One HelpDocs.
Make sure to select the issue type Items and Inventory.
For detailed instructions, refer to Manage Case Tickets.